精選文章
- 01 將檔案從電腦傳輸到電腦的最快方式
- 02 在同一網路上將檔案從電腦共享/傳輸到電腦
- 03 通過 WiFi 將檔案從電腦傳輸到電腦
- 04 在沒有網路的情況下將檔案/資料從電腦傳輸到電腦?
- 05 使用網路傳輸線將檔案從電腦傳送到電腦
- 06 使用 USB 在電腦之間傳輸檔案
- 07 不用 USB 將檔案從電腦轉傳到電腦的最佳方法
- 08 在兩台電腦間傳送大型檔案
- 09 修復 Windows 10 鄰近分享無法使用
- 10 最佳的免費 PC 到 PC 檔案傳輸軟體
- 11 最好的線上檔案轉移
- 12 移植已安裝的軟體到另一台電腦
- 13 安全轉移 C 槽程式到 D 槽
- 14 將筆記型電腦的 Microsoft Office 轉移到另一台電腦
- 15 9 種最佳電腦到電腦的檔案傳輸方法
如何將MS Office 2016/2013轉移到新電腦?
「我的筆記型電腦正在運行Office專業增強版2016。我買了一台新的筆電,想把應用程式從以前的筆電轉移到新的筆電上。有沒有可能在沒有產品金鑰的情況下將Microsoft Office換到新電腦上?還是我需要將授權和軟體一起轉到新電腦?」
如何將筆記型電腦上的Microsoft Office轉至另一台電腦上?
當您購買了一台新電腦,打算替換掉舊電腦時,想把Microsoft Office轉移到新電腦上嗎?與資料傳輸不同的是,由於軟體啟用的關係,把程式移動到新電腦上會有點困難。況且還有一個問題:如何在沒有安裝光碟的情況下將Microsoft Office轉移到另一台電腦上?請接續閱讀本文得到答案。本文介紹如何將Microsoft Office 2016/2013/2010轉移到新電腦上,且無軟體啟用的問題。
Part 1. 在沒有產品金鑰的情況下將Microsoft Office轉至新電腦
在兩台電腦上下載並啟動EaseUS電腦傳輸軟體,然後根據以下步驟將應用程式從一台筆記型電腦轉移到另一台上:
步驟 1. 在兩台PC上運行EaseUS Todo PCTrans
在源PC上,在EaseUS Todo PCTrans的主界面選擇「電腦到電腦」並繼續。

步驟 2. 連接兩台電腦
1. 選擇您的目標 PC,通過其IP地址或裝置名稱進行連接,然後單擊「連接」。
2. 輸入目標PC的登錄密碼,然後單擊「確定」進行確認。
如果您在列出的裝置中沒有看到目標PC,您也可以單擊「新增一台電腦」,通過輸入目標PC的IP地址或裝置名稱手動連接目標PC。

3. 設定傳輸方向-「從本機電腦傳輸」,然後單擊「連接」繼續。
步驟 3. 選擇應用程序和軟體並傳輸到目標電腦
1. 單擊應用程式部分的「編輯」,然後您可以打開應用程式列表。
然後,您可以選擇要從當前電腦傳輸到目標電腦的內容。

2. 選擇要傳輸的應用程式後,單擊「完成」進行確認。
最後,單擊「傳輸」開始傳輸過程。
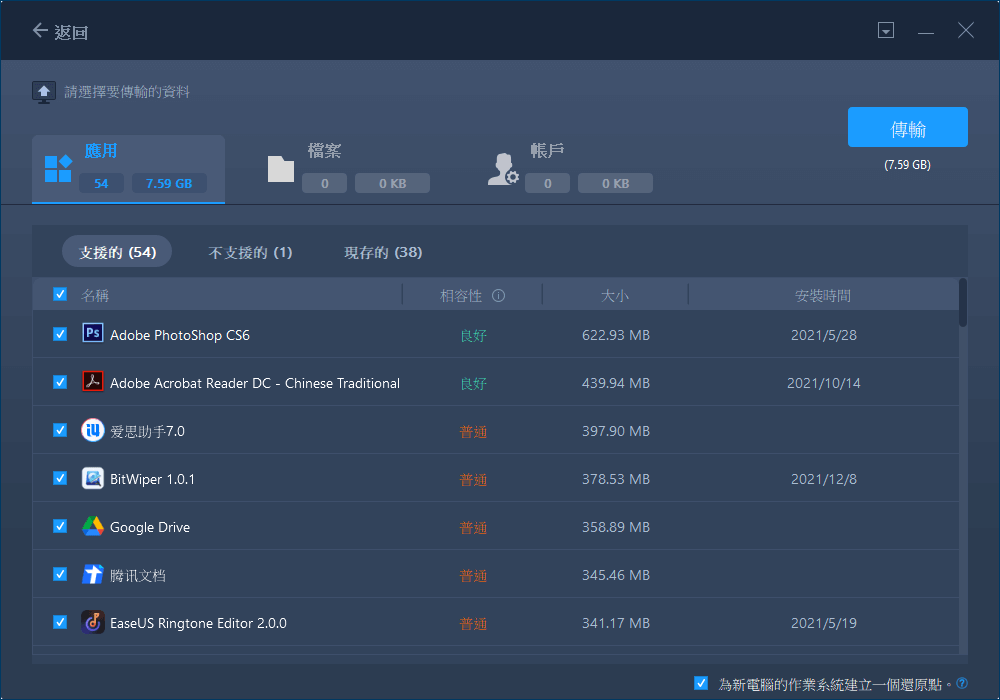
Part 2. 找到Microsoft Office產品金鑰並在另一台電腦上啟用
將Microsoft Office轉移到另一台電腦後,如果允許安裝的數量已達上限,舊電腦應先解除安裝應用程式,然後找到產品金鑰。那麼,該如何找到購買Microsoft Office時隨附的產品金鑰呢?
- 如果您是購買盒裝版本,您可以在DVD盒子內找到產品金鑰。
- 如果您購買的是數位下載版,產品金鑰就在訂單確認的電子郵件裡。
最後,在軟體的提示下輸入25位產品金鑰,即可完成Microsoft Office轉移到新電腦囉!
這篇文章有幫到您嗎?
相關文章
-
![author icon]() Agnes | 2025年03月14日更新
Agnes | 2025年03月14日更新
-
![author icon]() Agnes | 2025年03月14日更新
Agnes | 2025年03月14日更新
-
如何在 Windows 11 將檔案從 SSD 移動到 HDD(2 種方法)
![author icon]() Gina | 2025年03月14日更新
Gina | 2025年03月14日更新
-
【最新】Dell Migrate 值得在電腦間進行資料遷移嗎?該如何使用它?
![author icon]() Harrison | 2025年03月14日更新
Harrison | 2025年03月14日更新