精選文章
- 01 將檔案從電腦傳輸到電腦的最快方式
- 02 在同一網路上將檔案從電腦共享/傳輸到電腦
- 03 通過 WiFi 將檔案從電腦傳輸到電腦
- 04 在沒有網路的情況下將檔案/資料從電腦傳輸到電腦?
- 05 使用網路傳輸線將檔案從電腦傳送到電腦
- 06 使用 USB 在電腦之間傳輸檔案
- 07 不用 USB 將檔案從電腦轉傳到電腦的最佳方法
- 08 在兩台電腦間傳送大型檔案
- 09 修復 Windows 10 鄰近分享無法使用
- 10 最佳的免費 PC 到 PC 檔案傳輸軟體
- 11 最好的線上檔案轉移
- 12 移植已安裝的軟體到另一台電腦
- 13 安全轉移 C 槽程式到 D 槽
- 14 將筆記型電腦的 Microsoft Office 轉移到另一台電腦
- 15 9 種最佳電腦到電腦的檔案傳輸方法
“大家好,有誰知道如何在沒有網路的情況下將檔案從電腦傳輸到電腦?我需要一種可以幫助我的方法,將一些機密檔案從我的電腦離線傳輸到新的電腦。不要使用 USB 隨身碟或外部儲存裝置,檔案很大,請問有什麼建議嗎?”
當我們談論電腦到電腦的傳輸時,大多數網站會推薦使用雲端硬碟、藍芽、WiFi 或將資料複製貼上到 USB 隨身碟與網際網路進行檔案傳輸的選項。本文介紹了使用最佳電腦傳輸軟體 - EaseUS Todo PCTrans 和 USB-USB 傳輸的電腦到電腦檔案傳輸軟體,無需網路連接。
| 可行的解決方案 | 詳細的步驟教學 |
|---|---|
| 方法 1. 使用 EaseUS Todo PCTrans | 選擇“備份和還原”模式 > 在舊電腦上備份您想要的內容... 完整步驟 |
| 方法 2. 使用 USB-USB 傳輸線 | 啟動兩台電腦> 將傳輸線的一端插入電腦的 USB 端口 1... 完整步驟 |
哪個選項更好? 電腦遷移工具優於 USB 傳輸線,軟體操作簡單、檔案傳輸量大、產品價格、傳輸功能等方面都超過了傳輸線。查看以下兩種可靠的解決方案,在沒有網際網路連接的情況下,從電腦到電腦傳輸資料,然後選擇您喜歡的。
免費電腦傳輸軟體,用於電腦到電腦檔案傳輸,無需網路
讓我們從最好的 電腦傳輸軟體- EaseUS Todo PCTrans Free 開始,無需網路即可傳輸檔案。該工具擁有高資料安全級別的檔案、程式和帳戶傳輸功能,可讓您以備份和還原模式 將檔案從舊電腦直接傳輸到新電腦 。
- 備份和恢復:這個功能在這裡可以為您提供幫助。您可以使用此模式在沒有網際網路的情況下,將檔案從電腦傳輸到電腦。備份前一台電腦上的檔案、資料夾或軟體,然後轉移到下一台電腦。
更多功能滿足您的需求:
- 電腦到電腦:此功能使您可以通過網路連接,來傳輸檔案。通過 IP 在同一網路中連接兩台 Windows 筆記本電腦/電腦,並將您的檔案、應用程式和帳戶從舊電腦轉移到新電腦。
- 應用程式遷移:這個允許您 將已安裝的程式從一個磁盤複製 到另一個本機,並釋放儲存空間以解決磁碟空間不足的問題。
- 資料救援:旨在從損壞/無法啟動的電腦中恢復您的程式、帳戶。
- 小技巧
- 您可以點擊下載按鈕試試免費版本。
您可以按照以下步驟並應用 EaseUS Todo PCTrans 開始使用“備份和還原”功能將檔案從電腦傳輸到電腦,而無需使用網路。
步驟1. 建立已安裝應用程式的備份映像
1. 在電腦上啟動EaseUS Todo PCTrans,然後到「備份&還原」>「開始」繼續。

2. 選擇「資料備份」,然後點擊「下一步」。

3. 點擊「瀏覽」設定存放備份檔案的位置。
4. 在「應用」部分中點擊「編輯」進入應用程式列表。
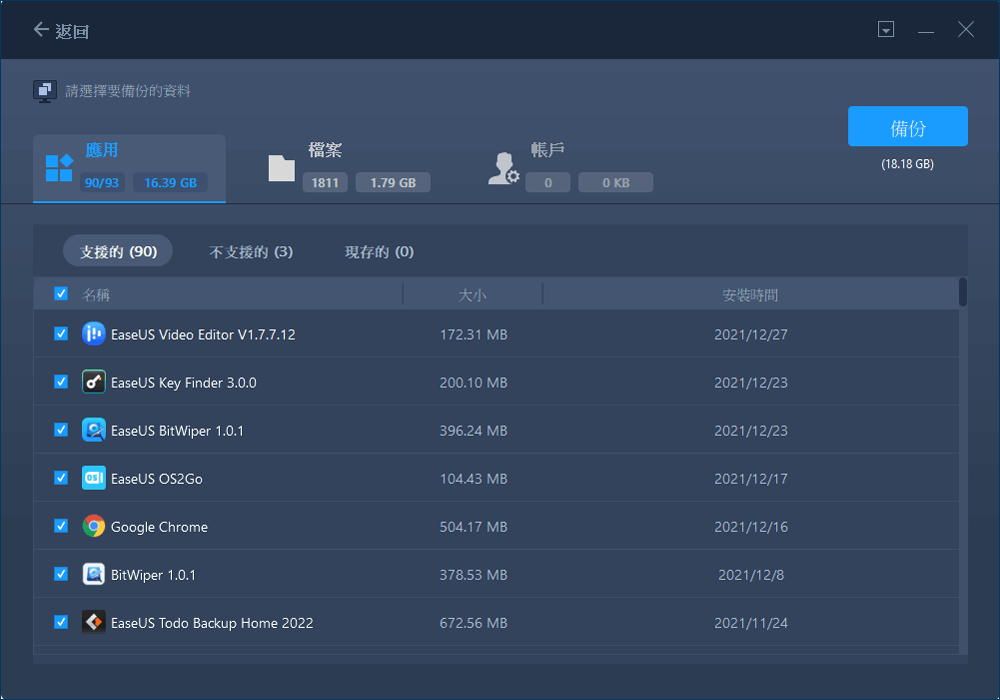
5. 選擇想要備份的應用程式並點擊「完成」確認。
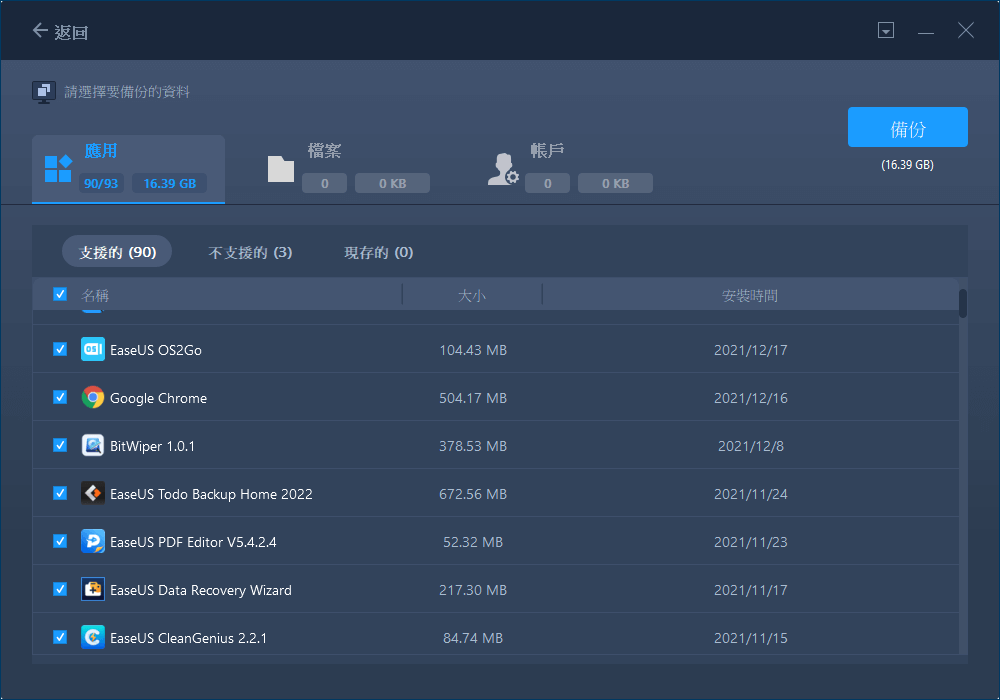
6. 最後,點擊「備份」開始建立所選應用程式的備份映像。備份完成後,繼續執行步驟2。
步驟2. 從建立的備份映像還原應用程式
注意:如果應用程式還在您的PC上,那麼軟體將不會還原應用程式的映像到您的PC。您需要解除安裝現有的應用程式,然後按照下一步驟再次重試。
1. 將備份映像存到目標電腦,然後執行EaseUS Todo PCTrans。
在「備份&還原」部分中點擊「開始」繼續,然後選擇「資料還原」作為轉移模式。
2. 點擊「瀏覽」選擇EaseUS Todo PCTrans映像並點擊「還原」繼續。

3. 在應用程式部分中點擊「編輯」進入應用程式列表(在步驟1中已經備份)。
4. 勾選要從映像檔還原的應用程式,然後點擊「完成」確認。
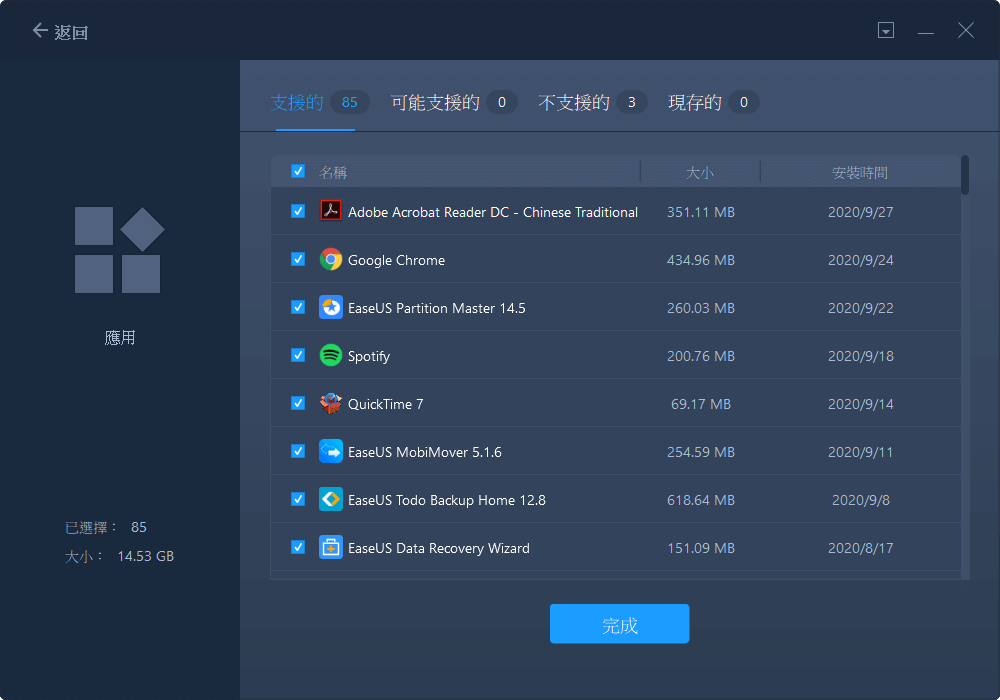
5. 點擊「還原」完成還原程序,您可以重新啟動電腦以將所有變更存到電腦上。
下載此軟體,以獲得將無限檔案和資料夾,傳輸到新裝置>>
使用 USB-USB 傳輸線將檔案從電腦傳輸到電腦,無需網路
如果您不想使用第三方程式離線傳輸檔案,另一種方法是使用 USB-USB 線尋求幫助。為此,您需要一根 USB 轉 USB 傳輸線,如下所示。到目前為止,這個方法運行良好,但仍存在限制。
當從較舊的 Windows 11/10/8/7 電腦升級到較新的電腦時,此電腦資料傳輸線非常適合傳輸檔案和資料夾(不傳輸程式)。支持 Windows 32 位和 64 位版本。

現在,讓我們學習如何通過 USB 傳輸線在沒有網路連接的情況下,將檔案從電腦傳輸到電腦。
步驟 1. 啟動兩台電腦。等到它們都完成啟動過程並準備好使用。
步驟 2. 將傳輸線的一端插入電腦1 的 USB 端口,另一端插入電腦2 的 USB 端口。等待兩台電腦識別 USB 傳輸線。
步驟 3. 通過選擇“USB Super link adapter”選擇安裝類型。然後,單擊“下一步”繼續。
步驟 4. 從“模式”下拉菜單中選擇“高速傳輸”。
步驟 5. 點擊 “開始” 菜單並選擇“運行...”。輸入devmgmt.msc並點擊“Enter”。
步驟 6. 點擊 "+" 展開“系統裝置”。檢查以確保您的 USB 電纜被列為“高速 USB 傳輸線”。您的傳輸線可能使用不同的名稱,具體取決於製造商。
步驟 7. 將隨 USB 傳輸線的安裝硬碟插入您的 CD/DVD-ROM 驅動器。按照引導提示安裝資料傳輸軟體。對另一台電腦重複此步驟以安裝相同的軟體。
步驟 8. 在兩台計算機上啟動程式。您應該看到一個兩側的視窗。在其左側,它將顯示您的電腦,在其右側,它將顯示您要傳輸資料的遠程電腦或新電腦。
步驟 9. 根據您的喜好選擇磁碟/分區。將要傳輸的資料夾和檔案拖放到所需位置。傳輸完成後斷開電纜。
如您所見,這種方法有三個明顯的缺點:
- 這種方法非常複雜並且極難操作。
- USB 轉 USB 傳輸線價格昂貴。它比購買第三方電腦資料傳輸軟體更昂貴。 EaseUS Todo PCTrans Pro 售價 1,500 台幣。
- USB 傳輸不支持遷移應用程式,僅支持檔案和資料夾。
因此,為避免這些不便,我們強烈建議您嘗試 EaseUS Todo PCTrans 以更簡單的方式在沒有網路的情況下傳輸檔案。只需兩個步驟即可完成傳輸 - 在源電腦上創建備份檔案並在目標電腦上恢復檔案。
結論
本文介紹了兩種最有用的解決方案,可以在沒有網路的情況下,將檔案從電腦傳輸到電腦或將檔案從筆記型電腦移動到筆記型電腦。閱讀內容並進行比較後,我們認為您最好使用簡單可靠的電腦傳輸程式而不是複雜的 USB 傳輸線。此外,如果資料不是很大,您可以使用外接式硬碟將檔案從一台電腦複製並貼上到另一台電腦。
這篇文章有幫到您嗎?
相關文章
-
![author icon]() Harrison | 2025年03月14日更新
Harrison | 2025年03月14日更新
-
![author icon]() Agnes | 2025年03月14日更新
Agnes | 2025年03月14日更新
-
![author icon]() Gina | 2025年03月14日更新
Gina | 2025年03月14日更新
-
![author icon]() Agnes | 2025年03月14日更新
Agnes | 2025年03月14日更新