精選文章
- 01 將檔案從電腦傳輸到電腦的最快方式
- 02 在同一網路上將檔案從電腦共享/傳輸到電腦
- 03 通過 WiFi 將檔案從電腦傳輸到電腦
- 04 在沒有網路的情況下將檔案/資料從電腦傳輸到電腦?
- 05 使用網路傳輸線將檔案從電腦傳送到電腦
- 06 使用 USB 在電腦之間傳輸檔案
- 07 不用 USB 將檔案從電腦轉傳到電腦的最佳方法
- 08 在兩台電腦間傳送大型檔案
- 09 修復 Windows 10 鄰近分享無法使用
- 10 最佳的免費 PC 到 PC 檔案傳輸軟體
- 11 最好的線上檔案轉移
- 12 移植已安裝的軟體到另一台電腦
- 13 安全轉移 C 槽程式到 D 槽
- 14 將筆記型電腦的 Microsoft Office 轉移到另一台電腦
- 15 9 種最佳電腦到電腦的檔案傳輸方法
使用USB傳輸線或USB隨身碟進行PC傳輸,您更喜歡哪種
取決於是否要使用資料傳輸軟體,通常有兩種方式可以連接兩台電腦進行資料、檔案、系統和程式的傳輸。
一種是用USB傳輸線連接電腦,另一種是依賴專業的Windows簡單傳輸軟體,且無須使用傳輸線。例如,電腦傳輸軟體EaseUS Todo PCTrans — 此軟體支援通過網路或外接USB硬碟進行兩端甚至多端資料傳輸。
接下來,我們將詳細介紹使用USB傳輸線或USB隨身碟進行PC到PC檔案傳輸的過程。
如何使用USB傳輸線將檔案從電腦傳輸到另一台電腦
下圖為USB傳輸線,您可以使用它連接兩台電腦,把線的兩端插入電腦的USB接口。現在,讓我們學習基本步驟。

步驟1:啟動兩台PC,等待完成啟動。
步驟2:現在,拿出USB傳輸線。將線的一端插入電腦1的USB接口,另一端插入電腦2的USB接口。等到兩台電腦都能辨識USB傳輸線。此動作應會啟動安裝精靈。
步驟3:通過選擇「USB Super link adapter」選擇安裝類型。點選「下一步」。
步驟4:從「模式」下拉選單中選擇「High-Speed Data Bridge」。
步驟5:點選開始選單,選擇「執行...」類型「devmgmt.msc」不帶上下括號,按下Enter鍵。
步驟6:點擊小加號展開「系統裝置」。檢查以確保您的USB傳輸線被列為「Hi-Speed USB Bridge Cable」。傳輸線名稱可能根據不同的製造商而稍微不同。
步驟7:將與USB傳輸線一起的安裝磁碟插入CD/DVD-ROM磁碟機。按照提示安裝資料傳輸軟體。重複此步驟,讓另一台電腦安裝相同的軟體。
步驟8:在兩台電腦啟動程式。您應該看到一個有兩欄的視窗。左邊顯示您的電腦,右邊顯示遠程電腦或您想要傳輸資料的新電腦。
步驟9:根據您的喜好選擇磁碟機/分割區。將要傳輸的資料夾和檔案拖曳到所需位置。傳輸完成後中斷傳輸線連接。
如何使用USB隨身碟在電腦之間傳輸檔案
現在似乎很多人手邊都沒有USB傳輸線。相反,大多數人都人手一個USB,但不能同時在兩台電腦上使用同個隨身碟。為了節省時間和精力,想要快速在電腦之間傳輸檔案,那就下載EaseUS Todo PCTrans輕鬆完成傳輸工作。
開始之前:在兩台電腦上安裝EaseUS Todo PCTrans。將USB隨身碟插入源電腦。
1. 備份電腦上所需檔案到USB
步驟1. 在源電腦上執行EaseUS Todo PCTrans。到「備份 & 還原」部分,點擊「開始」進入下一步。

步驟2. 選擇「資料還原」>「下一步」繼續。

步驟3. 在「檔案」部分中,點擊「編輯」選擇檔案。然後點擊「完成」>「備份」以轉移所選檔案。
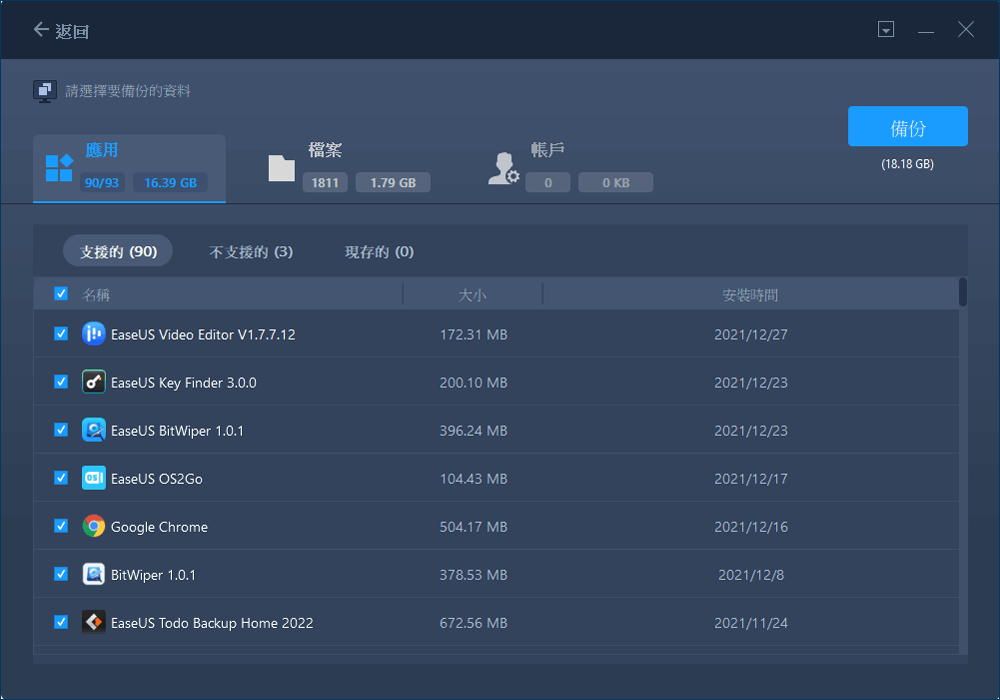
建立完成後,點擊「確定」。安全退出USB並連接到目標電腦。讓我們開始將備份到USB的檔案還原到目標電腦吧!
2. 使用USB還原和轉移備份檔案到電腦
步驟1. 進入EaseUS Todo PCTrans主介面,點擊「備份 & 還原」>「開始」>「資料還原」。
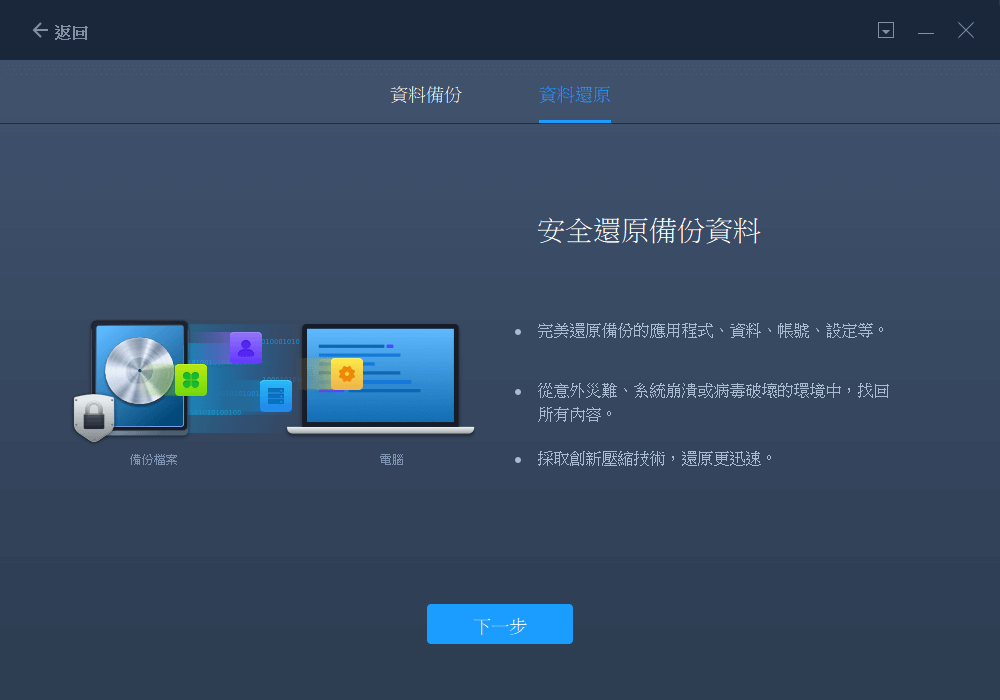
步驟2. 點擊「瀏覽」找到USB中備份的檔案。然後點擊「還原」繼續。

步驟3. 選擇「檔案」>「還原」。或點擊「編輯」>選擇所需檔案>點擊「完成」>「還原」完成資料轉移。
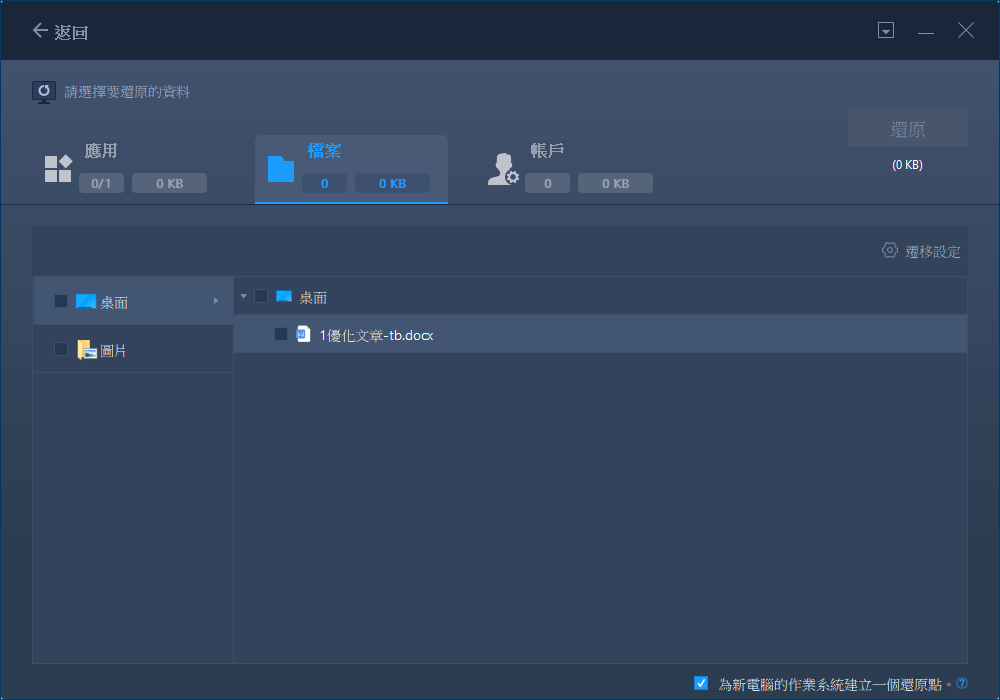
這篇文章有幫到您嗎?
相關文章
-
如何將 Windows 11/10 產品金鑰轉移到另一台電腦
![author icon]() Agnes | 2025年03月14日更新
Agnes | 2025年03月14日更新
-
![author icon]() Harrison | 2025年03月14日更新
Harrison | 2025年03月14日更新
-
如何在外接硬碟上儲存/執行 Microsoft Office
![author icon]() Agnes | 2025年03月14日更新
Agnes | 2025年03月14日更新
-
![author icon]() Agnes | 2025年03月14日更新
Agnes | 2025年03月14日更新