精選文章
- 01 將檔案從電腦傳輸到電腦的最快方式
- 02 在同一網路上將檔案從電腦共享/傳輸到電腦
- 03 通過 WiFi 將檔案從電腦傳輸到電腦
- 04 在沒有網路的情況下將檔案/資料從電腦傳輸到電腦?
- 05 使用網路傳輸線將檔案從電腦傳送到電腦
- 06 使用 USB 在電腦之間傳輸檔案
- 07 不用 USB 將檔案從電腦轉傳到電腦的最佳方法
- 08 在兩台電腦間傳送大型檔案
- 09 修復 Windows 10 鄰近分享無法使用
- 10 最佳的免費 PC 到 PC 檔案傳輸軟體
- 11 最好的線上檔案轉移
- 12 移植已安裝的軟體到另一台電腦
- 13 安全轉移 C 槽程式到 D 槽
- 14 將筆記型電腦的 Microsoft Office 轉移到另一台電腦
- 15 9 種最佳電腦到電腦的檔案傳輸方法
介紹
我們的數位資產資料在我們的整個生活中起著至關重要的作用。使用者在更換新電腦或與同事/同學同步檔案時,選擇在 Windows 10/11 上將檔案從電腦轉移到電腦。無論出於何種原因,在 Windows 10/11 上將檔案從舊電腦傳輸到新電腦都相對簡單。
從電腦到電腦傳輸檔案的最快方法是什麼?
一、Windows 10/11 如何使用 WiFi 將檔案從電腦傳輸到電腦?
二、如何使用乙太網線將檔案從電腦傳輸到電腦?
三、使用電腦到電腦檔案傳輸軟體將檔案從電腦傳輸到電腦
四、如何使用 USB 傳輸線將檔案從舊電腦傳輸到新電腦 windows 10/11?
五、使用外接儲存裝置將檔案從一台電腦轉移到另一台 Windows 10/11?
六、使用雲端硬碟將檔案從一台電腦傳輸到另一台電腦?
額外技巧:傳輸電腦檔案到 iPhone/Android(或反過來傳輸)
從電腦到電腦傳輸檔案的最快方法是什麼?
使用者在傳輸檔案時最關心什麼?傳輸速度和資料安全是許多人最關心的兩個因素。關於這些問題,我們選擇了六種方法將檔案從一台電腦傳輸到另一台電腦。
看看哪種方法更方便、更安全:
第三方電腦到電腦檔案傳輸 > 雲端硬碟 > WiFi > USB 傳輸線 > 外接儲存裝置 > 乙太網線
與後三種方式相比,前三種方式不需要購買硬體。嘗試根據您的喜好以最快的方式將檔案從電腦傳輸到電腦 。
- 注意:
- HomeGroup 在 Windows 上不再可用。因此,如果您搜尋「HomeGroup Windows 11」或「HomeGroup Windows 10」,我們敢打賭 HomeGroup 不會再出現了。使用替代工具。
一、Windows 10/11 如何使用 WiFi 將檔案從電腦傳輸到電腦?
如果您曾經希望可以與附近的人分享照片或文件而無需透過電子郵件或訊息傳送,那麼您很幸運。Windows 10/11 現在有「鄰近分享」功能,可讓您做到這一點。鄰近分享使用藍牙連接兩個附近的裝置,以便您可以快速輕鬆地在它們之間分享檔案。它非常適合與同事或朋友分享照片和文件,最重要的是,它易於設定和使用。此外, 在兩台筆記型電腦之間共享檔案可以通過這種方式實現。下面是有關如何在 Windows 11/10 上使用鄰近分享的快速概述。
步驟 1. 在電腦上找到「鄰近分享」。
Windows 10:右鍵點擊 Windows 圖示並點擊設定 > 到「共用」並勾選「鄰近分享」選項卡。
Windows 11:進入設定。在預設的「系統」視窗中,向下滑動並點擊「鄰近分享」選項卡。
步驟 2. 開啟 Windows 10 上的鄰近分享切換開關。
注意:Windows 11 電腦沒有這樣的切換。可以直接進入下一步。
步驟 3. 在下拉選單中選擇共享模式。
「僅限我的裝置」— 您的電腦可以分享和接收來自具有相同 Microsoft 帳戶的裝置的資料。
「附近所有人」— 您的電腦可以與附近的所有裝置分享和接收檔案。
Windows 10:
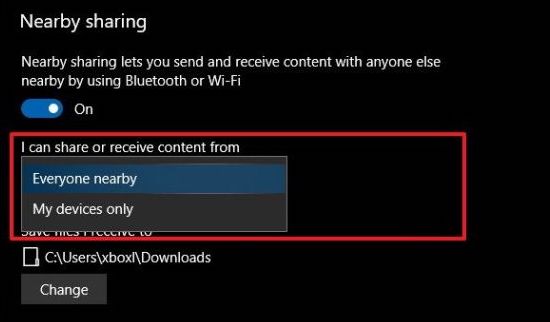
步驟 4. 檢查接受檔案的儲存位置。點擊「變更」按鈕修改路徑。
步驟 5. 開啟檔案總管並分享檔案。
Windows 10:右鍵點擊要傳送的檔案,然後從下拉選單中點擊「分享」按鈕。
Windows 11:點擊檔案並在頂部工具欄中選擇「分享」按鈕。
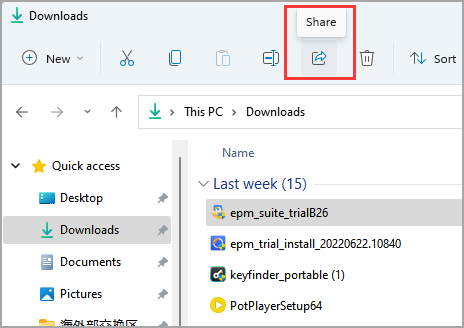
步驟 6. 在「鄰近分享」部分下,選擇要傳輸檔案的裝置。
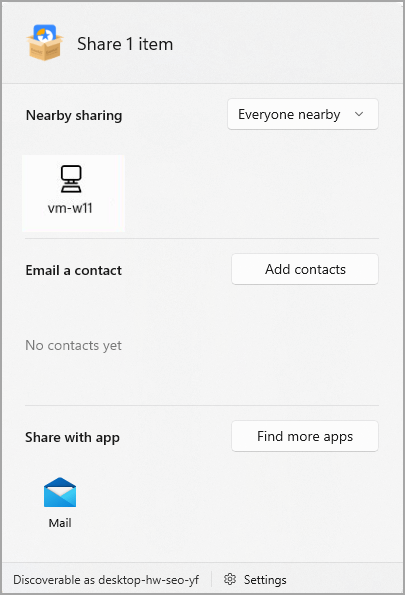
步驟 7. 在目標電腦上,您將收到一條通知。點擊「儲存並開啟」或「儲存」按鈕。
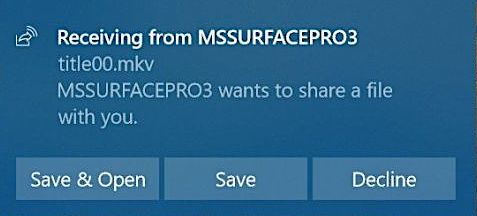
鄰近分享是個方便的功能,可以輕鬆快速地與附近的裝置分享檔案。如果您的鄰近分享無法使用,請點擊連結以解決錯誤。
了解更多
您執行的是舊 Windows 版本嗎?取得有關在 Windows 7 上透過 WiFi 將檔案從電腦傳輸到電腦的更多詳細資訊。
二、如何使用乙太網線將檔案從電腦傳輸到電腦?
乙太網線是在電腦之間傳輸檔案和資料夾的最受歡迎方式之一。這個方式快速且便宜,並且乙太網線廣泛用於快速傳輸大量資料。乙太網線也非常耐用,可以承受大量磨損。
- 注意:
- 網線每次只能分享一個資料夾。
流程 1. 準備一根 Cat5 LAN 線(您可以在 Amazon 購買。)並將兩部電腦連接到 LAN 線。
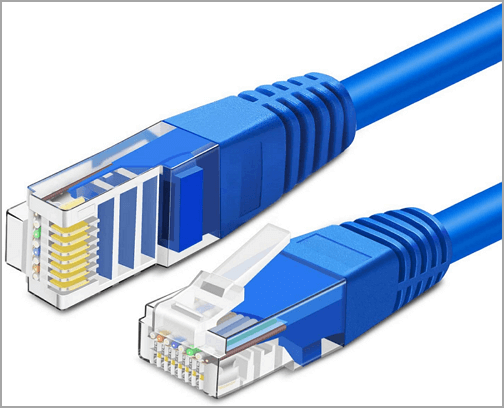
流程 2. 變更兩部電腦上的分享設定。
步驟 1. 搜尋並開啟控制台並設定分享設定。點擊「儲存變更」以保留。
按照以下步驟點擊:網路和網際網路 > 網絡和共用中心 > 在左側面板點擊「變更進階共用設定」。
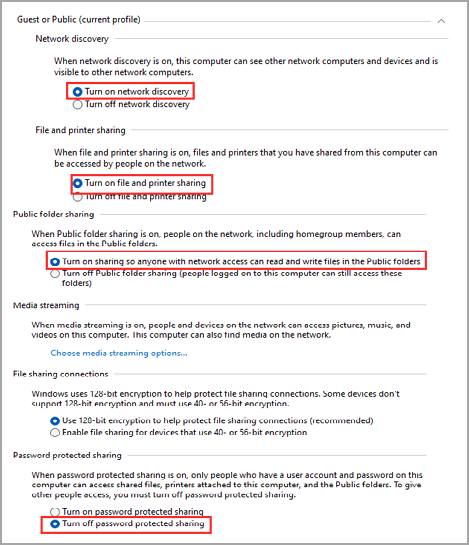
要變更「來賓或公用」部分下的設定:
- 開啟網路探索。
- 開啟檔案及印表機共用。
要變更「所有網路」部分下的設定:
- 開啟共用,這樣任何有網路存取權限的使用者都可以在公用資料夾中讀取和寫入檔案。
- 關閉以密碼保護的共用。(注意:關閉密碼保護會使您的電腦處於危險之中。完成檔案共用後,請再次將其關閉。)
步驟 2. 在舊電腦上,右鍵點擊要傳輸的資料夾。選擇「授予存取權給」,然後選擇「特定人員」。
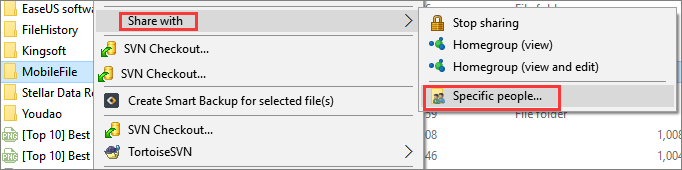
步驟 3. 到「網路存取」視窗,點擊下拉圖示,然後選擇「Everyone」。點擊「新增」,然後點擊「共用」。
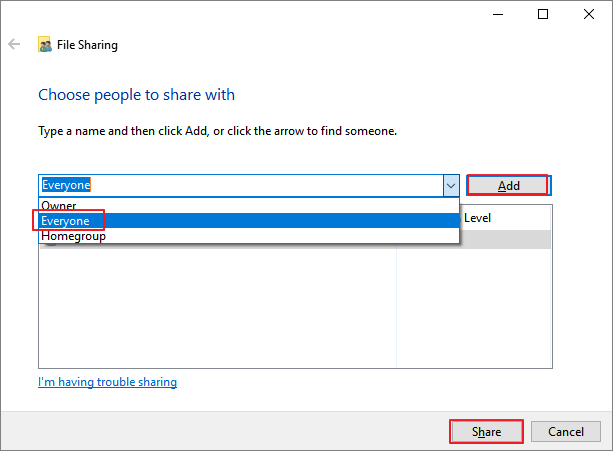
步驟 4. 如果您看到「您的資料夾已經共用」,請點擊「完成」。
流程 3. 另一部電腦上存取傳輸的資料夾。
步驟 1. 在底部工具欄開啟檔案總管或按「Windows + E」快捷鍵。
步驟 2. 點擊左側面板上的「網路」選項卡。
步驟 3. 在「電腦」選項卡上點兩下共用電腦,然後輸入來源電腦的密碼。
三、使用電腦到電腦檔案傳輸軟體將檔案從電腦傳輸到電腦
說到檔案傳輸,免費且快速的電腦到電腦檔案傳輸軟體 — EaseUS Todo PCTrans 隨時準備開始傳輸。EaseUS Todo PCTrans 是一款免費的應用程式,允許您在同一網路上的電腦之間傳輸檔案。它可用於在電腦和筆記型電腦之間移動資料。
- 免費傳輸 2GB 檔案和五個應用程式。
- 將程式移動到另一個磁碟機或電腦且不會丟失資料。
步驟1. 在兩台電腦上開啟EaseUS Todo PCTrans。選擇「電腦到電腦」,進入下一步。

步驟2. 透過網際網路連接兩台電腦,輸入目標電腦的密碼或驗證碼。請務必確認選擇了正確的傳輸方向,然後點擊「連接」繼續。
驗證碼在目標電腦的「電腦到電腦」主畫面右上角處。

步驟3. 然後,選擇「檔案」,點擊「編輯」選擇要傳輸的檔案。

步驟4. 現在,點擊「完成」和「傳輸」開始傳輸檔案到另一台電腦。檔案大小決定了傳輸時間。請耐心等待。

了解更多
還有其他問題?檢視其他四款檔案傳輸軟體,包括 Windows Easy Transfer 和其他有效的電腦檔案共用應用程式。
四、如何使用 USB 傳輸線將檔案從舊電腦傳輸到新電腦 windows 10/11?
將檔案從一台電腦傳輸到另一台電腦的一種快速方式是使用 USB 傳輸線 — 可用於在裝置和電腦之間傳輸資料。它執行速度比 WiFi 快。
步驟 1. 準備 USB 轉 USB 橋接傳輸線。通常,您的 USB 傳輸線會附帶一張光碟,用於在兩台電腦上安裝資料傳輸軟體。(如果沒有,請到官網下載「驅動程式」,兩台電腦都下載。)
步驟 2. 按 Win + E 鍵開啟檔案總管。到左側的 CD/DVD ROM 磁碟機。點擊以執行安裝檔案。
步驟 3. 使用 USB 轉 USB 橋接傳輸線連接兩台電腦。稍等一下,直到電腦辨識到。
步驟 4. 在步驟 1 中安裝的兩台電腦上執行傳輸軟體。
步驟 5. 您可以看到兩個視窗顯示本機和遠端檔案。將所需檔案拖放到目標電腦。傳輸完成後,中斷兩個裝置的 USB 傳輸線。
五、使用外接儲存裝置將檔案從一台電腦轉移到另一台 Windows 10/11?
另一種簡單的檔案轉移方式是使用外接儲存裝置。我們大多數人以前都嘗試過。居家模式推動,這個方法對您幫助很大。
- 小提醒
- 如果您嘗試進行大檔案傳輸,您可以先將其壓縮以節省儲存空間和傳輸時間。
步驟 1. 將外接裝置(外接硬碟或 USB)連接到原始電腦。
步驟 2. 您的電腦將辨識它。在桌面上開啟行動裝置或到檔案總管並在「裝置和磁碟機」下找到它。
是否發生無法辨識/未偵測到的錯誤?查看快速修復方法或在沒有硬體錯誤的情況下通過方法 3 開始傳輸。
步驟 3. 將檔案從本機複製並貼到外接儲存裝置。然後安全地中斷它並重新連接到新電腦。
六、使用雲端硬碟將檔案從一台電腦傳輸到另一台電腦?
最後一個修復方法是指排名靠前的雲端硬碟。最好用同一個雲端帳號上傳和下載檔案。但是,檔案傳輸可能會因雲端儲存空間不足而受阻。
| Google 雲端硬碟 | OneDrive | Dropbox |
|---|---|---|
| 免費 — 15GB | 免費 — 1TB | 免費 — 2GB |
越來越多的雲端品牌,例如 Send Anywhere 和 WeTransfer,也提供令人驚嘆的服務。但此部分只講述 Google 雲端硬碟、OneDrive 和 Dropbox。繼續閱讀以使用最好的線上檔案傳輸應用程式之一:
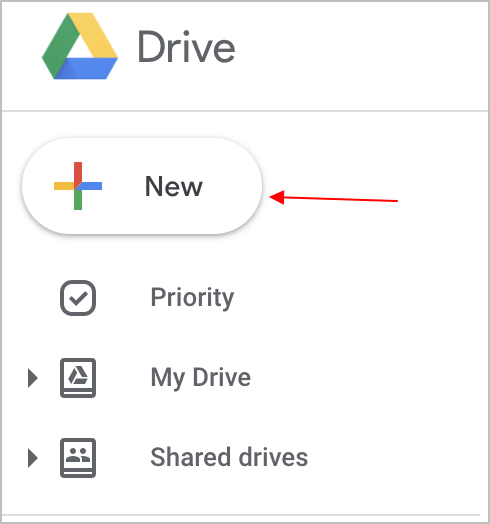
Google 雲端硬碟:
在舊電腦上,登入您的 Google 雲端硬碟帳戶 > 點擊「新增」上傳檔案或資料夾 > 到新電腦 > 登入帳戶並下載資料檔案。
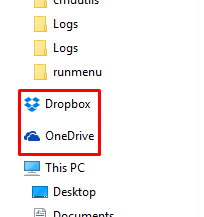
OneDrive 和 Dropbox:
在目標電腦上:安裝 OneDrive 或 Dropbox 應用程式並登入到同一帳戶 > 存取傳輸的資料並變更其儲存位置。
額外技巧:傳輸電腦檔案到 iPhone/Android(或反過來傳輸)
如果您想將檔案從電腦傳輸到 iPhone/Android,或者反過來傳輸,一款名為 EaseUS MobiMover 和 iCloud 的 iPhone 傳輸軟體可以在電腦和 iOS 裝置之間傳輸資料。
使用解決方案:
iOS 使用者享受使用第三方程式和雲端應用程式備份的傳輸。安卓使用者呢?如何將檔案從 Android 傳輸到電腦或電腦到 Android?正如 Google 所建議的,您可以使用 Google 帳戶和 USB 傳輸線在電腦和 Android 手機之間移動照片和其他資料。
結語
如何在 Windows 10/11 上將檔案從一台電腦傳輸到另一台電腦?閱讀本文教學後,事情變得簡單了。
如果您希望將檔案從一台電腦傳輸到另一台電腦,可以採用幾種不同的方法。無論您選擇哪種方法,將檔案從一台電腦傳輸到另一台 電腦都相對簡單 — 所以今天就開始吧!
這篇文章有幫到您嗎?
相關文章
-
![author icon]() Gina | 2025年03月14日更新
Gina | 2025年03月14日更新
-
![author icon]() Harrison | 2025年01月09日更新
Harrison | 2025年01月09日更新
