Windows 上的家庭群組功能不再可用,這可能是您在裝置上遇到的嚴重問題之一,該功能在 Windows 上已被刪除,並且該方法不再可用於在 Windows 11 上共享檔案。在 Windows 11 上不支援家庭組的情況下,您可能會對如何輕鬆共享文件很有興趣。
四種實用的方法:
1. 透過 EaseUS Todo PCTrans 在沒有家庭組的 Windows 11 上共享檔案
2. 使用 USB 隨身碟在 Windows 11 上傳輸檔案
3. 使用共享功能在不支援家庭組的 Windows 11 上傳輸檔案
4. 使用 OneDrive 在 Windows 11 上共享檔案
什麼是 Windows 家庭群組功能?
Windows 上的家庭組功能是與其他 Windows 電腦共享檔案和資料的絕佳選擇之一。您只需要一個小型網路,例如家庭或辦公室網路,即可在兩台電腦之間輕鬆共享檔案和其他資料。
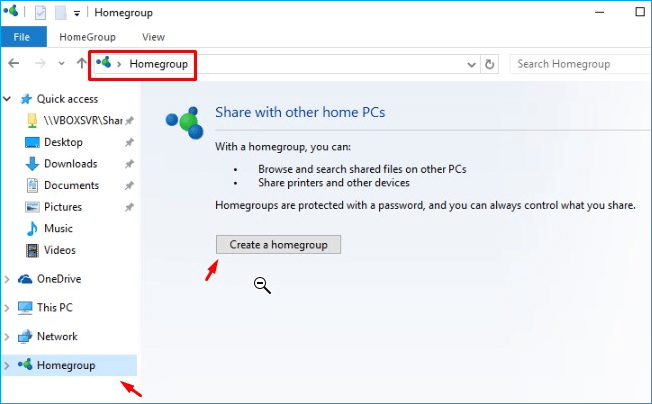
但是,該功能已從 Windows 10 版本 1803 中刪除。您也不會在 Windows 11 上找到家庭組。家庭組功能已不在檔案總管、控制台甚至電腦上的疑難解答中。
讓我們看看,在沒有家庭組幫助的情況下,能夠實現簡單檔案共享功能的最佳選項。但首先,我們將列舉樹種沒有 HomeGroup 的情況下,卻依然適用 Windows 11 檔案共享的每種方法,並分析各個方法的優點缺點,可依此選擇最適合您的方案!
如何在沒有家庭組的 Windows 11 上傳輸檔案?
幾個選項已經被證實,可以在沒有 HomeGroup 的情況下,協助您實現資料與檔案的共享。 此外,在家庭組未在 Windows 11 上顯示的情況下,這可能是幫助您的絕佳選擇之一。
1. 通過 EaseUS Todo PCTrans Free 在沒有家庭組的 Windows 11 上共享檔案
如果 Windows 11 上沒有HomeGroup功能,建議選擇使用獨立和免費軟體來滿足您的需求。EaseUS Todo PCTrans Free 是一個很好的選擇 - 免費且功能強大。
EaseUS Todo PCTrans Free 可以成為您最佳的一站式解決方案,幫助您從 Windows 10 裝置轉移幾乎所有內容或傳送到您的 Windows 10 裝置。它為您在電腦之間傳輸資料(包括檔案、應用程式和帳戶資訊)的絕佳選擇之一。您可以輕鬆簡單地從舊 Windows 10 PC 遷移所有檔案。
步驟1. 在兩台電腦上打開EaseUS Todo PCTrans。選擇「電腦到電腦」,然後到下一步。

步驟2. 透過網路連接兩台電腦,輸入目標電腦的密碼或驗證碼。另外,請確認選擇了正確的傳輸方向,然後點擊「連接」。
驗證碼在目標電腦的「電腦到電腦」主畫面右上方。

步驟3. 選擇「檔案」>「編輯」,選擇要傳輸的檔案。

步驟4. 選擇要所需特定檔案。另外,您也可以點擊編輯圖示來指定資料的儲存位置。
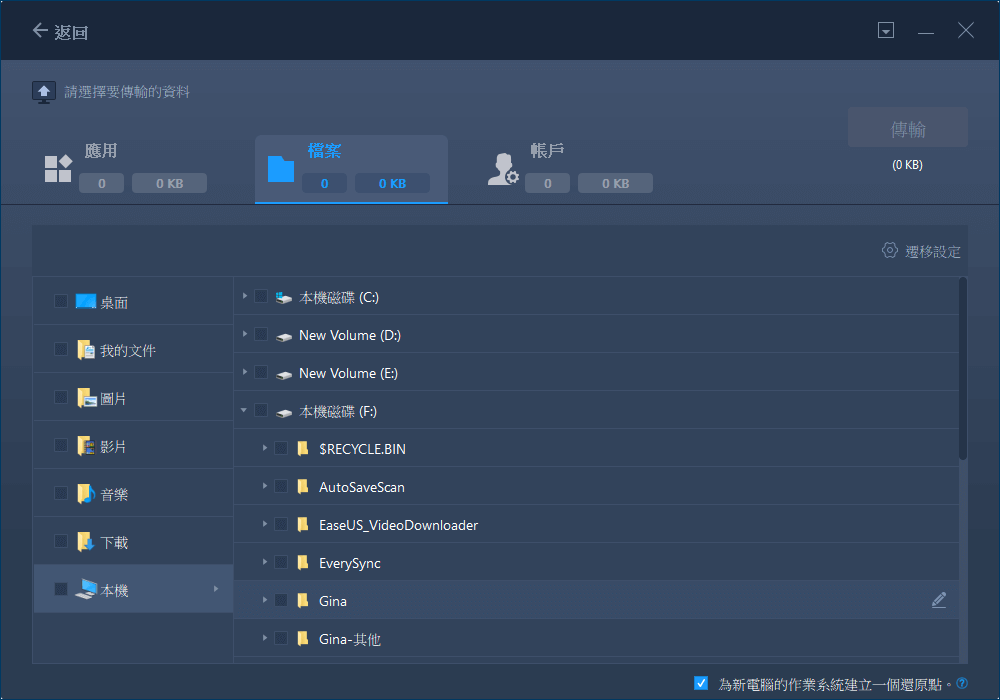
步驟5. 現在,點擊「完成」>「傳輸」,開始轉移檔案到另一個電腦。傳輸時間取決於檔案的大小。請耐心等候。

EaseUS Todo PCTrans 強大功能包括:
- 安全地移動檔案 - 該工具是在裝置之間傳輸檔案的絕佳選擇。它也是幫助您轉移檔案而沒有任何問題和麻煩的絕佳選擇。
- 輕鬆傳輸檔案的能力 - 您可以輕鬆傳輸檔案,例如應用程式、檔案、設定,甚至用戶已配置的資訊。該軟體可以幫助轉移最常見的應用程式和其他軟體,包括 Photoshop、Adobe 軟體、AutoCAD 和 Dropbox。
- 快速和自動傳輸 - 更快的檔案傳輸速度,將確保您的新電腦在幾分鐘內準備就緒。這可能是啟用新電腦的最簡單選擇。
2. 使用 USB 隨身碟在 Windows 11 上傳輸檔案
傳輸線可以成為大多數完美選項的絕佳選擇之一,幾乎可以滿足您的所有要求。通過 USB 傳輸線進行的複製和貼上選項,可能是最簡單的選項之一。無需任何數據傳輸軟體,您就可以通過一對一的功能進行最佳檔案傳輸。
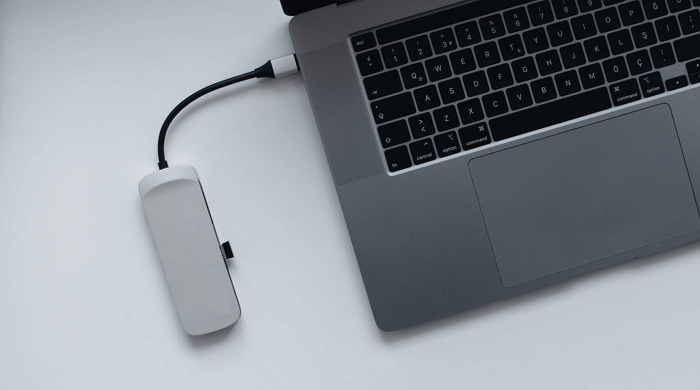
傳輸線可能是為您提供相當程度性能的絕佳選擇之一。您會發現通過傳輸線從電腦到電腦的複製貼上功能,應該是有史以來最出色的選擇之一。在其他 Windows 電腦的簡易使用的方法中,您會發現有幾個很棒的選項令人印象深刻。USB C 到 USB C 資料傳輸是您可以選擇的絕佳選擇之一。
所涉及的步驟非常簡單。查看以下教學:
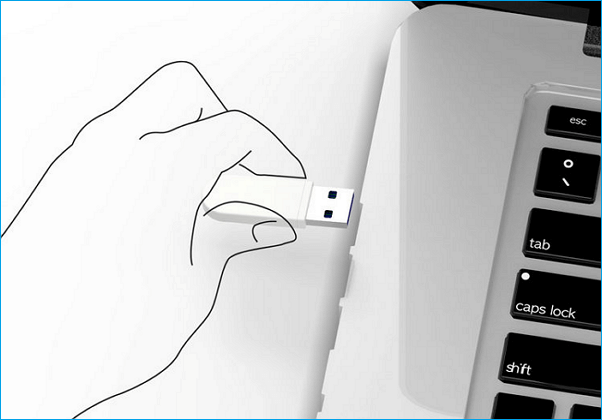
- 將隨身碟接到舊電腦的 USB 接口。
- 將要共享的檔案和資料複製並貼上到 Windows 11 電腦。
- 斷開隨身碟與舊電腦的連接。
- 然後,將其連接到新的 Windows 11 電腦。
- 從隨身碟複製資料,並將它們貼到您的新電腦上。
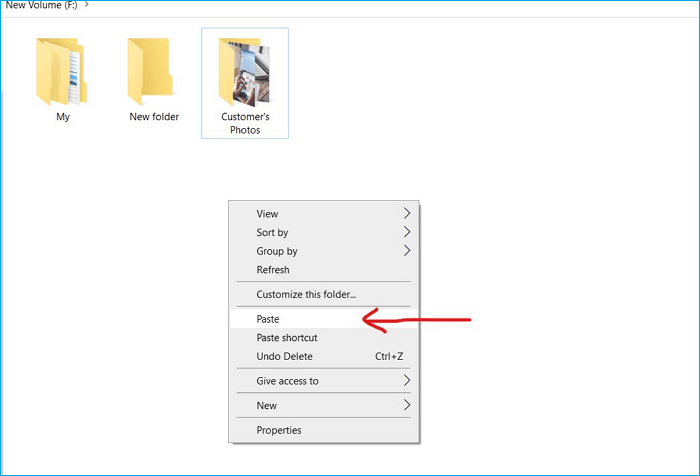
3. 使用共享功能在沒有家庭組的 Windows 11 上傳輸檔案
網路發現和檔案共享功能,應該是獲得優質體驗的絕佳選擇之一。在 Windows 10 和 11 上輕鬆共享資料夾有幾個不錯的選擇。在 Windows 11 上沒有家庭組的情況下,共享選項應該會讓您十分受用。
步驟包括 –
首先,您得至 Windows 服務
- 打開網路發現和檔案共享選項。
- 然後,在您的 Windows 11 上,您只需在 Windows 搜尋中查找高級共享選項。最後,您可以為不同的配置檔案打開網路發現和檔案共享。
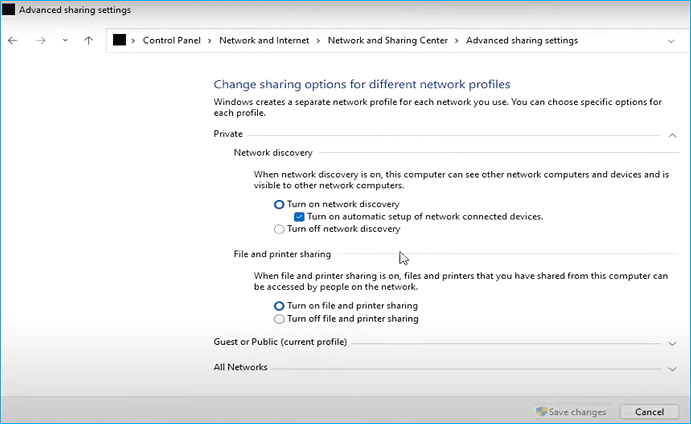
- Windows 11 上的功能只能通過 Windows 搜尋功能執行。但是,在您的 Windows 10 裝置上,您可以通過控制台等其他選項執行。
- 右鍵單擊要共享的資料夾,然後選擇“屬性”。
- 然後,在“共享”選項上,單擊“共享”按鈕。
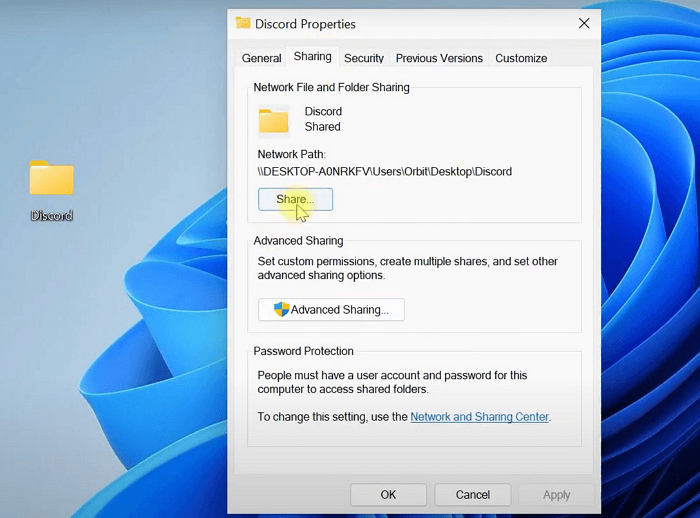
- 接下來,從下拉選單中選擇您要分享的目標。
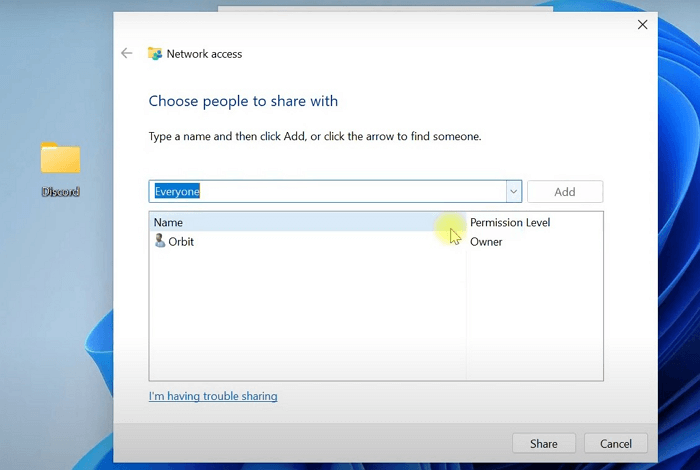
- 然後,單擊共享並完成。 您的資料夾已成功共享。
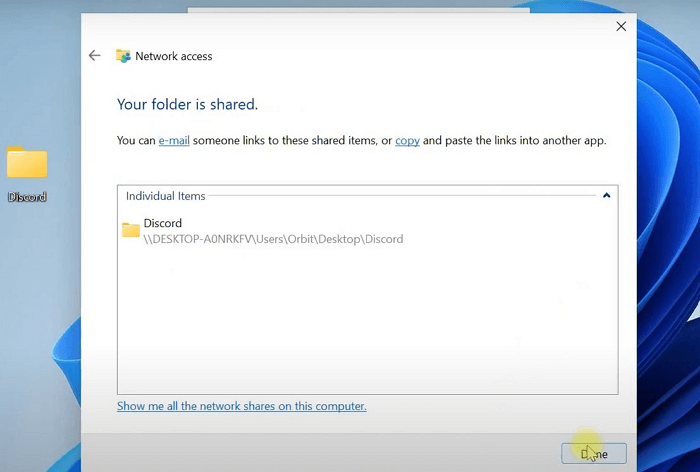
4. 使用 OneDrive 在 Windows 11 上共享檔案
如果您遇到 Windows 11 上沒有 HomeGroup 的情況,使用雲端服務可以為您提供非常高的效率。OneDrive 來自微軟,是在 Windows 11 上提供良好檔案共享體驗的選擇之一。
這些步驟應該是滿足您需求的絕佳選擇之一:
- 在舊電腦上安裝和設定 OneDrive。並請確保使用您的帳戶登入。
- 將舊電腦中的檔案上傳到 OneDrive。您可以將要傳輸的所有檔案,上傳到新的 Windows 11電腦中。
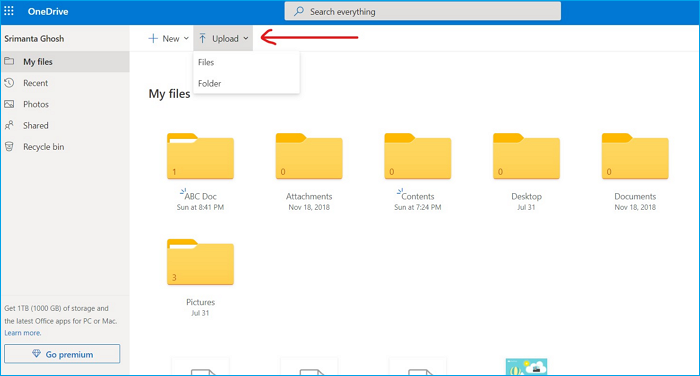
- 在新的 Windows 電腦上安裝和設置 OneDrive。確保您已使用與舊電腦上相同的 Microsoft 帳戶登入服務。
- 將檔案從 OneDrive 下載到您的新電腦。
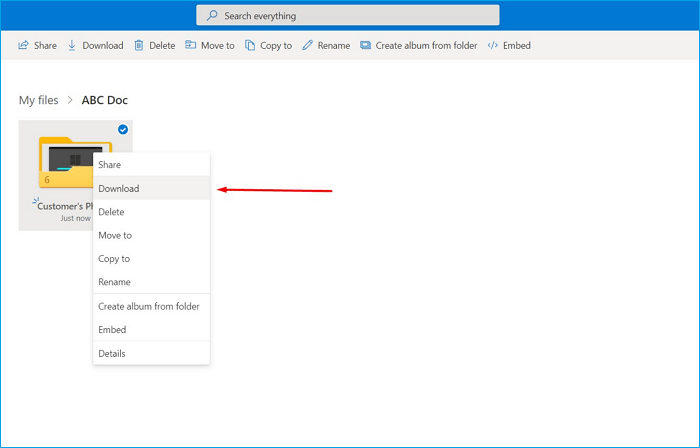
雲端服務可以成為傳輸檔案的絕佳選擇,因為它可以輕鬆傳輸較大的檔案,並具有無限的上傳或下載功能。
結論
停止使用 HomeGroup 可能是 Windows 11 可能發生的最煩人的事情之一。但是,儘管缺少家庭群組功能,依然有幾個選項可以讓您在 Windows 11 上實現檔案的傳輸。
從長遠來看,上述可用和概述的不同轉移模式,都是很好的選擇。此篇中的電腦到電腦傳輸模式,幾乎可以達成您所有的需求。
在所有跨 Windows 11 傳輸檔案的選項中,我們認為最有趣的是 EaseUS Todo PCTrans 軟體。它可以為您提供簡單操作,滿足需求,以及友好的使用者介面體驗。最後,我們希望您可以順利完成資料轉移!
這篇文章對你有幫助嗎?
相關文章
-
[最全說明] Windows Server 2012/2016/2008 磁碟機C老是爆滿?如何修復
![author icon]() Agnes/2025-03-14
Agnes/2025-03-14 -
【2025 更新】如何使用 Lenovo Migration Assistant 及替代工具
![author icon]() Gina/2025-01-09
Gina/2025-01-09 -
如何將Microsoft Office通過隨身碟傳輸到另一台電腦
![author icon]() Agnes/2025-03-14
Agnes/2025-03-14 -
![author icon]() Gina/2025-03-14
Gina/2025-03-14
關於EaseUS Todo PCTrans
EaseUS Todo PCTrans支援電腦之間互傳設定、應用程式和資料。全面升級電腦時,無痛搬家的最佳選擇,省去重灌的時間。
