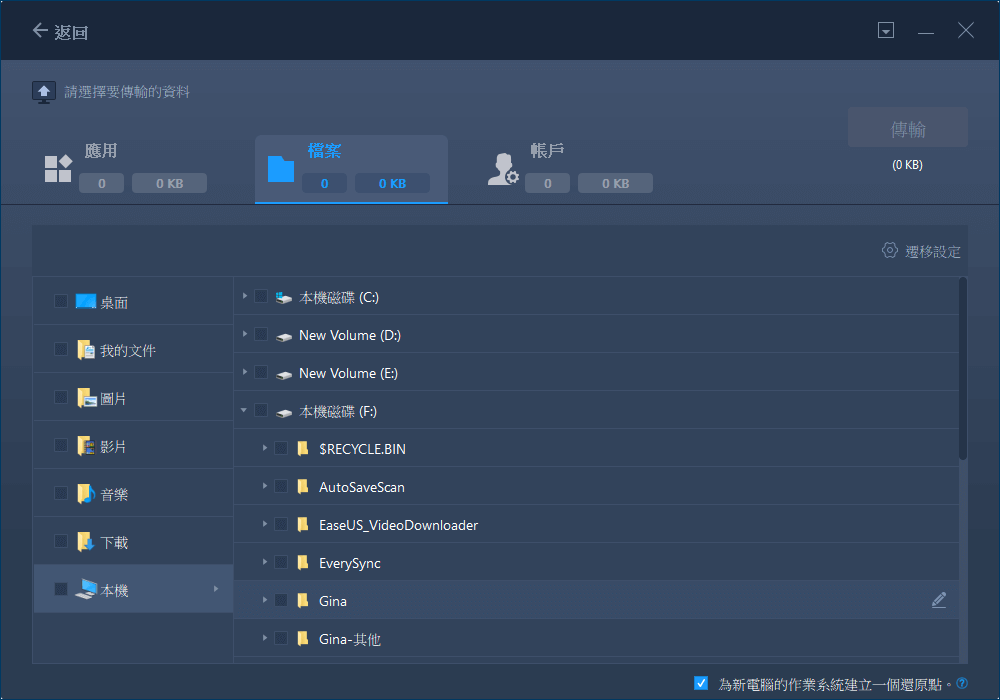「我剛買了一台筆記型電腦,在使用之前需要先把所有檔案從原電腦傳送到新電腦。我知道可以複製到外接USB或外接硬碟傳送。然而,大檔或者檔案較多的時候需要等待很長的時間才能完成傳送並且手動複製貼上真的很麻煩。請問有沒有比較直接、快速的方法可以教我?」
複製到USB將電腦上的資料、檔案和資料夾傳送到另一台電腦
複製黏貼是兩台電腦互傳檔案時最常被提及的方法,不需要任何的資料傳送軟體,只要一個儲存空間較大的USB或外接式硬碟。將USB隨身碟或外接式硬碟連上原電腦,然後拖放(或複製貼上)需要的檔案到儲存裝置。下一步,移除原電腦上的USB,然後將其連接新電腦並將儲存裝置上的檔案移至新電腦。這個方法免費且很多用戶使用。
使用EaseUS Todo PCTrans選擇通過WiFi或網路傳送資料
對某些用戶來說,時間就是金錢;或者有人覺得複製貼上傳送檔案太麻煩,不如試用看看免費的資料傳送軟體—EaseUS Todo PCTrans?用戶可以通過Wifi、網路或創建鏡像檔將資料夾、檔案(包括音訊檔、文件、視訊檔、圖片檔等)、應用程序和設置在Windows 11/10/8/7系統下從PC搬到PC。
步驟 1. 在兩台電腦上啟動EaseUS Todo PCTrans。選擇「電腦到電腦」,單擊下一步。
步驟 2. 通過網路(輸入目標電腦的密碼或驗證碼)連接兩台電腦。記得選擇正確的傳輸方向,然後單擊「連接」繼續。
驗證碼位於目標電腦上「電腦到電腦」主屏幕的右上方。
步驟 3. 選擇「檔案」,然後單擊「編輯」選擇要傳輸的檔案。
步驟 4. 選擇所需的特定檔案。單擊「編輯」圖標自定義資料的儲存路徑。
步驟 5. 現在,單擊「完成」和「傳輸」開始將資料從電腦傳送到另一台電腦。所傳輸的檔案大小決定了所需時間長短。請耐心等待傳輸結束。
這篇文章對你有幫助嗎?
相關文章
-
【輕鬆搞定】如何在 Google Drive 雲端硬碟上分享照片
![author icon]() Harrison/2025-03-14
Harrison/2025-03-14 -
【分步教學】如何將我的 Google Drive 資料夾移動到另一個位置?
![author icon]() Harrison/2025-03-14
Harrison/2025-03-14 -
![author icon]() Agnes/2025-03-14
Agnes/2025-03-14 -
Windows Server 中解除安裝程式的 3 個技巧【2025 更新】
![author icon]() Gina/2025-01-09
Gina/2025-01-09
關於EaseUS Todo PCTrans
EaseUS Todo PCTrans支援電腦之間互傳設定、應用程式和資料。全面升級電腦時,無痛搬家的最佳選擇,省去重灌的時間。