介紹
Google Drive 經常被稱為最佳雲端儲存選項之一。它通過將檔案和資料夾從您的桌面同步到雲端服務,創建了一個安全的備份,您可以隨時隨地訪問它。
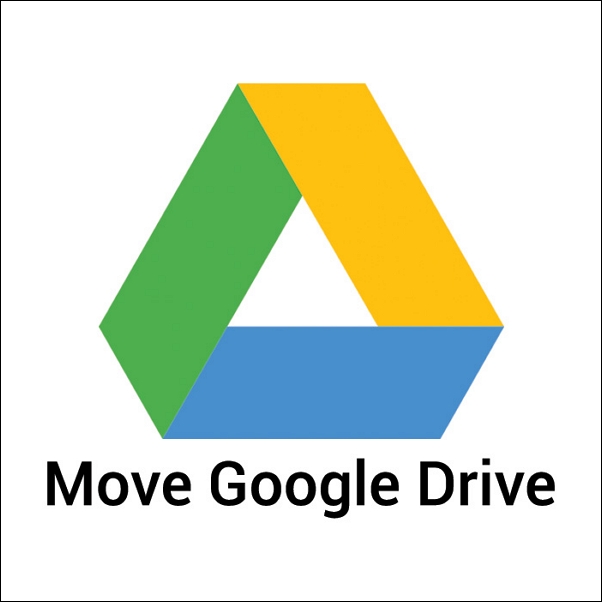
如果您不熟悉使用 Google Drive,請閱讀本文以詳細了解其功能和優勢。之後,如果您需要將 Google Drive 移動到另一個位置,您將找到一個分步教學。
1. 什麼是 Google 雲端硬碟?
使用Google 雲端硬碟,您可以在線儲存檔案並通過任何電腦、平板電腦或智能手機查看它們。因此,每當您需要查看幾年前的照片,或在家時重新訪問重要的商業檔案時,您只需登入您的 Google 帳戶並通過 Google Drive 訪問它們。
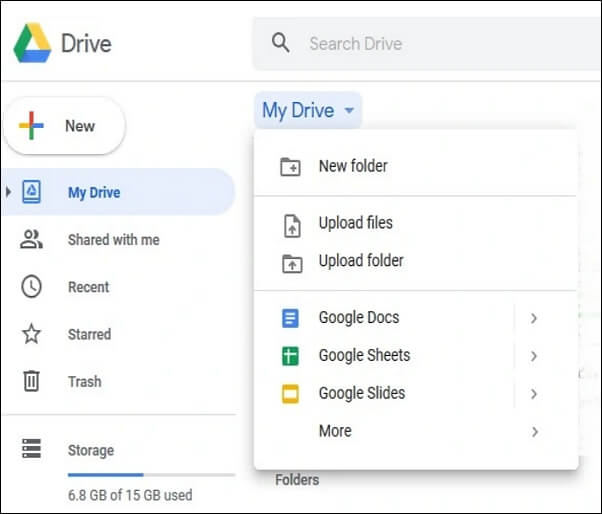
功能與用途
您可以通過 Google Drive 上傳和保存各種檔案,包括文檔、圖片、音訊檔案和影片。您不僅可以從筆記本電腦或智能手機中節省大量空間,而且還可以獲得一個單一的在線資料庫,以便隨時訪問任何內容。
最好的部分是 Google Drive 有 15 GB 的免費儲存空間,它為您的所有檔案提供了充足的空間。如果您需要更多儲存空間,您仍然可以購買。
使用 Google Drive 等雲端儲存服務的一些好處包括更簡單的檔案共享以及在您不小心丟失任何東西時可以遠端備份。與 Dropbox 和 Apple 的 iCloud 服務相比,Google Drive 的流行基於實用的協作功能以及與 Google 產品和服務系列的內建集成。
Google Drive 的另一個重要方面是能夠將註釋、建議和電子郵件標籤添加到您與團隊共享的文檔中。此外,您可以通過選擇接收有關它們的電子郵件通知,在不使用該應用程式的情況下隨時了解您的論文的任何修訂。
2. 如何將我的 Google Drive 移動到另一個位置?
在這裡,您可以按照我們的指南將您的 Google Drive 移動到另一個位置。繼續閱讀。
我可以將我的 Google 雲端硬碟移動到另一個分區嗎?如何操作?
是的,您可以將您的 Google 硬碟移動到另一個分區。您無需下載並重新上傳檔案即可將它們從您的一個 Google Drive 帳戶移動到另一個帳戶。您可以通過直接共享檔案或創建中央共享資料夾來快速將檔案移動到需要的位置。
本文提供了 3 種將 Google Drive 移動到其他位置的解決方案。
為什麼我們需要將 Google Drive 移動到另一個位置?
由於 Google 雲端硬碟僅為用戶提供 15 GB 的免費存儲空間,因此許多用戶寧願擁有多個帳戶以獲得更多可用空間。因此,將檔案從一個 Google Drive 帳戶移動到另一個帳戶是不可避免的。
要在 Google Drive 帳戶之間移動檔案,您可能還有其他動機。例如,您可能希望將舊檔案轉移到大學畢業後創建的個人帳戶。
以下是將 Google 雲端硬碟資料移動到其他位置的主要原因:
- 個人帳戶上沒有足夠的可用儲存空間,並且當前帳戶性能很差。
- 您需要將檔案從一個 Google 帳戶轉移到另一個帳戶以供私人使用。
- 您希望將一些重要資料從共享帳戶轉移到您的帳戶以進行資料備份。
- 如果您是學生,您希望在畢業後將任何筆記或電子書從您的學術 Google 雲端硬碟帳戶移至您的帳戶。
優點
- 您也可以在家中訪問您的工作檔案,並將它們傳輸到您的個人 Google 雲端硬碟。對於無法在個人電腦上訪問其工作帳戶的員工來說,這可能是一個優勢。
- 如果您的資料超出了允許的儲存空間,您將不得不購買更多的 Google 雲端硬碟儲存空間。因此,最好傳輸檔案,因為購買額外的儲存空間並不總是一個負擔得起的選擇。
如何將 Google Drive 資料夾移動到另一個位置?
在本文中,我們介紹了將 Google Drive 移至其他位置的三種方法,包括:
- 1. 自動將 Google Drive 資料夾移動到另一個位置
- 2.通過更改檔案位置將Google Drive 資料夾從C槽移動到D槽
- 3.通過重新安裝將Google Drive 資料夾移動到另一個位置
在這三種方法中,與其他方法相比,第一種方法是最簡單和最快的。因此,讓我們詳細探討這些方法。
方法 1. 自動將 Google Drive 資料夾移動到另一個位置
要將檔案移動到不同的位置, EaseUS Todo PCTrans 是一個很棒的工具。移動資料需要謹慎有效的執行。傳輸必須在不造成任何資料丟失或損壞的情況下進行。 EaseUS Todo PCTrans 是實現平滑轉換的理想檔案傳輸解決方案。
這是您將 Google 雲端硬碟從一個雲端硬碟移動到另一個雲端硬碟的最簡單、最快捷的方法。 EaseUS Todo PCTrans 很受歡迎,因為它可以傳輸檔案而不會丟失資料。
特色
以下是一些功能:
- 它通過將檔案複製並貼上到新電腦中來節省時間和精力。
- 該工具可以傳輸各種檔案,包括程式、軟體、應用程式或遊戲。
- 不會發生資料丟失和誤操作。
- 支援無網路傳輸檔案,無需擔心網路消失。
好處
- 傳輸所有類型檔案的理想程式,甚至是帳戶設定。
- 友好的用戶介面也適合初學者。
- 沒有先驗技術知識的人可以輕鬆使用 EaseUS Todo PCTrans。
功能
EaseUS Todo PCTrans 提供以下功能:
- 電腦到電腦傳輸-使用此功能,您可以將資料從舊電腦快速移動到新電腦,包括程式、圖片、音樂檔案、用戶帳戶和設定。
- 圖片轉移 - 圖片轉移允許您傳輸和恢復資料,包括程式、圖片和用戶帳戶。可以製作新的圖片檔案,也可以恢復現有圖像檔案中的資料。
- 應用程式遷移-當您希望將所有程式移動到不同的光碟時,應用程式遷移選項很有幫助。將新 HDD 連接到電腦時可以使用此功能。
分步指南
您可以按照以下步驟通過 EaseUS Todo PCTrans 將 Google Drive 資料夾從一個磁碟分區移動到另一個磁碟分區:
步驟1. 建立已安裝應用程式的備份映像
1. 在電腦上啟動EaseUS Todo PCTrans,然後到「備份&還原」>「開始」繼續。

2. 選擇「資料備份」,然後點擊「下一步」。

3. 點擊「瀏覽」設定存放備份檔案的位置。
4. 在「應用」部分中點擊「編輯」進入應用程式列表。
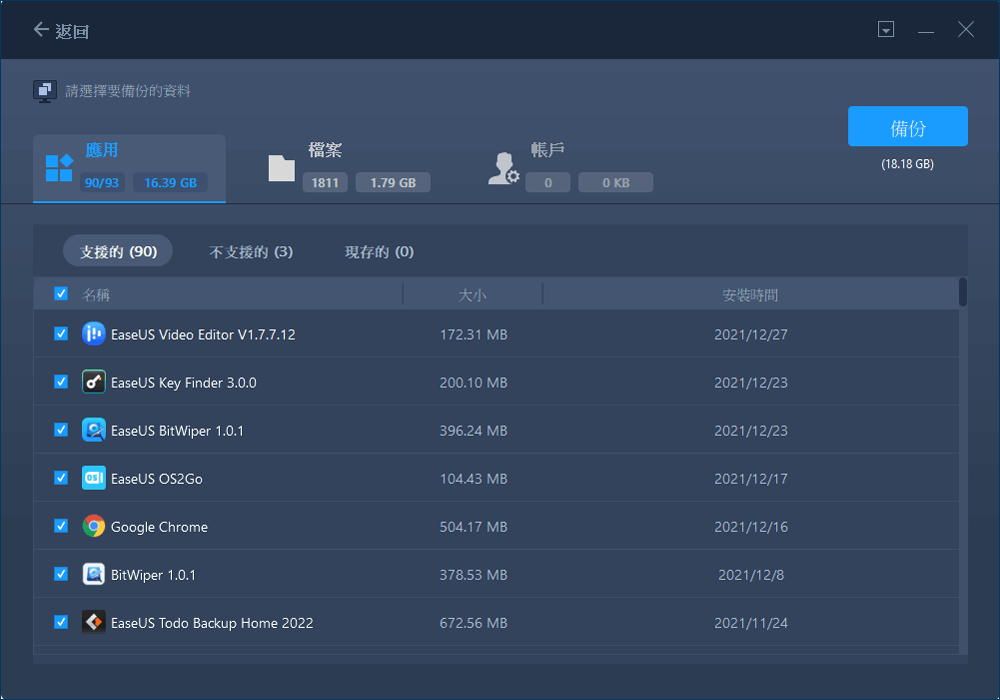
5. 選擇想要備份的應用程式並點擊「完成」確認。
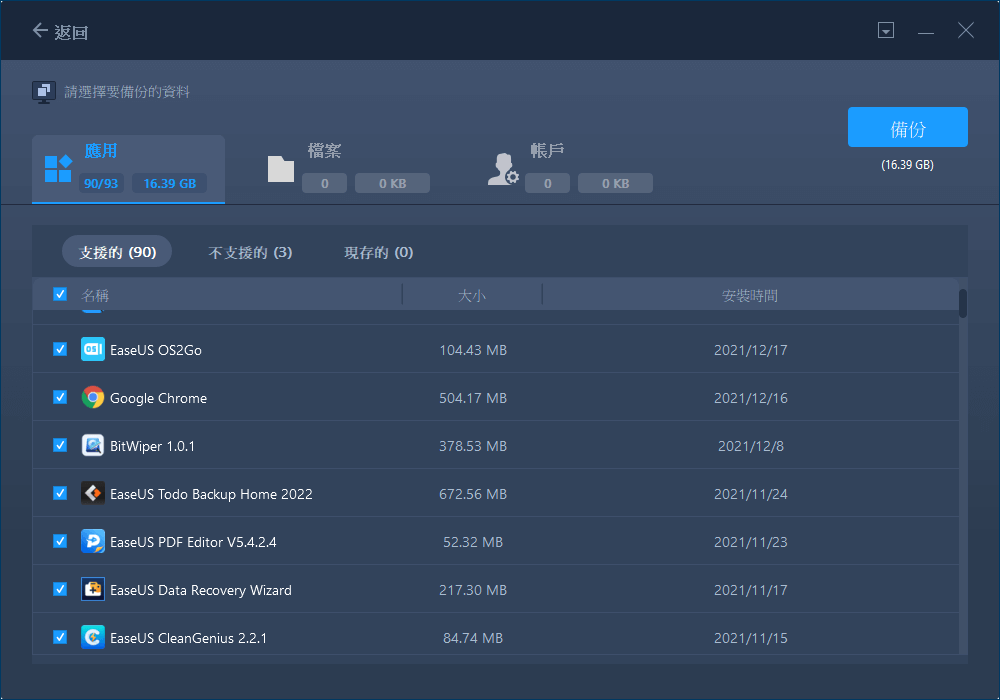
6. 最後,點擊「備份」開始建立所選應用程式的備份映像。備份完成後,繼續執行步驟2。
步驟2. 從建立的備份映像還原應用程式
注意:如果應用程式還在您的PC上,那麼軟體將不會還原應用程式的映像到您的PC。您需要解除安裝現有的應用程式,然後按照下一步驟再次重試。
1. 將備份映像存到目標電腦,然後執行EaseUS Todo PCTrans。
在「備份&還原」部分中點擊「開始」繼續,然後選擇「資料還原」作為轉移模式。
2. 點擊「瀏覽」選擇EaseUS Todo PCTrans映像並點擊「還原」繼續。

3. 在應用程式部分中點擊「編輯」進入應用程式列表(在步驟1中已經備份)。
4. 勾選要從映像檔還原的應用程式,然後點擊「完成」確認。
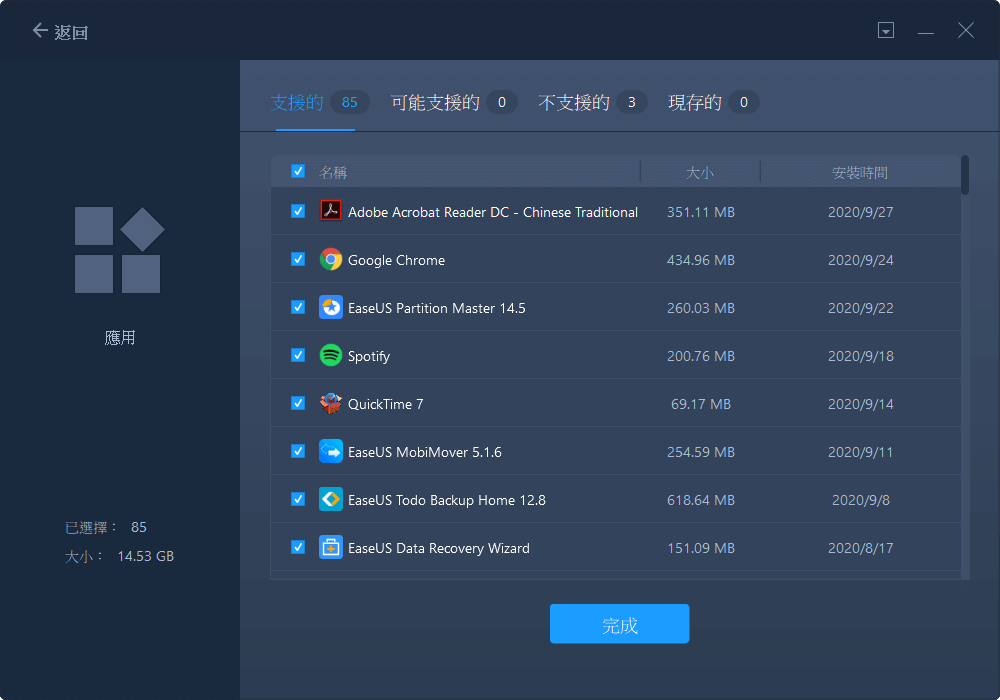
5. 點擊「還原」完成還原程序,您可以重新啟動電腦以將所有變更存到電腦上。
方法2.通過更改檔案位置將Google Drive 資料夾從C槽移動到D槽
以下是一些要遵循的步驟:
步驟 1. 在您的電腦上下載 Google Drive 並到 "偏好" 選項。
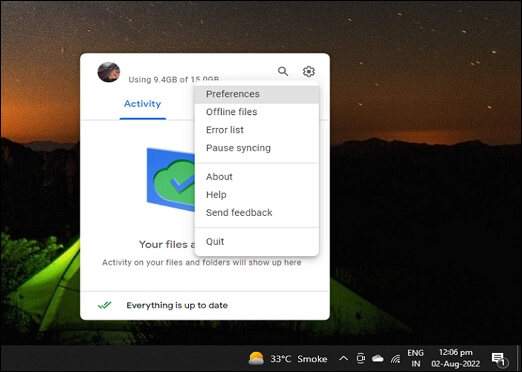
步驟 2. 備份並同步您的帳戶並斷開連接。
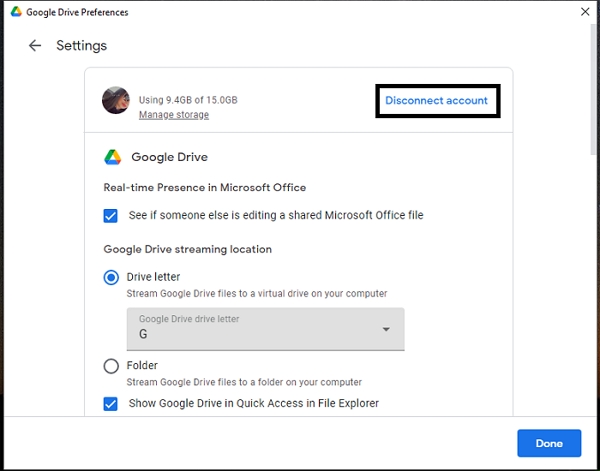
步驟 3. 再次備份並同步您的帳戶。 您也可以通過點擊更改,然後為資料夾選擇不同的位置來決定不使用“我的雲端硬碟”資料夾的預設位置。
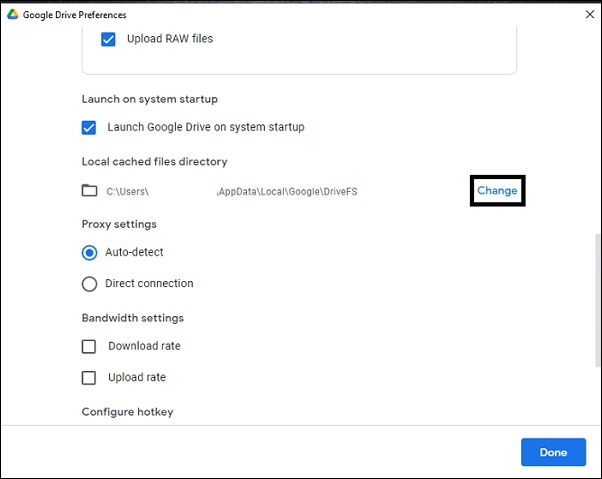
步驟 4. 現在選擇您的 D 槽以更改位置。
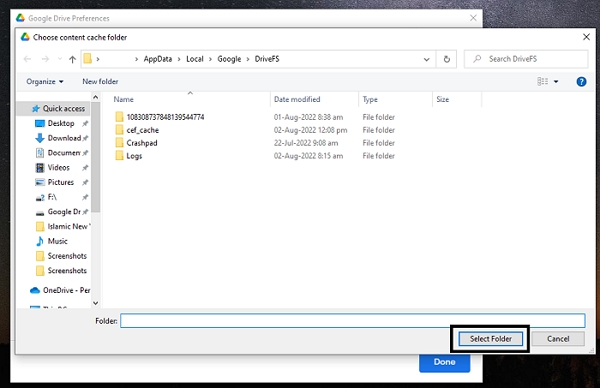
方法 3. 通過重新安裝將 Google Drive 資料夾移動到另一個位置
您必須在您的電腦上安裝 Google Drive 等服務的備份和同步版本,以便它自動備份並同步您的系統中的資料,如方法 2 中所述。以下教學中的說明描述了一步一步的過程如果您需要重新定位 Google Drive 資料夾,請遵循。
步驟 1. 從瀏覽器下載 Google Drive。
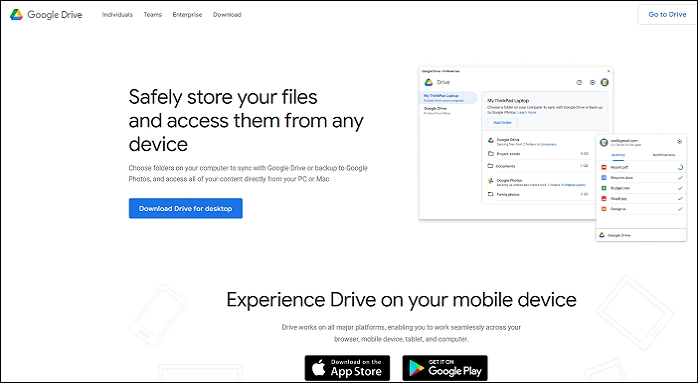
步驟 2. 下載時,會彈出將檔案傳輸到資料夾的視窗(如果您的帳戶已登入系統)。
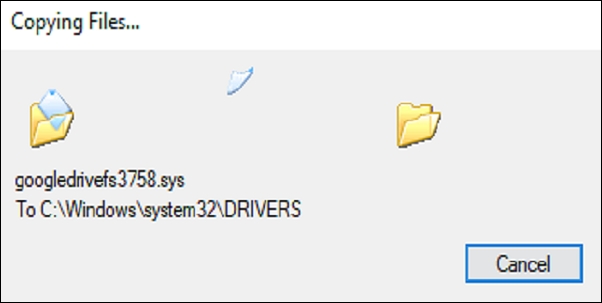
步驟 3. 按登入繼續。
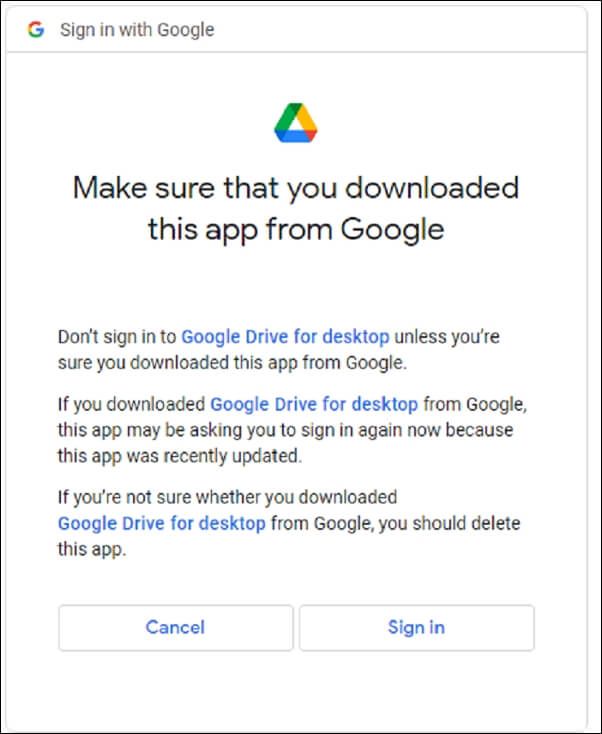
步驟 4. 從桌面轉到 Google Drive。點擊“偏好”。
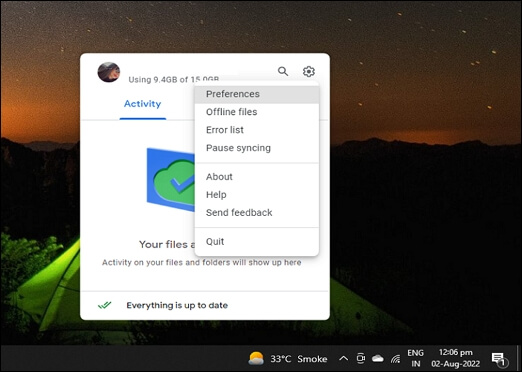
步驟 5. 向下滾動並按“更改”。
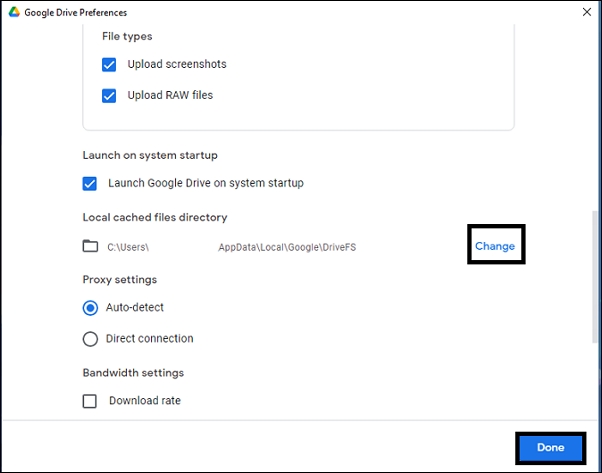
步驟 6. 現在您可以選擇要將 Google Drive 移動到的目標資料夾。
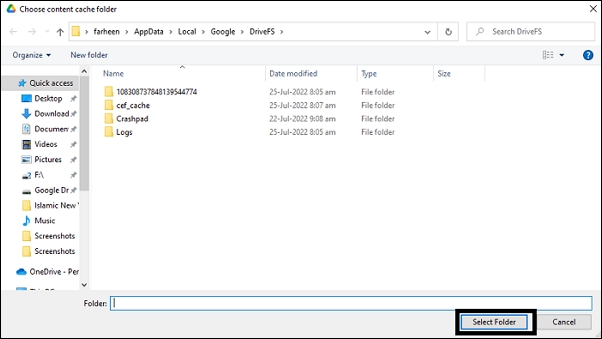
如何將檔案從一個 Google Drive 帳戶移動到另一個帳戶?
以下是如何通過重新下載和上傳檔案的方法將檔案從一個帳戶傳輸到另一個帳戶。但是,如果您更擔心將檔案從電腦傳輸到手機,請參閱我們在電腦和移動裝置之間傳輸資料的快速方法列表。
方法 1. 共享文檔
下面給出了一些步驟:
步驟 1. 打開 Google Drive 並找到該檔案。然後右鍵點擊該檔案並選擇共享。
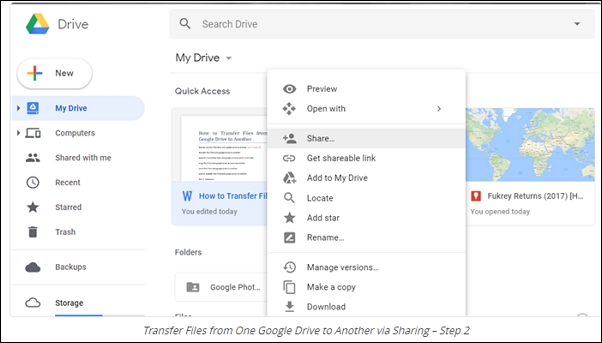
步驟 2. 添加您想要共享檔案的人。
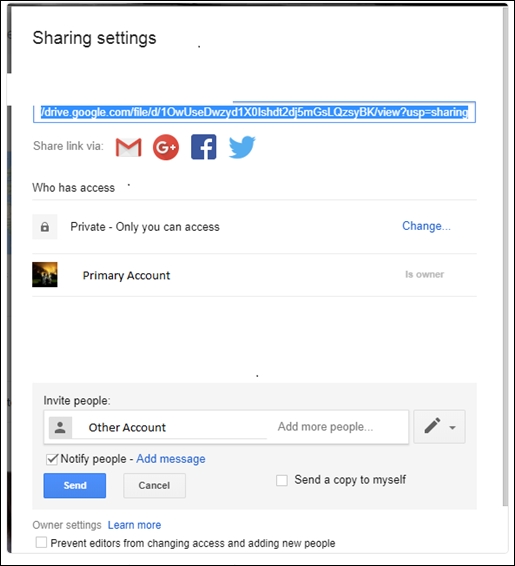
步驟 3. 點擊發送。他們會收到一封電子郵件通知,說明檔案已與他們共享。
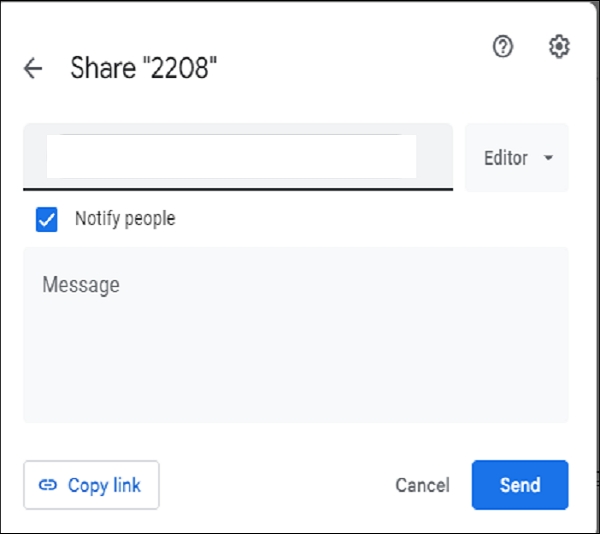
另一種共享方法:您可以通過複製連結並將其貼上給您想要發送的人來共享文檔。
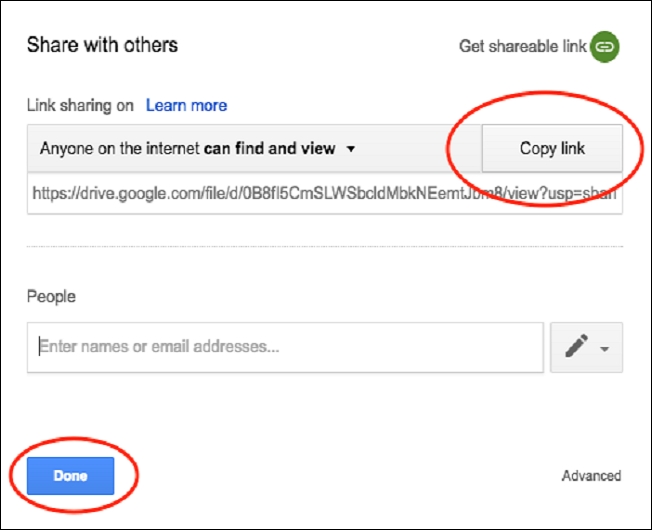
方法 2. 下載和上傳
要下載和上傳,請按照以下步驟操作:
去下載
步驟 1. 登入您的主帳戶並找到您希望移動到帳戶的檔案或資料夾。
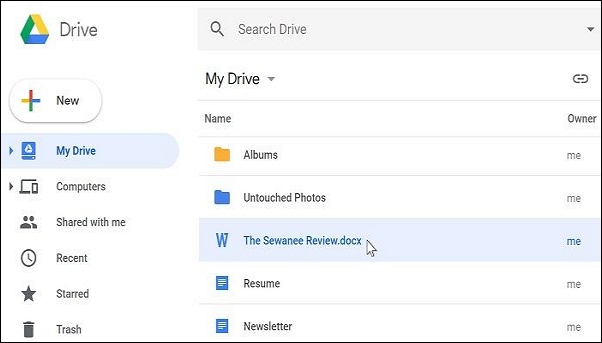
步驟 2. 收集所有檔案並將它們放在一個名為“匯出”的新資料夾中。該目錄將顯示該資料夾。然後,您可以選擇一次下載所有檔案。
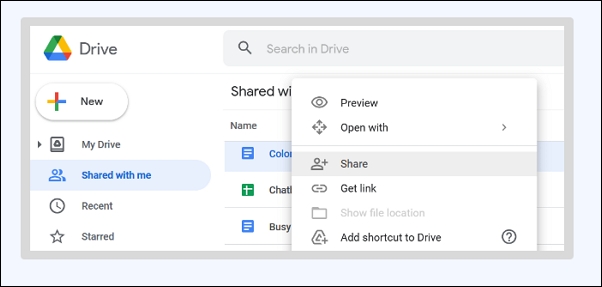
步驟 3. 下載您的導出資料夾。您可以通過鼠標右鍵選擇它來下載它。 Google 服務器會將所有檔案壓縮成一個 zip 檔案。您必須有耐心,因為該過程可能需要一些時間才能完成。
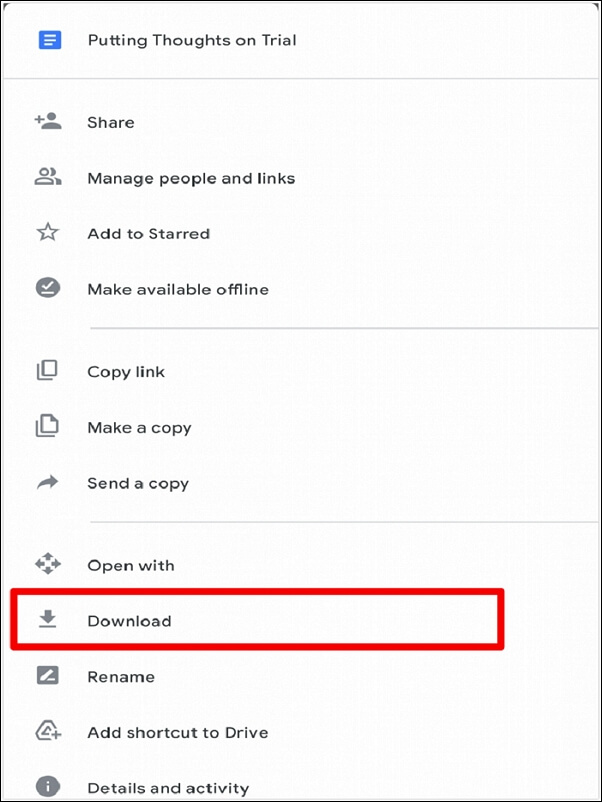
步驟 4. 下載完成後,解壓縮檔案以從中提取所有檔案。
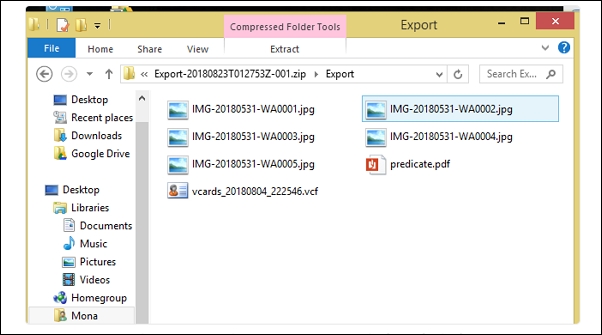
上傳
步驟 1. 轉到第二個 Google 帳戶並打開 Drive 以在那裡上傳檔案。點擊主頁上的“+新建”按鈕以上傳您之前下載的檔案和資料夾。
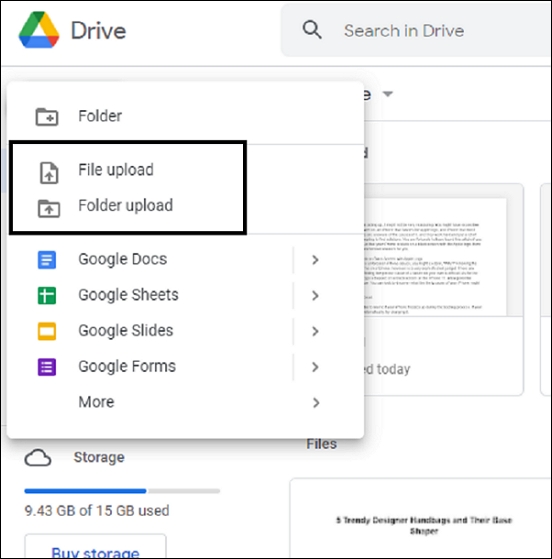
額外:在兩台電腦之間傳輸 Google Drive
如果您希望通過雲端傳輸進行電腦到電腦資料遷移,EaseUS Todo PCTrans 是最好的電腦到電腦傳輸程式之一,它將幫助您通過同一網路快速傳輸資料:
步驟1. 在新電腦和舊電腦上開啟EaseUS Todo PCTrans。主介面上點擊「電腦到電腦」繼續。

步驟2. 透過輸入目標PC的密碼或驗證碼,將兩台電腦連接到同一區域網路。選擇正確的傳輸方向,點擊「連接」繼續。
驗證碼在目標電腦的「電腦到電腦」主畫面右上方。

步驟3. 在「檔案」部分,點擊「編輯」選擇需要轉移的檔案。

步驟4. 然後,點擊「傳輸」按鈕,開時轉移資料。等待傳輸完成。傳輸的世界會根據檔案的大小而有所不同。

結論
在本文中,讀者可以通過簡單的分步說明了解如何將 Google Drive 資料夾從 C 槽移動到 D 槽,從而消除疑慮。此外,讀者可以通過選擇上述任何方法來共享 Google Drive 檔案。
此外,您應該下載 EaseUS Todo PCTrans,因為它會自動將您的檔案移動到新電腦,而無需進行任何手動操作。今天試一試!
關於將 Google 資料夾移動到其他位置的常見問題解答
在這裡我總結了您在操作過程中可能遇到的一些問題並給出了相應的答案。
1. 如何將我的 Google Drive 檔案移動到另一個 Drive?
如今,您可以通過多種方式將檔案從 Google 驅動器傳輸到另一個驅動器。您可以安全地執行此操作,因為這些雲端硬碟由谷歌和微軟等行業領先的科技公司提供。首先,您需要將檔案從 Google Drive 下載到本機磁碟並上傳到 OneDrive。其次,您可以使用 Google Takeout 將 Google Drive 同步到 OneDrive。第三,您還可以使用共享功能將檔案從 Google Drive 遷移到 OneDrive。第四,您可以使用 Google Drive 和 OneDrive 桌面應用程式來移動檔案。
2. 為什麼我不能移動 Google Drive 中的檔案?
如果您無法在 Google Drive 中傳輸檔案,首先,您可能無權這樣做。換句話說,您可以說所有者不允許您移動檔案。要解決此問題,您可以要求或請求檔案所有者的訪問權限。或者,您可以藉助一些專業的解決方案,也可以為您從 Google Drive Shared With Me 資料夾中移動檔案。
3. 如何將多個檔案從一個 Google Drive 移動到另一個?
如果您有多個檔案要在 Google Drive 中移動,您可以在下面執行這些操作。如果檔案按順序顯示,您可以單擊第一個,然後按鍵盤上的 Shift 鍵並點擊最後一個。這樣,從第一個到最後一個的所有檔案都會被選中。接下來,您可以右鍵單擊以選擇移動到。要完成這些步驟,您可以將各種檔案從一個 Google Drive 移動到另一個。
這篇文章對你有幫助嗎?
相關文章
-
![author icon]() Agnes/2025-03-14
Agnes/2025-03-14 -
Windows 11 中如何啟用並使用鄰近分享?你的完整教學在這裡
![author icon]() Gina/2025-03-14
Gina/2025-03-14 -
![author icon]() Agnes/2025-03-14
Agnes/2025-03-14 -
如何在 Windows 10 中將檔案傳輸到快閃磁碟機? 4 種快速方法在這裡!
![author icon]() Gina/2025-03-14
Gina/2025-03-14
關於EaseUS Todo PCTrans
EaseUS Todo PCTrans支援電腦之間互傳設定、應用程式和資料。全面升級電腦時,無痛搬家的最佳選擇,省去重灌的時間。
