適用於:Windows 11、Windows 10。
您知道如何與鄰近的裝置分享 Windows 11 電腦上的檔案嗎?本文將為您提供完整的教學,以啟用和使用 Windows 11 中的「鄰近分享」功能成功將檔案分享到附近的 Windows 電腦。
需要詳細的教學嗎?讓我們開始吧!
| 解決方案 | 疑難排解步驟 |
|---|---|
| #1. 啟用鄰近分享 | 按下「Win + A」鍵 > 點擊鄰近分享...完整步驟 |
| #2. 使用鄰近分享 | 按下「Win + E」鍵開啟檔案總管...完整步驟 |
| 鄰近分享替代工具 | 在您的兩台電腦下載並開啟 EaseUS Todo PCTrans,選擇「電腦到電腦」... 完整步驟 |
鄰近分享概述:功能與優勢
鄰近分享是一項 Windows 內建功能,允許 Windows 使用者透過藍牙或 WiFi 與附近的裝置分享文件、照片、網站連結和其他檔案。
所有 Windows 使用者都可以使用鄰近分享在電腦之間分享和傳輸檔案嗎?不行,只有滿足這裡列出的規範要求的電腦才能啟用這個檔案分享功能:
- 執行 Windows 11 或 Windows 10(版本 1083 或更新版本)。
- 兩台電腦都必須支援藍牙或 WiFi 連接。
- 注意:
- 對於舊的 Windows 版本或不支援藍牙或 WiFi 的電腦,鄰近分享根本不能使用。在這種情況下,您需要一款鄰近分享替代工具來在電腦之間傳輸檔案。這裡推薦使用 EaseUS Todo PCTrans 等可靠的電腦傳輸軟體來提供協助。
-
鄰近分享能為您做什麼?看看鄰近分享中的功能與優勢列表:
重點功能:
- 傳輸照片、文件、影片、連結。
- 在 Windows 11、Windows 10 電腦之間傳輸檔案。
- 透過藍牙或 WiFi 傳輸檔案。
| 優勢 | 限制 |
|---|---|
|
|
EaseUS 編輯人員的建議:如果您需要一種方便的方式來分享 MB 大小的小檔案,Windows 鄰近分享工具可以提供充分的幫助。要傳輸 GB 大小的大檔案,更建議使用專業的檔案傳輸工具。
那麼如何使用 Windows 11 中的鄰近分享呢?繼續並按照下一部分中的技巧取得教學。
如何啟用並使用 Windows 11 鄰近分享
如何啟用、設定或使用鄰近分享?在這裡,我們將以 Windows 11 為例,示範如何使用這款工具在鄰近的 Windows 裝置之間分享和傳輸檔案。
#1. 啟用 Windows 11 鄰近分享
- 快速設定啟用鄰近分享:按下「Win + A」鍵 > 點擊鄰近分享。
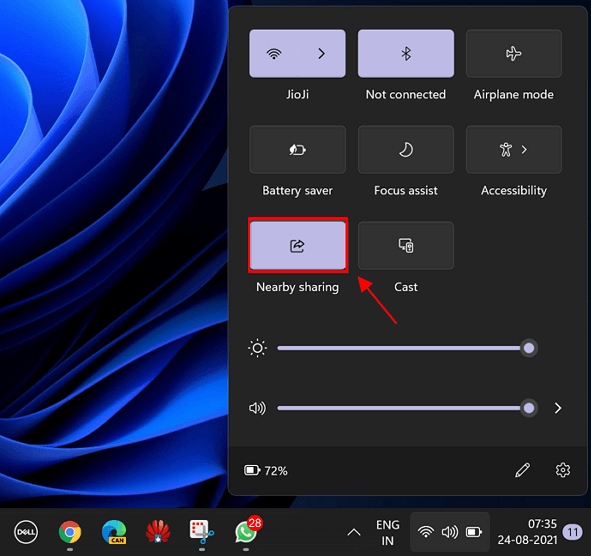
- 透過設定啟用鄰近分享:
首先,點擊開始圖示,選擇設定 > 系統 > 鄰近分享。
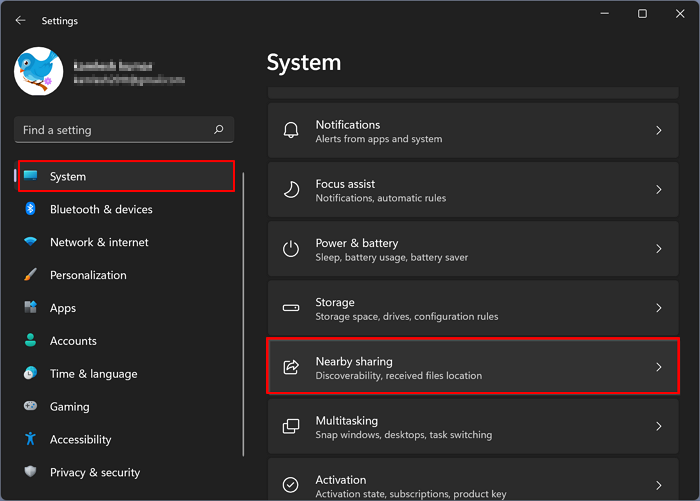
接著,在鄰近分享權限部分中勾選附近所有人。
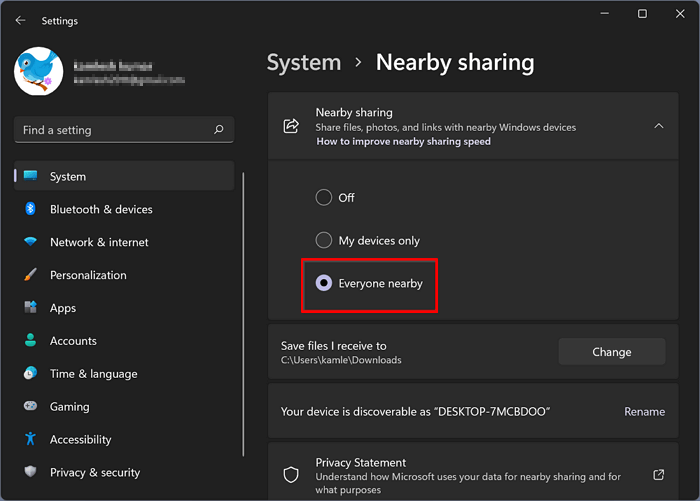
#2. 使用鄰近分享以在兩部裝置之間分享檔案
現在,您可以按照此處的技巧開始透過鄰近分享功能在您的電腦之間分享檔案。以下為步驟:
- 按「Win + E」鍵開啟檔案總管。
- 右鍵點擊任何檔案並選擇「顯示其他選項」> 點擊「分享」。
- 在跳出的視窗中選擇「附近所有人」。
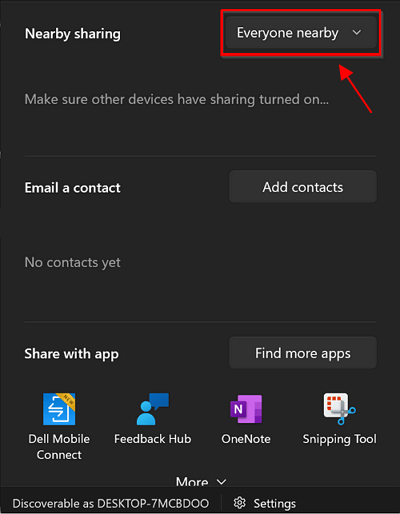
按照上述教學,您可以成功將檔案從您的電腦傳輸或分享到另一部電腦。
鄰近分享替代工具免費下載
由於鄰近分享的限制,您可能無法立即將應用程式、設定或大檔案分享到另一部電腦。在這種情況下,您需要另一種檔案傳輸軟體的幫助。
EaseUS 檔案傳輸軟體 — Todo PCTrans 以其完善的檔案傳輸功能使其在協助 Windows 使用者分享和傳輸資料、程式方面表現出色。
檢查列表,看看 EaseUS Todo PCTrans 在替代 Windows 的「鄰近分享」方面可以為檔案分享做些什麼:
- 在電腦之間傳輸檔案、文件、大資料。
- 將應用程式、已安裝的軟體轉移到新電腦。
- 將個人設定帳戶轉移到新電腦。
- 透過 WiFi 無線傳輸、映像。
- 支援所有帶或不帶藍牙或 WiFi 連接的電腦。
- 支援所有 Windows 作業系統,Windows 11/10/8.1/8/7 等的檔案分享。
那麼如何使用這款軟體將您的檔案、資料甚至程式轉移到新電腦呢?請按照以下教學尋求幫助:
步驟1. 在兩台電腦上開啟EaseUS Todo PCTrans。選擇「電腦到電腦」,進入下一步。

步驟2. 透過網際網路連接兩台電腦,輸入目標電腦的密碼或驗證碼。請務必確認選擇了正確的傳輸方向,然後點擊「連接」繼續。
驗證碼在目標電腦的「電腦到電腦」主畫面右上角處。

步驟3. 然後,選擇「檔案」,點擊「編輯」選擇要傳輸的檔案。

步驟4. 現在,點擊「完成」和「傳輸」開始傳輸檔案到另一台電腦。檔案大小決定了傳輸時間。請耐心等待。

除了 Windows 電腦之間的檔案傳輸,EaseUS Todo PCTrans 還允許您備份檔案、將安裝的程式從 C 槽移動到另一個磁碟機,甚至尋找已安裝程式的產品金鑰。
額外技巧:當鄰近分享在 Windows 11 中無法使用時該怎麼辦
大多數情況下,當鄰近分享在 Windows 11 中無法使用時,可能是下面列出導致此問題的原因:
- 電腦是桌上型電腦或不支援藍牙連接。
- 電腦是桌上型電腦或不支援 WiFi 連接。
- 目標檔案太大,無法透過鄰近分享傳輸。
- 藍牙或 WiFi 連接訊號弱或不一致。
那麼在這種情況下該怎麼辦?以下您的教學:
步驟 1. 檢查並確認您的電腦是否支援藍牙或 WiFi 連接。
步驟 2. 如果是,請將兩台電腦重新連接到 WiFi 或藍牙。
然後再次嘗試透過「鄰近分享」分享檔案。如果鄰近分享仍然不能使用,請在此教學尋求幫助:
由於多種原因,您可以相應地修復 Windows 鄰近分享無法運作的問題。按照以下步驟了解如何在 Windows 上無法將檔案傳送到附近裝置時修復該功能。
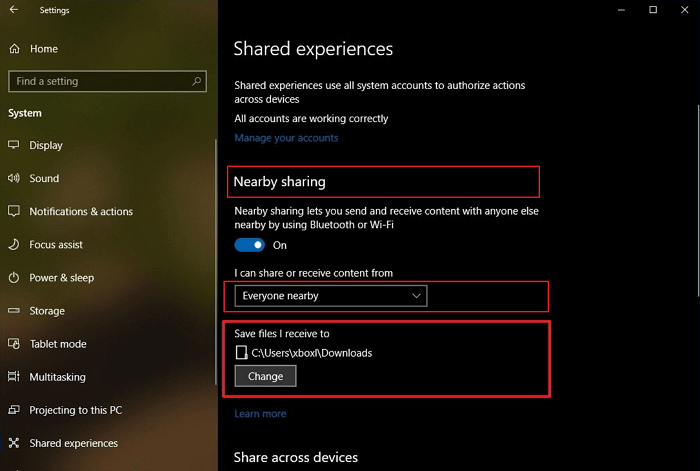
如果不支援,請接續下一步。
步驟 3. 如果電腦不支援鄰近分享或無法修復鄰近分享錯誤,請求助 EaseUS 檔案傳輸軟體。
EaseUS Todo PCTrans 可以繞過舊 Windows 系統中鄰近分享的限制,只需點擊幾下即可成功傳輸任意數量的檔案。
這篇文章對你有幫助嗎?
相關文章
-
![author icon]() Agnes/2025-03-14
Agnes/2025-03-14 -
![author icon]() Harrison/2025-03-14
Harrison/2025-03-14 -
![author icon]() Gina/2025-03-14
Gina/2025-03-14 -
Windows 10/11 WIFI直連和檔案傳輸:如何將檔案從電腦轉移到電腦/手機到電腦
![author icon]() Agnes/2025-03-14
Agnes/2025-03-14
關於EaseUS Todo PCTrans
EaseUS Todo PCTrans支援電腦之間互傳設定、應用程式和資料。全面升級電腦時,無痛搬家的最佳選擇,省去重灌的時間。
