問:如何省去重灌步驟直接将Windows 11/10電腦上的程式從hdd移到ssd?
「我的筆記型電腦上新裝了一顆ssd,我以為裝好就可以了,所有都跟以前一樣只是效能和運行速度提升了。但我實際打開筆電後,發現所有安裝在電腦上的程式都不見了。硬碟還在筆記型電腦上,但電腦上只剩文件。我想知道有沒有方法可以將應用程式從hdd轉ssd,而無需重新安裝它們並且不會影響原本的檔案?希望盡快解決問題。」 - 一個來自superuser.com的用戶留
如果您的電腦容量很小,在安裝必要的應用程式和軟體後電腦就滿了德華,建議您可以將應用程式轉移到另一顆ssd或hdd釋放空間。或者,您可以嘗試將應用程式或軟體從hdd移到ssd,獲取更好的電腦效能和運行速度。
文中提供的技巧完全滿足用戶不必重灌就可以將已安裝的應用程式或軟體從hdd搬家到ssd,或從ssd轉移hdd的目的。在本文中,我們將討論一款高效的電腦應用傳輸軟體,可以將程序從HDD直接傳輸到SDD。
同時,您還可以學習使用Windows內建實用程式用最土法煉鋼的方法將Windows 11/10應用移動到另一顆硬碟。讓我們開始吧!
如何使用電腦應用傳輸軟體將hdd應用程式移到ssd
相信大家都要基本概念,知道如果要將程式從HDD傳輸到SSD時,常規移動檔案(複製貼上)的操作無法成功移動應用程式。因為程式的文件檔四散在硬碟多達數十個位置。移動它們中的任何一個檔案都會導致應用程式啟動失敗。
那麼,如何將安裝的程式從一個硬碟移植到另一顆硬碟並且不會出現啟動失敗的問題?最簡單的方法是應用電腦應用傳輸軟體,而EaseUS Todo PCTrans絕對是您不可錯過的工具之一。
EaseUS Todo PCTrans為所有的傳輸需求提供一站式解決方案,包括檔案、應用程序/程序、使用者帳戶和設定。它提供了三種可選的電腦傳輸模式。
- 將一顆硬碟上的應用程式移動到另一顆硬碟:支持當前最流行的應用,包括:Microsoft Office、Adobe、Google Chrome、Steam等。在硬碟分割區之間複製已安裝的軟體。例如,將軟體從C槽傳到D槽。
- 兩台PC之間資料互傳:通過網路鏈接兩台PC,將應用程式、資料、帳戶和設定傳輸到指定電腦。您可以在Windows 11/10電腦上通過WiFi共享檔案。
- 通過備份和還原傳輸:在沒有網路的情況下,通過備份和還原將檔案從源PC傳輸到目標PC。創建檔案、程式和帳戶的映像。
現在支援免費下載電腦應用傳輸軟體,並使用它在Windows 11/10中將應用程式和軟體從一個硬碟轉移到另一個硬碟,毫無風險。
步驟 1. 將新的SSD或HDD連接到您的PC並運行EaseUS Todo PCTrans
1. 將新的SSD或HDD連接到您的電腦並對其進行初始化來訪問磁碟機。
2. 在EaseUS Todo PCTrans的主界面上,單擊「APP遷移」,然後單擊「開始」繼續。

步驟 2. 選擇源硬碟上的應用程式,然後選擇SSD或HDD作為目標硬碟進行傳輸
1. 在您安裝應用程式的源磁區上,勾選您想要傳輸到SSD或HDD的應用程式(標記為「是」)。
2. 單擊三角形圖示以選擇新的SSD或HDD作為目的地,然後單擊「傳輸」移動所選程式。
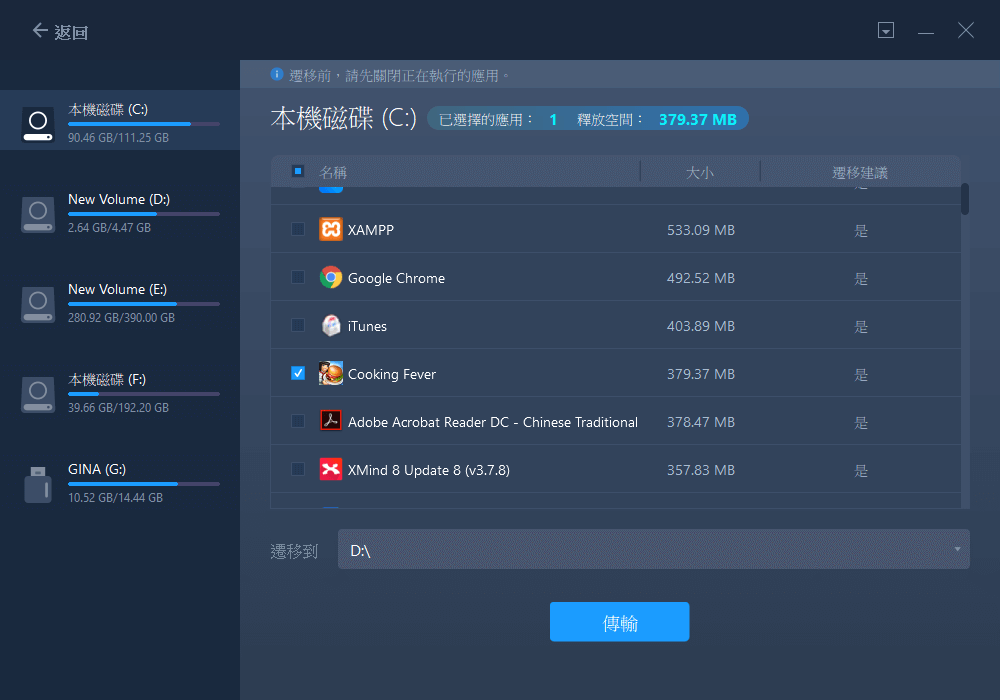
步驟 3. 等待傳輸過程完成
該過程完成後,單擊「確定」完成。
然後您可以重新啟動您的PC以保留所有更改,您可以再次在新的SSD或HDD上運行傳輸過去的程式。
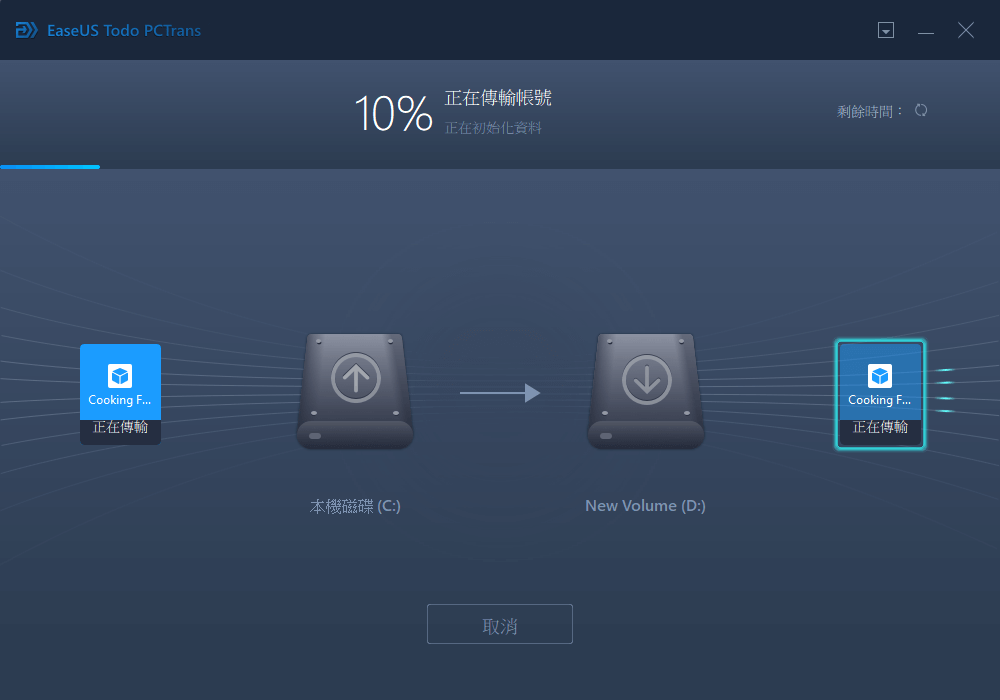
最後一步,您可以重新啟動PC儲存所有更改,然後執行應用程式和軟體。
如何以手動方式將應用程式從HDD轉到SDD
這個段落中,我們將教您兩種手動方法將應用程式從HDD移動到SSD或從SSD轉移SSD。兩種方法各有各的缺點。讓我們來看看吧!
1. 使用Windows應用程式移動功能將應用從HDD傳到SSD
下面的步驟僅適用在Microsoft Store下載和安裝的應用程式。
- 提示:
- 1. 要將第三方程式或桌面程式移動到SSD而無需重新安裝,您需要使用電腦傳輸軟體,也就是上面提到的軟體協助您完成應用遷移。
- 2. Microsoft不建議移動已安裝程式的檔案位置,因為可能導致應用執行失敗。最安全的方法是使用EaseUS Todo PCTrans或直接解除安裝並重新安裝應用。
步驟 1. 按Windows+I鍵打開「Windows設定」。單擊「系統」>「應用程式和功能」。
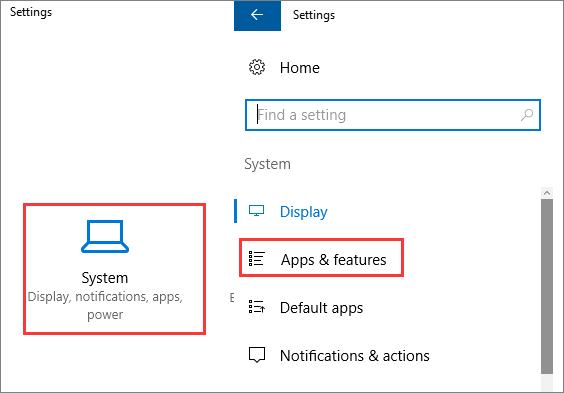
步驟 2. 選擇您要移動的應用程式。單擊「移動」。
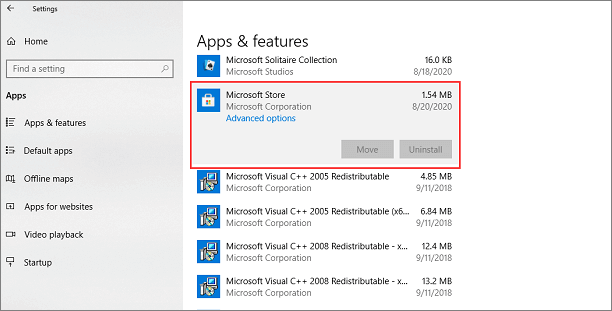
步驟 3. 選擇硬碟並再次單擊「移動」。
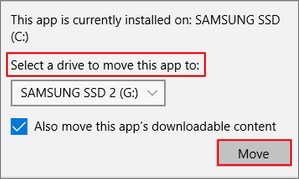
2. 通過解除安裝和重新安裝將應用轉移SSD
將應用從HDD傳輸到SSD的另一種方法就是解除安裝後再重新安裝。如果是比較大的軟體,從網上下載安裝很耗時間時間,請耐心等待。
步驟 1. 打開控制台並選擇「程式和功能」。
步驟 2. 選擇要移動的程式和「解除安裝」。
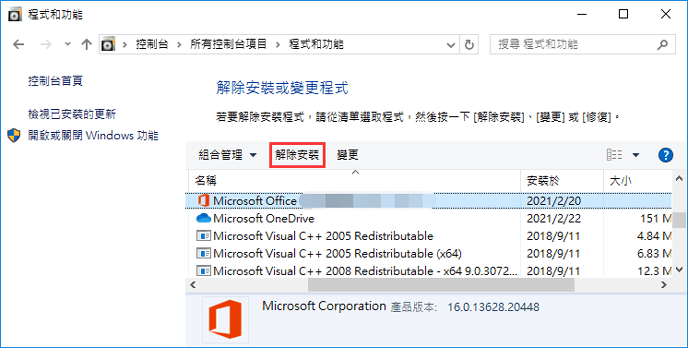
步驟 3. 單擊「確定」確認解除安裝。
步驟 4. 通過安裝媒體重新安裝軟體或直接從網路上下載。您可以將應用安裝的路徑更改為新的SSD或HDD。
如何更改Windows 11/10中程式默認位置路徑
如果您想更改Windows 11/10上應用和程序的默認安裝位置,很簡單。請按照以下步驟操作。
步驟 1. 按Windows+I打開Windows設定。單擊「系統」>「儲存」。
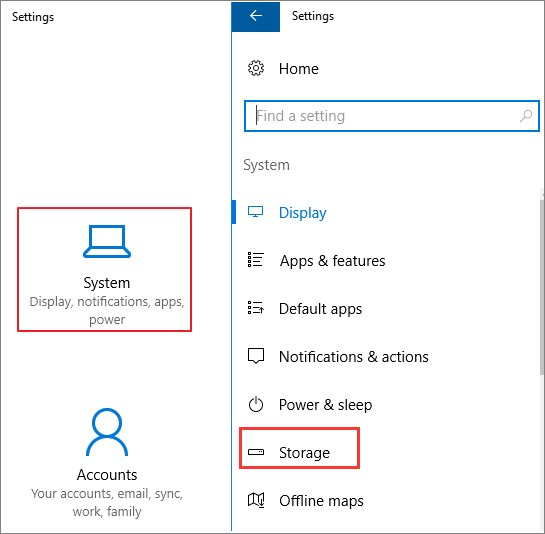
步驟 2. 查找儲存位置。設定儲存路徑儲存應用程式。
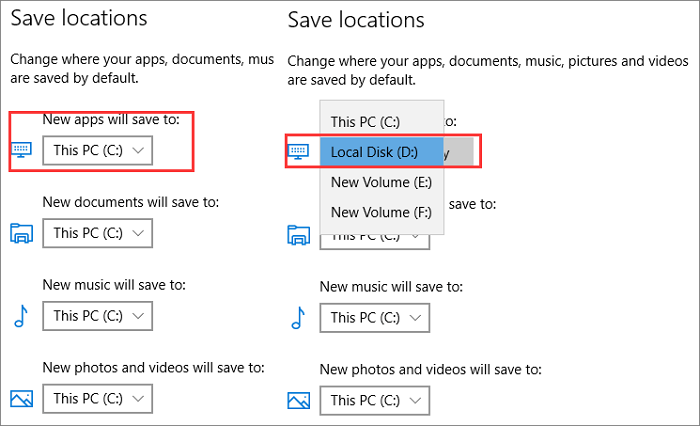
結論
在這篇文章中,我們介紹應用從HDD移到SSD的三種方法:
- 使用EaseUS Todo PCTrans將安裝的應用程式從一顆硬碟或本機磁碟傳輸到另一顆硬碟或磁碟。這種方法沒有任何限制。您可以無限制地移動任何軟體。
- 使用Windows的Apps遷移功能將從Microsoft Store下載的軟體移動到SSD或HDD。
- 手動解除安裝和重新安裝應用程式到ssd貨hdd。
比較這三種方法,將程式從hdd移動到ssd最有效的方法絕對是第一種。使用EaseUS Todo PCTans,您可以立即輕鬆地完成設定新硬碟或新電腦。
這篇文章對你有幫助嗎?
相關文章
-
如何將 iTunes 傳輸到新電腦【Windows 和 Mac】
![author icon]() Gina/2025-03-14
Gina/2025-03-14 -
2025│Windows 11/10 上變更桌面資料夾位置的更簡單解決方案
![author icon]() Gina/2025-01-09
Gina/2025-01-09 -
![author icon]() Gina/2025-03-14
Gina/2025-03-14 -
![author icon]() Agnes/2025-03-14
Agnes/2025-03-14
關於EaseUS Todo PCTrans
EaseUS Todo PCTrans支援電腦之間互傳設定、應用程式和資料。全面升級電腦時,無痛搬家的最佳選擇,省去重灌的時間。
