Microsoft 即將結束對 Internet Explorer 瀏覽器的支援,大多數 Windows 老用戶都在尋找將 IE 資料轉移到其他瀏覽器的解決方案,例如將 IE 我的最愛轉移 Edge、Chrome、Firefox 或其他瀏覽器。
本文將講述如何成功將所有內容從 IE 瀏覽器轉移本機電腦上的 Firefox,或從舊 PC 遷移到新 PC。如果您在這裡有相同的需求,請繼續閱讀並立即開始切換您的必需工具。
在本文中,您將了解到:
- IE 與 Firefox,哪個更好?將 Internet Explorer 轉移 Firefox 的好處
- #1. 將 IE 資料移動到本機電腦的 Firefox — 將所有內容從 Internet Explorer 導入 Firefox
- #2. 在兩部電腦之間傳輸 Internet Explorer 資料 — 我的最愛到 Firefox
IE 與 Firefox,哪個更好?將 Internet Explorer 轉移 Firefox 的好處
Firefox 比 IE 好嗎?那麼,為什麼有人想把資料從 Internet Explorer 切換到 Mozilla Firefox?
下面是 Mozilla 原先提供的對比表格,看看 Firefox 是否比 IE 瀏覽器好:
| 項目 | Firefox | IE 瀏覽器 |
|---|---|---|
| 安全與隱私 |
|
|
| 效用 |
|
|
| 可靠性 |
|
|
根據這張表格,很明顯 Firefox 現在比 Internet Explorer 在多層面上有更好的支援。除此之外,將 IE 資料轉移 Firefox 還可以享受以下好處:
- Mozilla 提供的持續技術支援
- 使用 Firefox 線上安全搜尋和瀏覽環境。
- 病毒感染風險低。
- 新的更新和新功能。
那麼如何自行將 IE 資料傳輸到 Firefox 呢?查看以下教學,您將獲得可幫助您完美完成此任務的可靠解決方案。
#1. 將 IE 資料移動到本機電腦的 Firefox — 將所有內容從 Internet Explorer 導入 Firefox
如果您想在當前電腦上將資料(包含我的最愛、設定甚至密碼)從 Internet Explorer 切換到 Firefox,請留在這裡。按照下面顯示的步驟進行操作並了解詳細資訊:
步驟 1. 開啟 Mozilla Firefox,點擊右上角工具欄中的「收藏庫」圖示,然後點擊「書籤」。
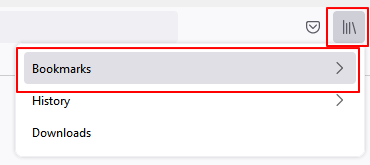
步驟 2. 選擇「管理書籤」,點擊頂部選單欄的「匯入和備份」,然後選擇「自其他瀏覽器匯入資料…」。
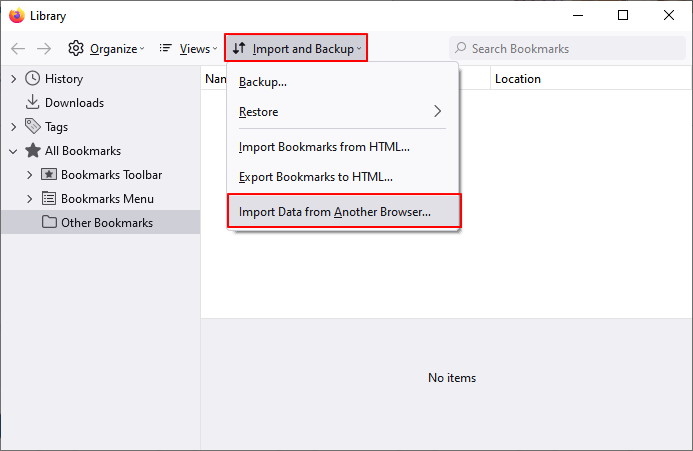
步驟 3. 在彈出視窗中選擇「Microsoft Internet Explorer」,然後點擊「下一步」繼續。
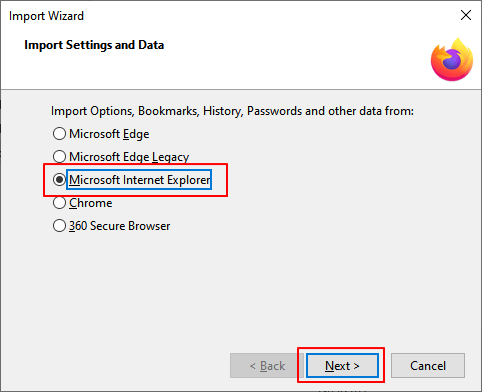
步驟 4. 選擇要從 IE 瀏覽器轉移到 Firefox 的項目,然後點擊「下一步」繼續。
- Cookies
- 瀏覽記錄
- 出存的登入和密碼
- 收藏夾
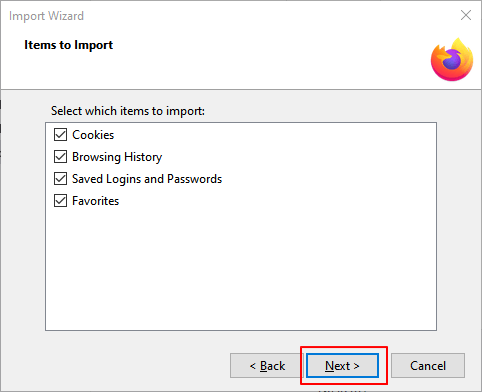
等待該過程完成,然後點擊「完成」以結束遷移程序。
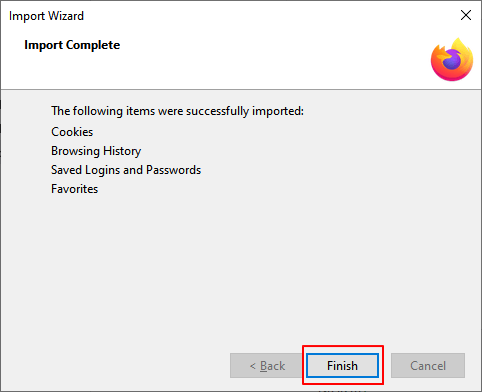
#2. 在兩部電腦之間傳輸 Internet Explorer 資料 — 我的最愛到 Firefox
如果您遇到第二種情況,試圖將您的 IE 我的最愛從舊電腦轉移到新電腦上的 Firefox,請留在此處。以下步驟教學將向您展示完整的過程:
步驟 1. 匯出 Internet Explorer 資料 — 我的最愛
- 開啟 IE 瀏覽器,選擇「檢視我的最愛、集錦和歷程記錄」。
- 在「新增至我的最愛」選單下,選擇「匯入和匯出...」。
- 選擇「匯出至檔案」,點擊「下一步」。
- 選擇要匯出我最愛的資料夾,然後選擇「下一步」。
- 瀏覽儲存匯出檔案的位置,點擊「匯出」和「完成」。
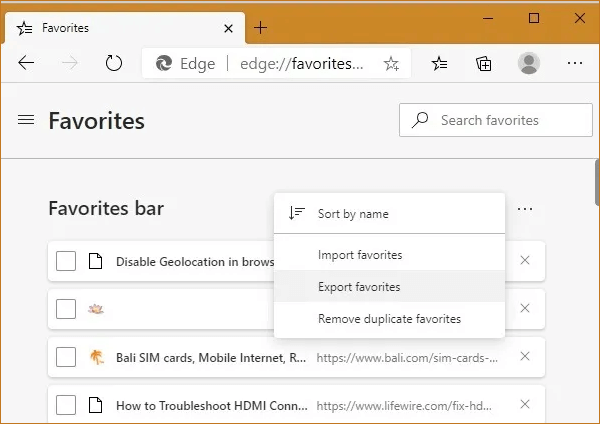
步驟 2. 將 IE 資料複製並移動到新電腦
您可以使用 USB 將導出的 IE 我的最愛 HTML 檔輸到新電腦上。
步驟 3. 將傳輸的 Internet Explorer 我的最愛匯入到新電腦上的 Edge
- 開啟 Mozilla Firefox,點擊右上角工具欄中的「收藏庫」圖示,然後點擊「書籤」。
- 選擇「管理書籤」,點擊頂部選單欄的「匯入和備份」,然後選擇「從 HTML 匯入書籤...」。
- 開啟並選擇 IE 我的最愛 HTML 檔案,點擊「開啟」。
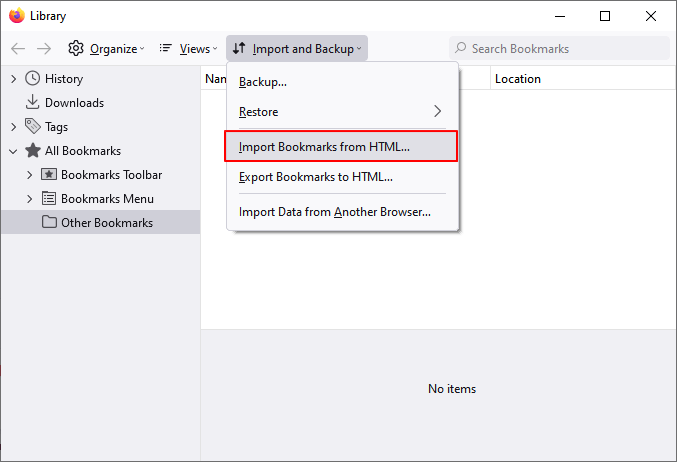
等待該程序完成。
額外技巧:如何將 Firefox 位置從 C 槽變更為新磁碟機
如您所知,隨著時間的推移,瀏覽器可能會佔用您電腦上的大量空間。另外,如果您經常使用瀏覽器下載檔案,下載資料夾也可能會佔用您 C 槽的一定儲存空間。
為確保您的電腦始終順暢運作,強烈建議您變更一些大型應用程式的安裝位置,包括網路瀏覽器和一些應用程式。那麼如何將您的 Firefox 移動到另一個位置呢?
EaseUS Todo PCTrans 提供程式遷移功能,無需重新安裝即可高效變更 Firefox 等大程式的安裝位置。
以下是如何操作:
#1. 將 Firefox 從 C 槽移動到另一個磁碟機
步驟 1. 在您的PC上運行EaseUS Todo PCTrans
選擇「APP遷移」,點擊「開始」,繼續下一步。

步驟 2. 選擇要從C槽轉移到D槽的應用程式
1. 選擇C槽並勾選要傳輸的程式(遷移建議:「是」)。
2. 點擊「瀏覽」選擇電腦上的另一個磁碟作為目標儲存位置,點擊「傳輸」,開始將程式從C槽轉移到另一個磁碟。
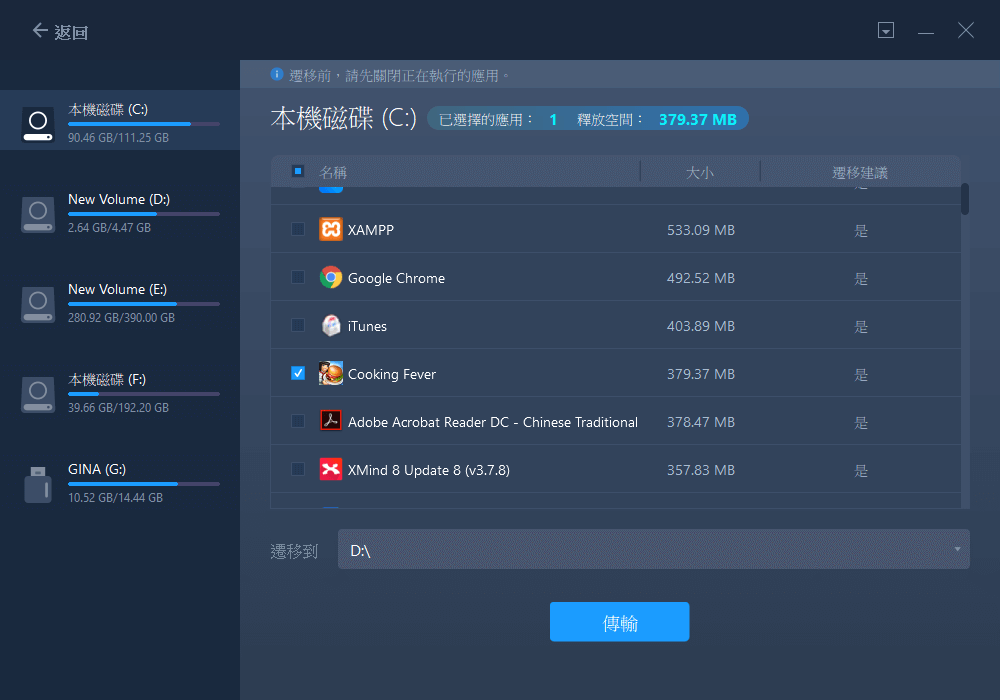
步驟 3. 等待傳輸完成
耐心等待,直到傳輸過程完成,然後單擊「確定」進行確認。
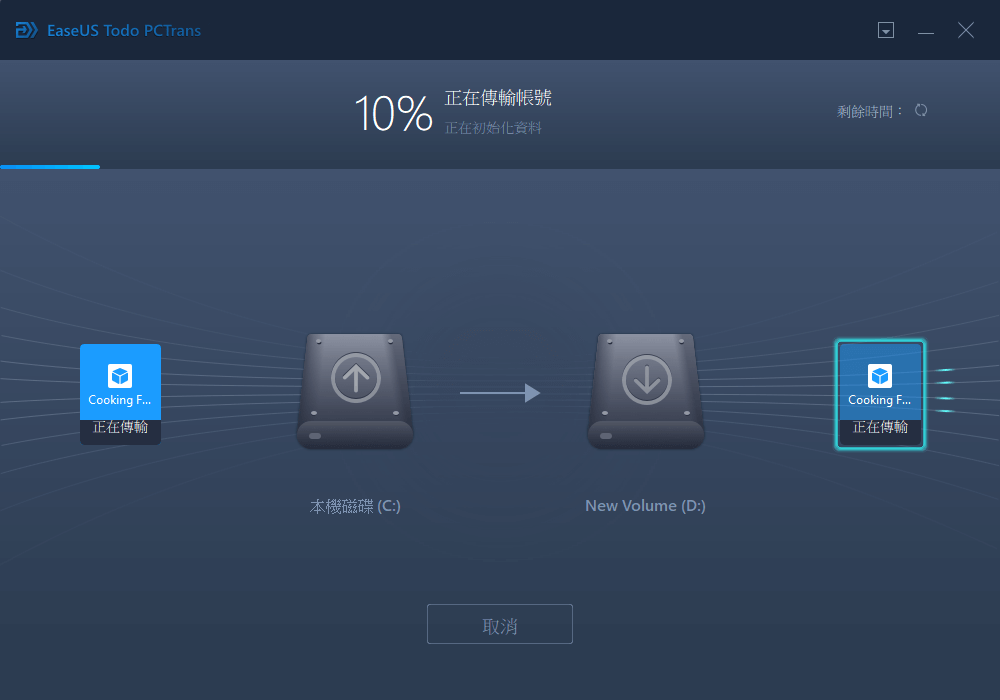
完成後,您可以根據需要重新啟動PC。這將保留您PC上的所有更改,然後您可以從另一顆硬碟運行程式,而無需重新安裝。
#2. 變更 Firefox 的下載位置
- 點擊選單圖示並選擇「設定」。
- 在搜尋框中輸入「下載」。
- 點擊「瀏覽」以設定新位置以使用 Firefox 儲存下載的項目。
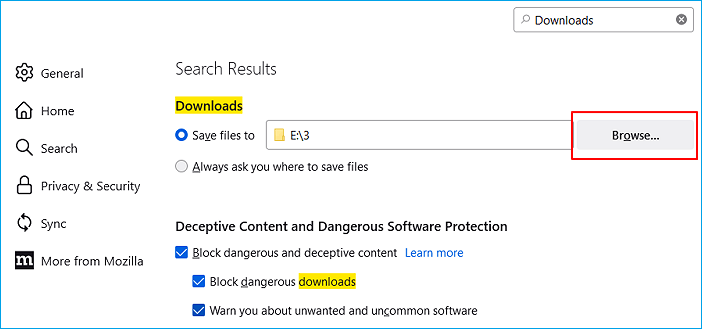
#3. 將 Firefox 下載資料夾移動到另一個磁碟機
如果您想將 Firefox 之前下載的項目切換到新位置,EaseUS Todo PCTrans 還可以通過其大型檔案清理功能提供幫助。
步驟 1. 在您的電腦上打開EaseUS Todo PCTrans。點擊「大型檔案清理」,然後點擊「開始」按鈕繼續。此功能使您能夠將檔案從一個磁碟機傳輸到另一個磁碟機或將資料從一個磁碟轉移到另一個磁碟。
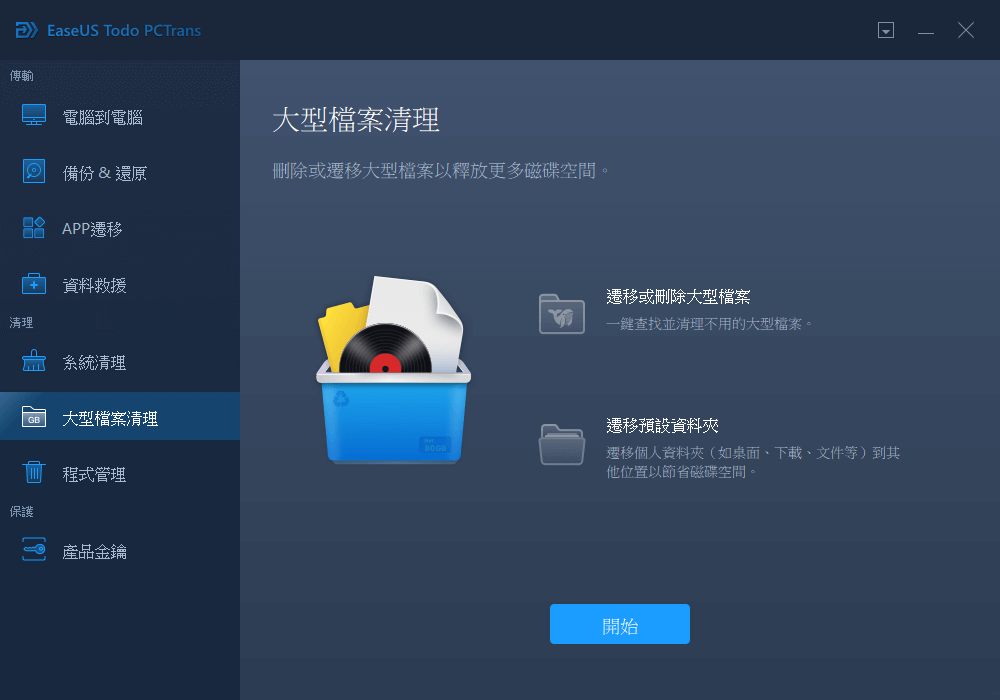
步驟 2. 掃描檔案所在的硬碟或磁碟。
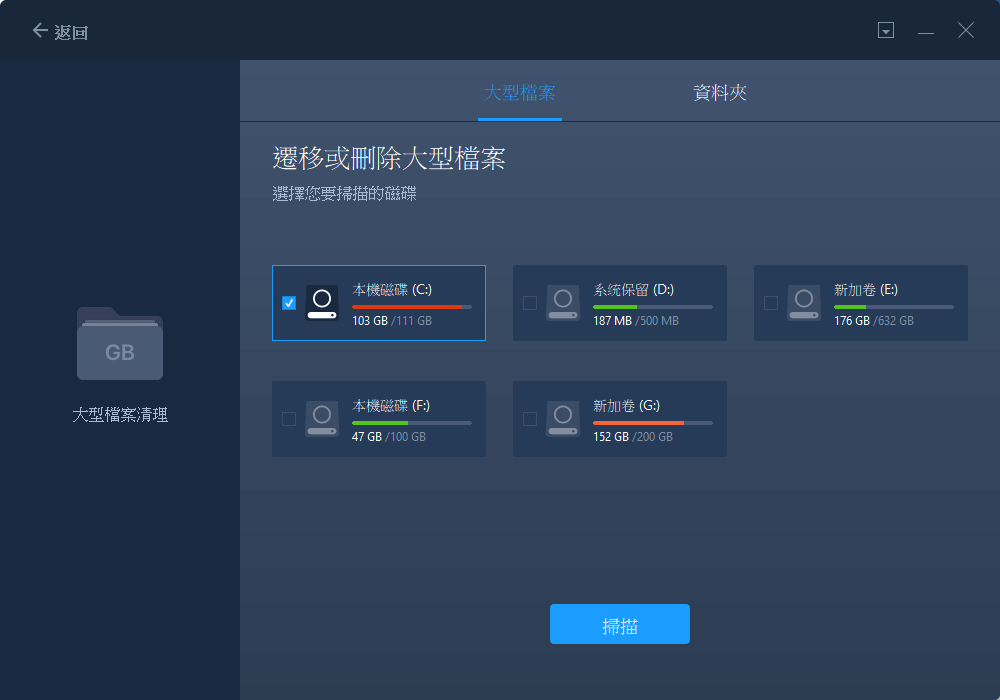
步驟 3. 掃描完成後,將列出大於20M的檔案。選擇要傳輸的目標檔案並根據需要設定目標儲存位置。然後,單擊「遷移」按鈕進行下一步。
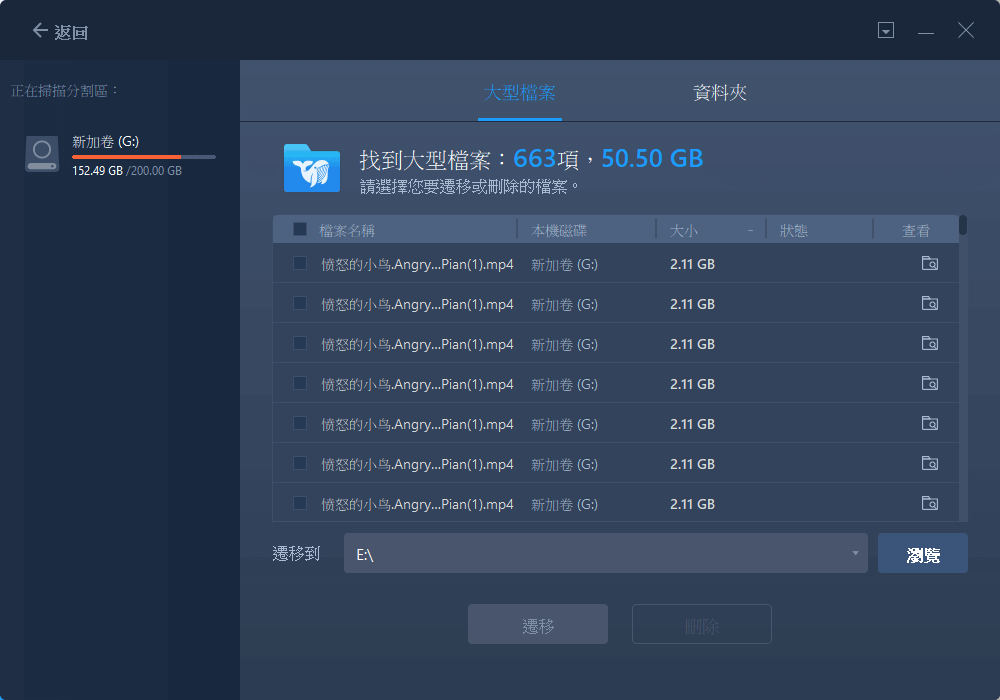
步驟 4. 再次確認傳輸操作並單擊「遷移」按鈕開始該過程。檔案傳輸完成後,您的源硬碟/磁碟上再次擁有充足的可用空間。
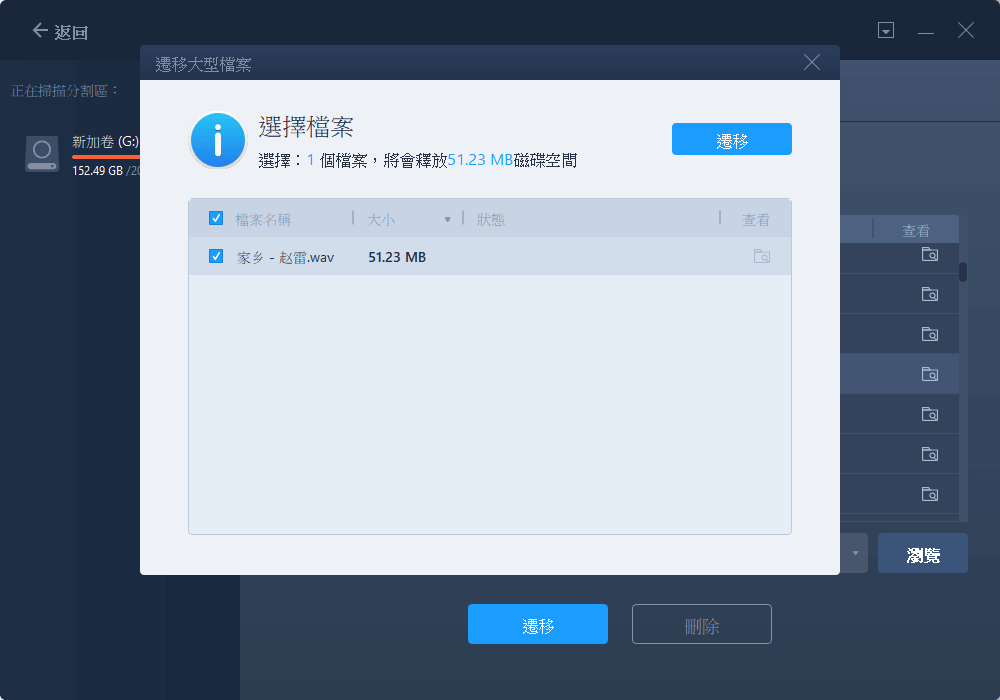
Firefox 安全可靠,可以用它代替 Internet Explorer
我們比較了 Firefox 和 Internet Explorer,並列出了將 Internet Explorer 資料移動到 Firefox 的好處。
當 IE 結束它的生命時,Firefox 是您可以完全依賴的可靠且安全的瀏覽器。如果您已準備好將您的個人和工作資料從 IE 切換到 Firefox,請立即按照此頁面上的方法尋求幫助。
這篇文章對你有幫助嗎?
相關文章
-
2025│Windows 11/10 上變更桌面資料夾位置的更簡單解決方案
![author icon]() Gina/2025-01-09
Gina/2025-01-09 -
【最新】如何在沒有網路的情況下,將檔案/資料從電腦傳輸到電腦?
![author icon]() Harrison/2025-03-14
Harrison/2025-03-14 -
[VLC傳輸]如何將 VLC 檔案傳輸到 Android/iPhone/電腦
![author icon]() Agnes/2025-03-14
Agnes/2025-03-14 -
如何將 Windows 10/8/7 電腦檔案轉移到外外接硬碟
![author icon]() Agnes/2025-03-14
Agnes/2025-03-14
關於EaseUS Todo PCTrans
EaseUS Todo PCTrans支援電腦之間互傳設定、應用程式和資料。全面升級電腦時,無痛搬家的最佳選擇,省去重灌的時間。
