此頁面包含 9 種方法來幫助您將檔案從電腦轉移到筆記型電腦。我們建議您使用最簡單的方法: 使用 電腦傳輸軟體 分 3 步完成資料傳輸。 除了第三方軟體,您現在可以獲得 8 種解決方案來有效地將檔案移動到您的新電腦。 所有提供的解決方案都可以應用於在 Windows 11/10/8.1/8/7/Vista 和 XP 中的所有 Windows PC 和筆記型電腦上傳輸檔案。
如何在筆記型電腦和電腦之間無線傳輸檔案
問題 1:如何將筆記型電腦連接到電腦? 最快的檔案傳送工具是什麼?
問題 2:有沒有辦法可以通過 wifi 將筆記型電腦連接到電腦並在兩台設備之間共享檔案?
問題 3:是否有特殊軟體可以讓整個檔案從電腦共享到筆記型電腦變得更容易?
在電腦和筆記型電腦之間傳輸檔案時,許多人對此問題有疑問。 如果您是其中一個並且有以下問題之一,請繼續閱讀並在此頁面上找到解決方案。
Part 1. 使用軟體將檔案從電腦傳輸到筆記型電腦 - [免費 & 快速]
Part 2. 使用 Windows 內建工具在電腦和筆記型電腦之間共享檔案 - [4種工具]
Part 3. 通過傳輸線或外部儲存裝置將檔案從電腦傳輸到筆記型電腦 - [2種方式]
Part 4. 通過雲端或電子郵件將資料從筆記型電腦傳輸到其他電腦 - [2種方式]
Part 1. 使用軟體將檔案從電腦傳輸到筆記型電腦 - [免費 & 快速]
優點: 適用於所有用戶,簡單實用,100%安全
缺點: 需要付款,花費僅數百元(高級功能收費:救援資料,查找產品密鑰等)
困難度: ☆
網上有很多檔案傳輸軟體和工具可供您試用。 為了節省您的時間,我們只為您提供一款出色的檔案傳輸軟體。
通過免費的傳輸軟體,將檔案從電腦傳輸到筆記型電腦
如果您打算將檔案從電腦傳輸到筆記型電腦一次,使用 wifi,專業的電腦傳輸軟體 - EaseUS Todo PCTrans Free 可以提供幫助。
免費轉移資料夾、檔案 (包含音頻、檔案、影片、照片等等) 和應用程式,通過網路在 Windows 11/10/8/7 中完成從電腦轉移到電腦的設定,或簡單點擊創建複製的檔案。
以下是通過網路進行電腦到電腦檔案傳輸過程的步驟:
步驟1. 在新電腦和舊電腦上開啟EaseUS Todo PCTrans。主介面上點擊「電腦到電腦」繼續。

步驟2. 透過輸入目標PC的密碼或驗證碼,將兩台電腦連接到同一區域網路。選擇正確的傳輸方向,點擊「連接」繼續。
驗證碼在目標電腦的「電腦到電腦」主畫面右上方。

步驟3. 在「檔案」部分,點擊「編輯」選擇需要轉移的檔案。

步驟4. 然後,點擊「傳輸」按鈕,開時轉移資料。等待傳輸完成。傳輸的世界會根據檔案的大小而有所不同。

對於使用 EaseUS Todo PCTrans 在電腦之間進行離線檔案傳輸,請觀看此影片以獲取幫助:
如果您需要將應用程式轉移到一台電腦的新硬碟中,請參閱 將已安裝的應用程式和資料轉移到新的硬碟.
Part 2. 使用 Windows 內建工具在電腦和筆記型電腦之間共享檔案 - [4種工具]
優點: 免費
缺點: 對於沒有經驗的電腦新手來說很複雜
難度: ☆☆☆☆☆
Microsoft 在所有 Windows 系統中添加了檔案共享功能。 因此,任何 Windows 用戶都可以通過雲端硬碟、網路共享連結、家庭組和附近共享在其電腦上傳輸檔案。
讓我們來看看使用 Windows 內建共享工具在電腦和筆記型電腦之間共享檔案的詳細步驟。
# 1. 通過網路連結在電腦到筆記型電腦之間共享檔案
步驟 1. 連線電腦上的網路磁碟機 (或稱映射網路驅動器):
1. 右鍵單擊此 電腦/筆電 並選擇“map network drive”。
2. 在選項中,單擊要使用的磁碟機。
注意:磁碟機應該足夠大,可以保存您要共享的檔案和資料夾。
3. 在資料夾中,輸入 \\server\share,您可以在其中輸入磁碟機的 IP 地址。 點擊“完成”繼續。
例如,如果 IP 地址是 192.168.6.xxx,您可以輸入 \\192.168.6.xxx。
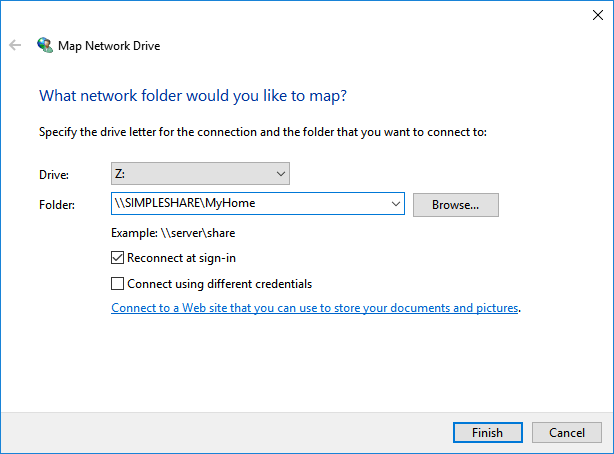
步驟 2. 將檔案和資料夾保存到目標磁碟區。
步驟 3. 一台目標電腦,打開檔案總管並輸入目標磁碟區的 IP 地址,例如:192.168.6.xxx
步驟 4. 按 Enter 並開始共享檔案。 您可以將檔案複製並保存到本機電腦。
# 2. 在兩台電腦之間創建網路共享連接和共享檔案
步驟 1. 打開網路和共享中心,並更改源電腦的進階共享設定
1. 右擊Windows圖示,點擊搜尋後,輸入:網路和共享中心,點擊打開。
2. 點擊“更改進階共享設定”,勾選以下的選項並保存更改:
- 開啟網路發現
- 打開檔案和印表機共享
- 開啟共享,讓任何擁有網路訪問權限的人都可以讀取和寫入公用資料夾中的檔案
- 關閉受密碼保護的共享
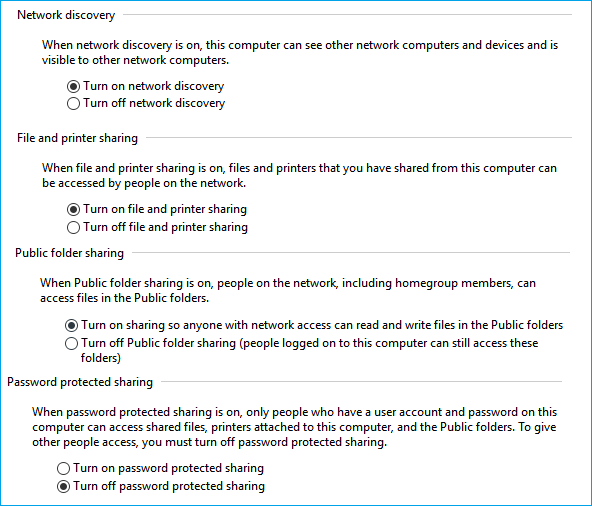
步驟 2. 為要共享的檔案創建共享鏈接
1. 在原計算機上,在檔案總管中打開驅動器並選擇要共享的資料。
2. 在 Windows 檔案總管中,轉到頂部窗格中的共享選項卡,單擊“共享”並選擇“特定人員...”。
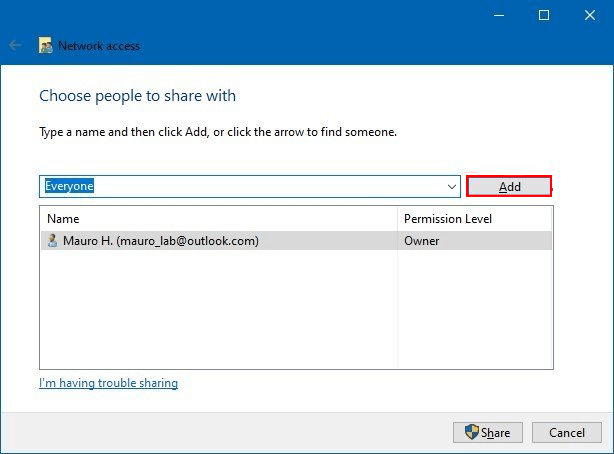
3. 點擊展開按鈕,選擇“所有人”作為分享方式,點擊“添加”確認。
4. 單擊“所有人”,在權限級別下將訪問權限指定為“讀/寫”。 並點擊“分享”確認。
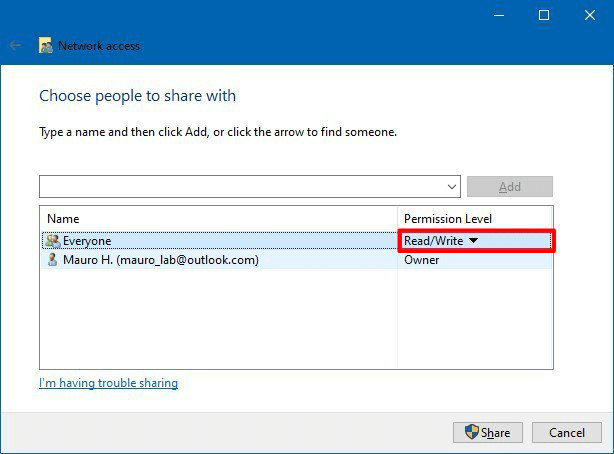
5、右擊共享資料夾路徑,選擇“複製連結”,如下圖:
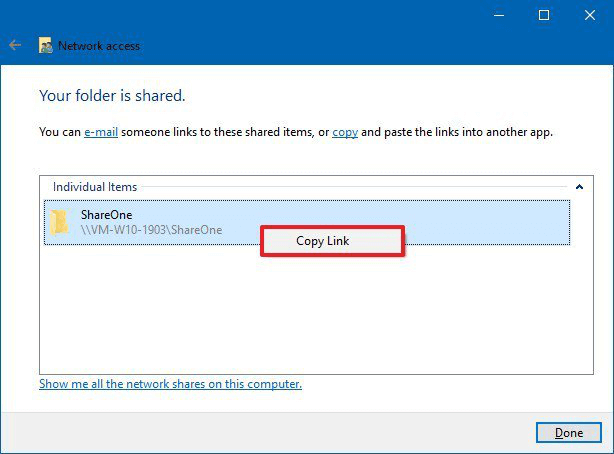
6. 通過Email或其他方式將共享連結發送到目標電腦。
步驟 3. 通過網路磁碟機共享和復製檔案到目標電腦
1. 在目標電腦上打開檔案總管,然後單擊“網路”。
2.找到原電腦名稱,並雙擊打開,訪問共享檔案。 在那裡,您可以查看、複製這些檔案並將其保存到目標電腦上的本機磁碟區。
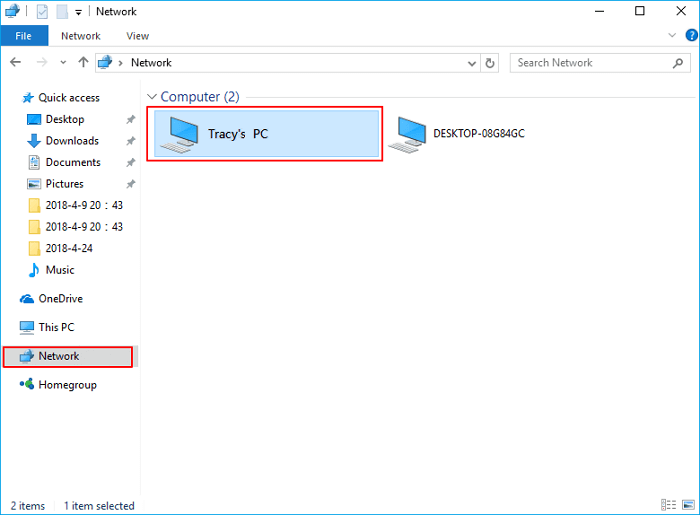
# 3. 通過家庭組將檔案傳輸到新電腦
注意:此功能僅適用於 1803 版本之前的 Windows 11/10 用戶和 Windows 8/7 等用戶。
步驟 1. 在原電腦上,搜尋家庭組,點擊打開它。
步驟 2. 選擇“創建家庭組”>“下一步”,然後按照說明進行操作。
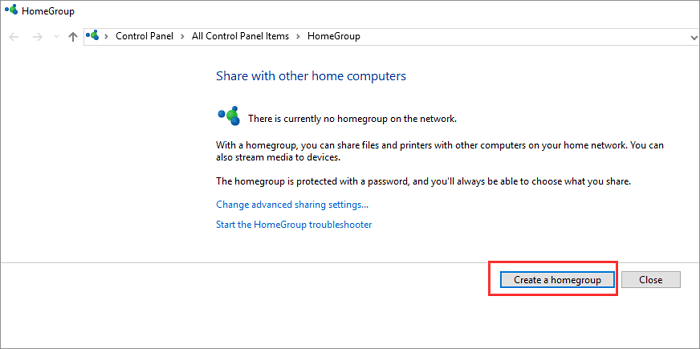
步驟 3. 選擇您要共享的檔案和資料夾,並將權限按鈕切換為“共享”,然後單擊“下一步”。
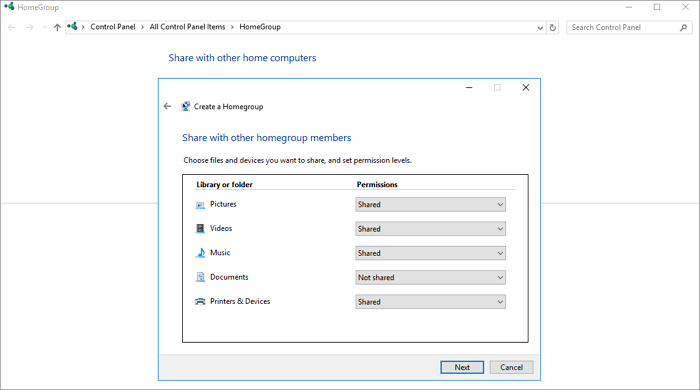
注意:記住螢幕上顯示的密碼。
步驟 4. 去目標電腦上,並打開家庭組:控制面板 > 所有控制面板項目 > 家庭組。
步驟 5. 加入現有的家庭組並輸入您之前獲得的密碼,然後單擊“完成”。
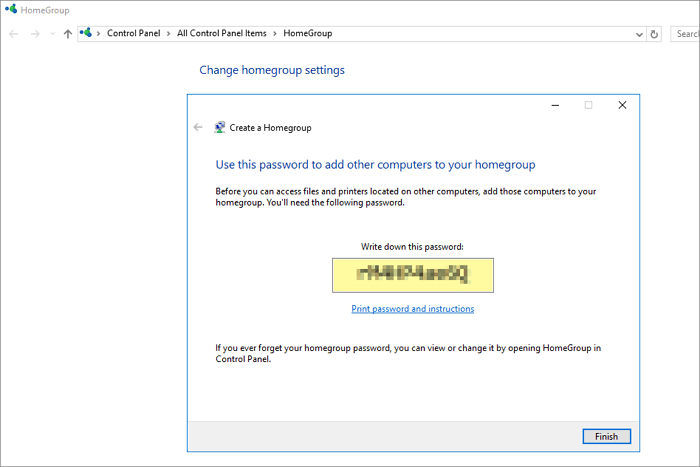
步驟6. 您可以訪問新電腦上的共享檔案,並將它們保存到本機磁碟區。
# 4. 通過附近共享,在 Windows 11/10 PC 和筆記型電腦之間共享檔案
注意:此方法僅適用於 Windows 11/10 1803 及更新版本的 Windows 用戶。
步驟 1. 在兩台電腦上啟用附近共享:打開 設定 > 系統 > 共享體驗 > 附近共享。
步驟 2. 在“附近共享”下,選擇“附近所有人”。
附近所有人 — 您的電腦將能夠共享和接收,來自附近所有裝置的內容,包括您不擁有的裝置。
將我收到的檔案保存到 — 您的電腦會將內容接收到磁碟機上的目標路徑。
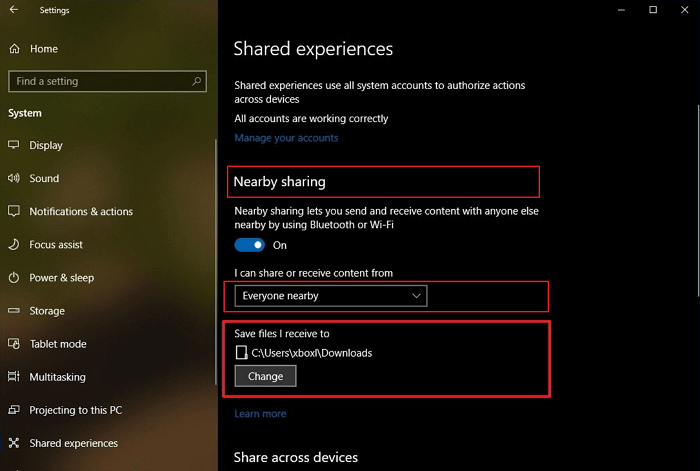
預設情況下,轉移的檔案將儲存在“下載”資料夾中,但您可以指定另一個資料夾或另一個磁碟機儲存。 使用“附近共享”時,使用“將我收到的檔案保存到”選項,點擊“更改”按鈕,選擇一個位置來保存檔案。
步驟 3. 開始在兩台筆記型電腦之間共享檔案。
打開“檔案總管”。 右鍵單擊要共享的檔案。 單擊“共享”選項。 從列表中選擇裝置。
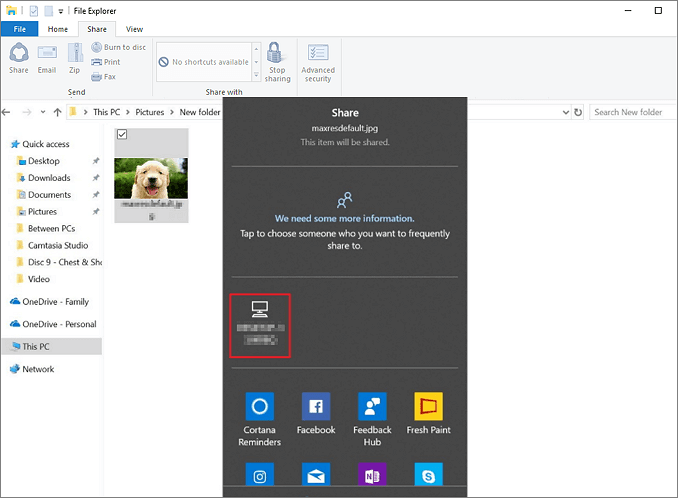
Part 3. 通過傳輸線或外部儲存裝置將檔案從電腦傳輸到筆記型電腦 - [2種方式]
優點: 購買新的外接硬碟或傳輸線僅花費幾百塊錢
難度: ☆☆
許多用戶更喜歡在電腦之間轉移檔案的解決方案。 為此,您有兩種選擇,在電腦和筆記型電腦之間傳送檔案 - 使用 USB 傳輸線或外接式硬碟。
# 1. 電腦和筆記型電腦之間使用傳輸線轉移檔案
注意:要通過 USB 傳輸線將文件從電腦傳送到電腦,還需要您使用軟體來幫助完成。
對於 Windows 8.1/8/7/ 用戶而言,您可以使用帶有 USB 傳輸線的 Windows Easy Transfer 來執行。
對於 Windows 10 用戶,您可以使用帶有嵌入式軟體的第三方傳輸線來完成。

步驟如下:
步驟 1. 同時啟動電腦和筆記型電腦,並通過 USB 傳輸線連接兩台裝置
步驟 2. 在兩台電腦上運行傳輸軟體,例如 Windows Easy Transfer。
步驟 3. 在原電腦上,在傳輸軟體上,選擇傳輸方法並選擇要移動到目標電腦的檔案。
確認操作並等待該過程完成。
# 2. 使用外接式硬碟複製和轉移檔案
為此,您需要先準備一個空的外接式硬碟。 然後按照此處的步驟,將檔案從舊電腦複製並轉移到新電腦:
步驟 1. 將您的外接式硬碟連接到原電腦。

步驟 2. 選擇您要傳輸的文件並將它們複製到外部硬盤驅動器。
步驟 3. 拔下外部硬盤驅動器並將其連接到目標筆記型電腦。 打開驅動器並將文件複製到新筆記型電腦。
Part 4. 通過雲端和電子郵件將資料從筆記型電腦傳輸到其他電腦 - [2種方式]
優點: 可用又簡單
缺點: 需要付費,幾百塊錢
難度: ☆
# 1. 使用雲端儲存完成筆電對筆電傳輸檔案
OneDrive、Dropbox、Google Drive 等雲端服務都支持兩個不同裝置之間的檔案共享。 您只需在目標電腦上安裝雲服務應用程式,使用您的帳戶登錄,然後重新下載檔案。
這裡我們以 OneDrive 為例供大家學習:
步驟 1. 將文件從原電腦上傳到 OneDrive。
打開 OneDrive > 使用您的 OneDrive 帳戶登入 > 點擊“添加”或“上傳”將檔案添加到您的 OneDrive 帳戶。
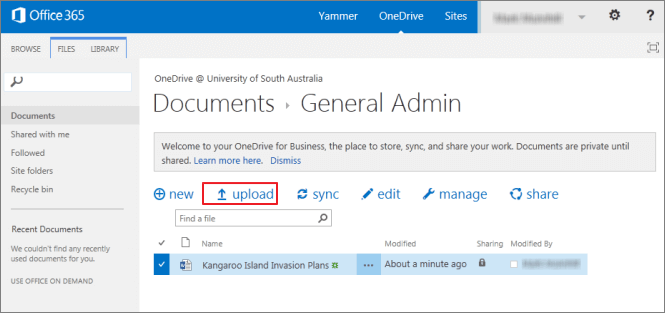
步驟 2. 將所需檔案下載到目標電腦。
在另一台筆記型電腦上,打開“OneDrive”應用程式,使用您的帳戶登入並右鍵單擊上傳的檔案,然後選擇“下載”。
耐心等待下載完成。
# 2. 使用電子郵件轉移檔案
幾乎所有的電子郵件服務都支持通過附件共享檔案。 電子郵件用戶可以輕鬆地將檔案傳送給兩台電腦上的不同用戶。 Outlook、Windows Mail、Gmail、Mozilla Thunderbird、Hotmail 等都可以完成這項工作。
步驟 1. 在原電腦上打開您的電子郵件應用程式,使用您的電子郵件帳戶登入。
步驟 2. 轉到索引,輸入電子郵件地址 - 發件人:您在原電腦上的電子郵件地址,收件人:目標電腦上的電子郵件地址。
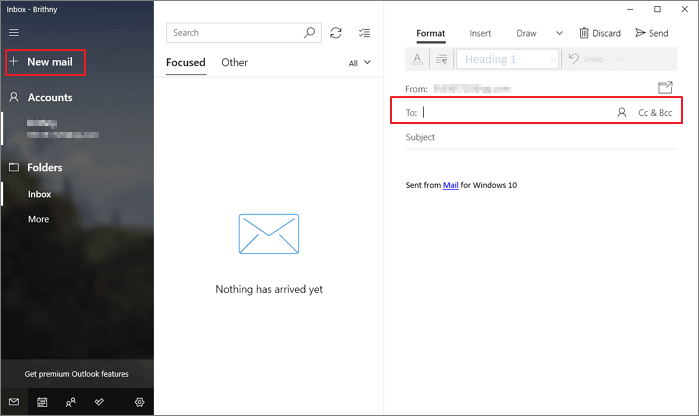
步驟 3. 點擊附件圖示,選擇要在當前電腦上共享的檔案。 點擊“傳送”開始向目標電腦傳送檔案。
步驟 4. 在目標電腦上,打開任意電子郵件應用程式並登入。進入收件夾,查看並下載收到的檔案。
結論
此頁面包含 9 種方法來幫助您將檔案以筆電對筆電傳輸。
- 簡單有效的解決方案,像 EaseUS Todo PCTrans 這樣的傳送軟體是您的最佳選擇。
- 免費的方法,使用網路共享裝置或連結會更好。
- 至於手動方式,使用外接式硬碟將檔案複製並移動到新電腦上也是不錯的選擇。
- 對於使用雲端和電子郵件的用戶,可以透過這兩種方式將檔案從電腦轉移到筆記型電腦。
如果您在檔案傳送、轉移已安裝程式或將游戲移動到另一個硬碟方面有更多問題,請使用 EaseUS 網站 (https://tw.easeus.com) 上的搜尋選項或轉到 電腦傳輸軟體 頁面查找更多答案。
這篇文章對你有幫助嗎?
相關文章
-
![author icon]() Harrison/2025-03-14
Harrison/2025-03-14 -
如何將 Microsoft Silverlight 從 Windows 10 轉移到 Windows 11
![author icon]() Agnes/2025-03-14
Agnes/2025-03-14 -
![author icon]() Gina/2025-03-14
Gina/2025-03-14 -
[最全說明] Windows Server 2012/2016/2008 磁碟機C老是爆滿?如何修復
![author icon]() Agnes/2025-03-14
Agnes/2025-03-14
關於EaseUS Todo PCTrans
EaseUS Todo PCTrans支援電腦之間互傳設定、應用程式和資料。全面升級電腦時,無痛搬家的最佳選擇,省去重灌的時間。
