企業音訊和線上會議軟體 GoToMeeting 使用名為 GoTo Opener 應用程式的“幫助”應用程式將用戶啟動到活動會話中。
當您下載並安裝 GoToMeeting 軟體時,GoTo Opener 應用程式也會自動安裝在您的電腦上。
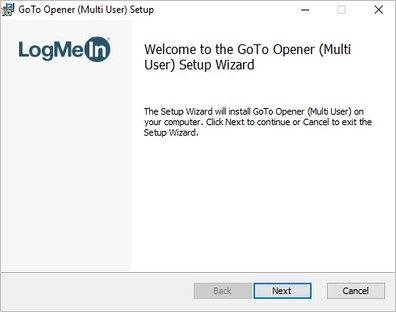
您是否知道如果您的電腦出現故障,您也可以將 GoTo Opener 應用程式移動到另一台電腦上?
在本文中,我們將向您解釋什麼是 GoTo Opener 應用程式以及如何將其設定和檔案移動到另一台電腦。
為什麼您可能希望將 GoTo Opener 移至另一台電腦
為什麼要將 GoTo Opener 應用程式、檔案或設定移動到另一台電腦?原因有很多:
- 該應用程式在您的電腦上無法正常運行,您需要開會。
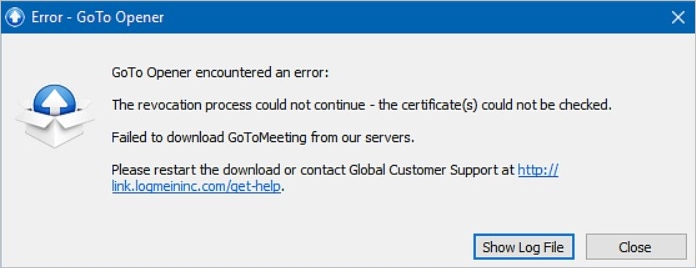
- 您的電腦已崩潰或死機,您正在嘗試恢復設定。
- 您正在使用一台無法工作的電腦或購買了一台更好的電腦。
- 您忘記了密碼。
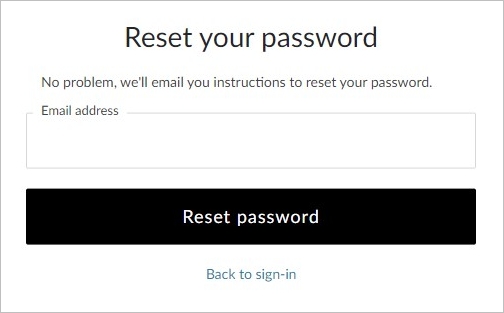
- 您正在使用電話,現在想使用電腦。
- 您一直在使用 Web 版本的 GoTo Opener,現在正在遷移到新電腦。
延伸閱讀>>>【2022攻略】移動遊戲至SSD,免重新下載 (Steam, Epic, Blizzard, Origin)
什麼是 Windows 10 中的 GoTo Opener
GoTo Opener 是 GoToMeeting 的“助手”應用程式,可將用戶引導至活動會議會話。每次您開始加入會話以將您連接到會議或 GoTo 服務時,它都會運行。
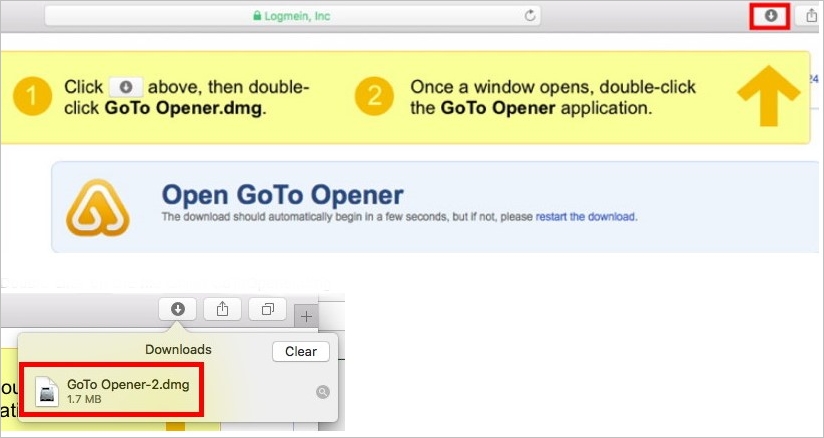
當您安裝 GoToMeeting 客戶軟體時,GoTo opener 應用程式會自動安裝在您的電腦上。它是下載 GoTo Assist/Meeting 時作為組件提供的包。
GoTo opener 以前被稱為“Citrix Online Launcher”應用程式。因此,如果您在電腦上看到名為“Citrix Online Launcher”的應用程式,則表示您之前使用過 GoToAssist Corporate 應用程式並且尚未更新到新版本。
如何移動 GoTo Opener 設定和檔案
如果您需要將 GoTo Opener 設定和檔案移動到另一台電腦,您可以通過以下兩種方式進行:
您可以使用 EaseUS Todo PCTrans 等第三方應用程式傳輸軟體在電腦之間傳輸資料、應用程式、設定和帳戶。
這是一個智能解決方案,使您無需重新安裝即可安全地傳輸資料、檔案、設定和應用程式。當您使用 EaseUS Todo PCTrans 時,您可以快速輕鬆地傳輸您的 GoTo Opener 檔案和設定,並且幾乎可以立即開始您的會議。
EaseUS Todo PCTrans 既可以免費提供,也可以升級以獲得更好的功能。
它支持常見的軟體/應用程式,包括Dropbox、MS Office(Word、Excel、Outlook等)、Adobe軟體、Photoshop、AutoCAD等,帳戶和設定。
將MS Office從舊電腦轉移到新電腦
轉移 MS Office 不再是挑戰。 EaseUS ToDo PCTrans 作為一個應用程式,只需三步驟即可傳輸 word、excel 和 Outlook。
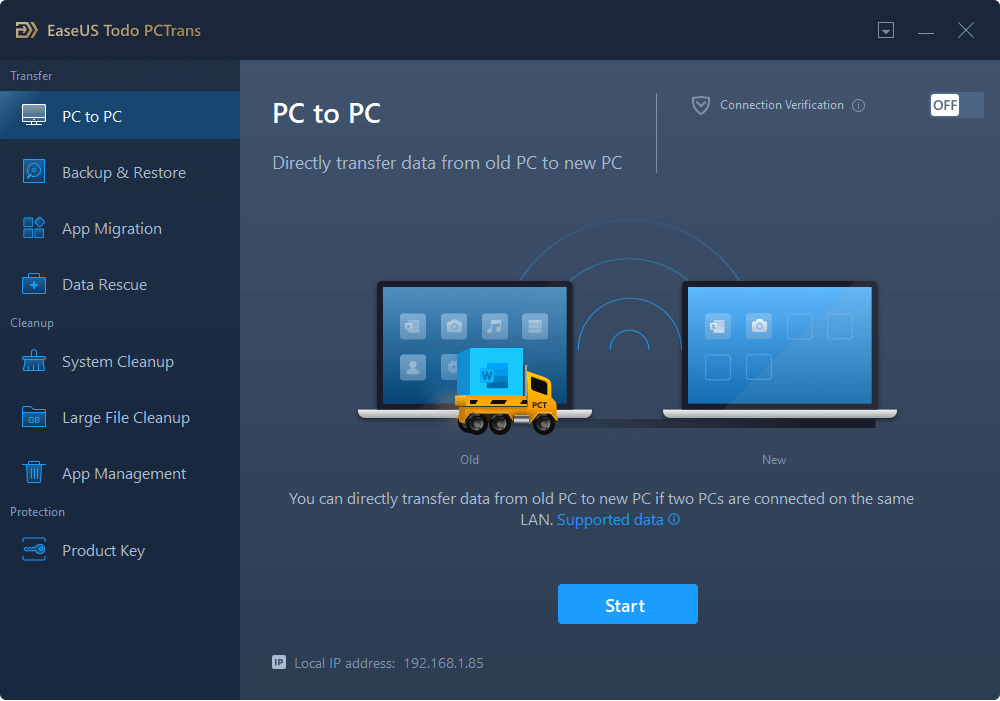
EaseUS Todo PCTrans 的功能包括:
- 自動傳輸:支援將設定、檔案和程式自動傳輸到另一台電腦。
- 無需重新安裝:無需安裝GoTo opener等程式或應用程式,即可直接傳輸資料、檔案和設定。這可以提高您的效率和生產力。
- 可供選擇的傳輸模式:您可以通過網路連接、圖片檔案或在同一台電腦的不同磁碟之間本機傳輸檔案或設定。
- 資料恢復協助:如果電腦死機,EaseUS Todo PCTrans 仍然可以通過資料救援功能傳輸數據。
- 客戶支援和傳輸協助:使用 EaseUS Todo PCTrans 時,您將獲得 24/7/ 全天技術協助和資料傳輸支援。
- 支援通用程式/軟體:它可以將 Dropbox 轉移到另一個電腦。此外,還可提供Adobe軟體、Photoshop、AutoCAD等軟體的傳輸服務。
使用 EaseUS Todo PCTrans 簡單易行,因為它不需要您具備技術知識。您可以通過簡單的點擊安全地從死機中恢復檔案。如果您不知道該怎麼做,您可以簡單地按照詳細指南進行操作。
以下是如何使用下載和使用 EaseUS Todo PCTrans 軟體:
步驟1. 在新電腦和舊電腦上開啟EaseUS Todo PCTrans。主介面上點擊「電腦到電腦」繼續。

步驟2. 透過輸入目標PC的密碼或驗證碼,將兩台電腦連接到同一區域網路。選擇正確的傳輸方向,點擊「連接」繼續。
驗證碼在目標電腦的「電腦到電腦」主畫面右上方。

步驟3. 在「檔案」部分,點擊「編輯」選擇需要轉移的檔案。

步驟4. 然後,點擊「傳輸」按鈕,開時轉移資料。等待傳輸完成。傳輸的世界會根據檔案的大小而有所不同。

您也許感興趣:Zoom產品授權碼查找程式免費下載,查找丟失的Zoom授權碼 https://tw.easeus.com/pc-transfer/zoom-product-key-finder.html
如果您想重新安裝或下載 GoTo Opener,您需要在新電腦上下載 GoTo Assist 的 GoToMeeting 軟體,因為它們是一起的。
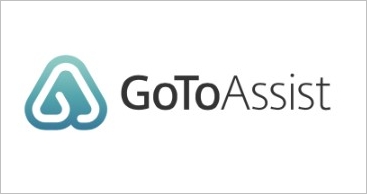
因此,如果您設法在不需要 IT 支援的情況下將 GoTo Assist 軟體安裝到新電腦上,則可以繼續並完成 GoTo Opener 的安裝。這意味著您還可以利用它讓您參加活躍會議的能力,並且您將享受最近的更改和修復。
請按照以下 GoTo Opener 下載步驟操作:
步驟 1. 打開您的瀏覽器(Chrome、Microsoft Edge、Firefox、Safari 等)。
步驟 2. 在“https://global.gotomeeting.com”登入您的 GoToMeeting 帳戶。
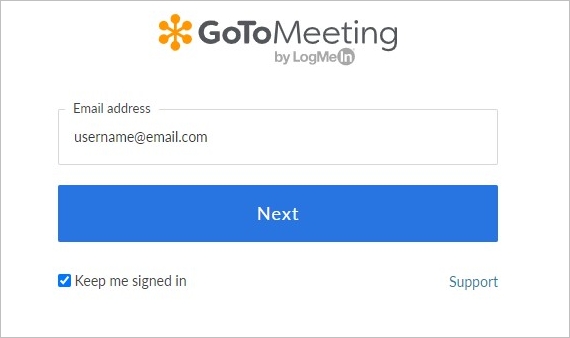
步驟 3. 在帳戶中,選擇位於左側菜單上的設定圖片。
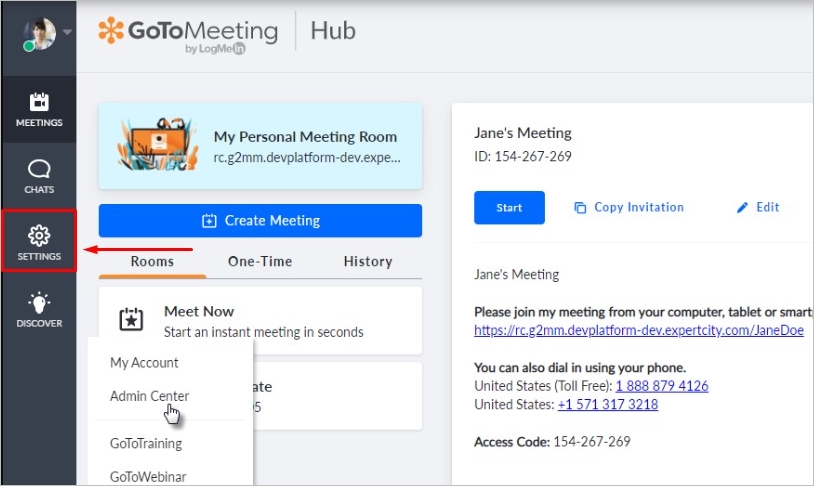
步驟 4. 現在,選擇 GoTo 應用程式。這是將下載到您的電腦的軟體。
步驟 5. 啟用“使用新的 GoTo”> 然後選擇獲取 GoTo 應用程式。
步驟 6. 瀏覽器將引導您到一個新的瀏覽器頁面。在新頁面上,選擇下載應用程式,該應用程式現在將下載到您的新電腦。此安裝包包括 GoTo Opener 應用程式。 . GoToAssist Opener.exe 應用程式下載後,按照安裝說明進行操作,直到安裝完成。此安裝流程還會安裝 GoTo Opener 啟動器。
步驟 7. 安裝後,您可以登入到您的 GoToMeeting 帳戶,然後您就可以使用新的 GoTo 應用程式了!
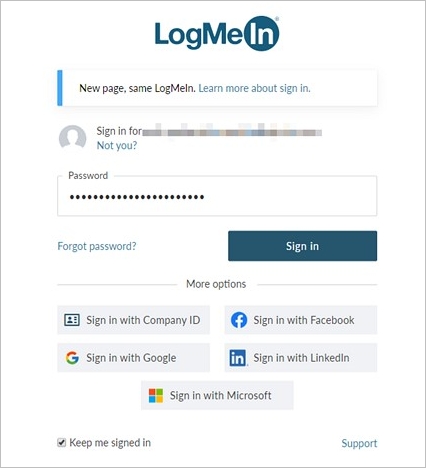
步驟 8. 如果在安裝過程中未安裝 GoTo Opener 應用程式,您將看到 GoToAssist Opener.exe 檔案自動開始下載。
安裝後,Web 瀏覽器將自動啟動 GoToAssist Opener 應用程式。然後,此應用程式將啟動您的 GoToAssist Expert 桌面應用程式。
查看您是否已成功安裝 GoTo Opener、您的電腦程式和功能。
步驟 1. 按 Windows 鍵。
步驟 2. 搜索控制台。
步驟 3. 轉到“程式和功能”。
步驟 4. 檢查程序中是否列出了 GoTo Opener (GoTo Opener.exe)。
如果您在電腦程式列表中看到 GoTo Opener (GoTo Opener.exe),則說明您的安裝成功。
結論
如果你的電腦死機,你不用驚慌。如果您在新電腦上安裝 GoTo Opener 應用程式,您仍然可以恢復您的檔案、資料和設定。您可以使用第三方資料恢復軟體或在新電腦上重新安裝 GoTo Opener 應用程式。
這篇文章對你有幫助嗎?
相關文章
-
![author icon]() Agnes/2025-03-14
Agnes/2025-03-14 -
![author icon]() Agnes/2025-03-14
Agnes/2025-03-14 -
如何將 Microsoft Silverlight 從 Windows 10 轉移到 Windows 11
![author icon]() Agnes/2025-03-14
Agnes/2025-03-14 -
如何將 Realtek 轉移到另一個磁碟/電腦?最快速的方法
![author icon]() Harrison/2025-03-14
Harrison/2025-03-14
關於EaseUS Todo PCTrans
EaseUS Todo PCTrans支援電腦之間互傳設定、應用程式和資料。全面升級電腦時,無痛搬家的最佳選擇,省去重灌的時間。
