概述
Realtek 聲音驅動程式是 Windows 電腦中最常用的驅動程式之一。尋求聲音品質的用戶通常會為他們的裝置尋找這些相容的驅動程式。雖然它們是第三方驅動程式,但在某些情況下您可能會對它們的位置感到困擾。
為避免這種情況,您需要了解將 Realtek 轉移到另一個磁碟區的需要。本文介紹了基於將 Realtek 驅動程式轉移到另一個位置而不干擾電腦上的任何服務的解決方案。
關於瑞昱及其產品
Realtek 是一家多元化的公司,其基礎是以硬體和軟體解決方案的形式向其用戶提供解決方案。憑藉其獨特和創新的理念,Realtek 已將自己定位為一家提供電腦可操作性解決方案的公司,他們構建了通信網路 IC、電腦外圍 IC和多媒體 IC,以解決基本Windows電腦中的多個問題。
我可以將 Realtek 驅動程式轉移到另一個磁碟嗎?
是的,絕對可以傳輸 Realtek 驅動程式。雖然它不是那麼基本的操作,但該過程在執行上仍然很簡單。在實施此過程之前,您需要採取一些預防措施。如果這些都有準備好,驅動程式轉移到另一個磁碟將是成功的。本文將重點介紹幾種方法來教育用戶如何將 Realtek 快速轉移到另一個磁碟。
通過工具將 Realtek 驅動程式轉移到另一個磁碟
將驅動程式轉移到另一個磁碟可能很複雜,或者如果處理不當,很高機率會轉移失敗。這種情況下,您需要一個能夠提供正確資料傳輸而不會丟失的工具。 EaseUS Todo PCTrans 是一種出色的解決方案,可以將 Realtek 傳輸到另一個磁碟而不會丟失任何資料。
該工具為您提供多種檔案相容性以處理跨電腦傳輸,它提供了其他幾個顯著的優點,這使其成為市場上的絕佳選擇。您可以找到 EaseUS Todo PCTrans 作為有效資料傳輸的首選解決方案。為此,您需要了解這款軟體的特色:
- 在裝置之間傳輸程式、軟體、應用程式或遊戲的情況下,用戶可以輕鬆地在磁碟和電腦之間輕鬆傳輸此類檔案。
- 您可以在沒有任何網路連接的情況下處理資料傳輸,這使其成為比許多其他需要網路的方法更好的選擇。
- 完整的資料傳輸過程非常流暢,極大地節省了用戶的時間和精力。
您想了解如何使用這個強大的工具傳輸 Realtek 驅動程式嗎?閱讀並按照本指南傳輸您的 Realtek 驅動程式:
步驟 1. 啟動EaseUS Todo PCTrans,選擇「App遷移」,在主界面上單擊「開始」。

步驟 2. EaseUS Todo PCTrans將自動掃描並顯示所有支援轉移的程式。
-
找到要更改位置的程式並選擇它們。
-
此外,單擊三角形圖示以選擇要將程式遷移到的目標位置。
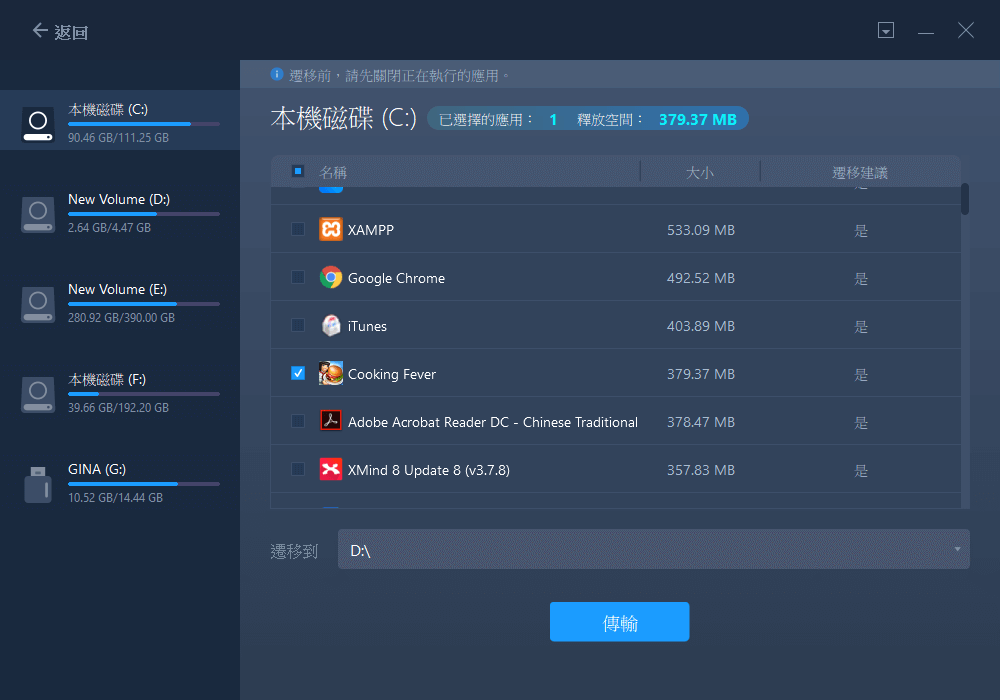
步驟 3. 單擊「傳輸」開始更改程式安裝位置。
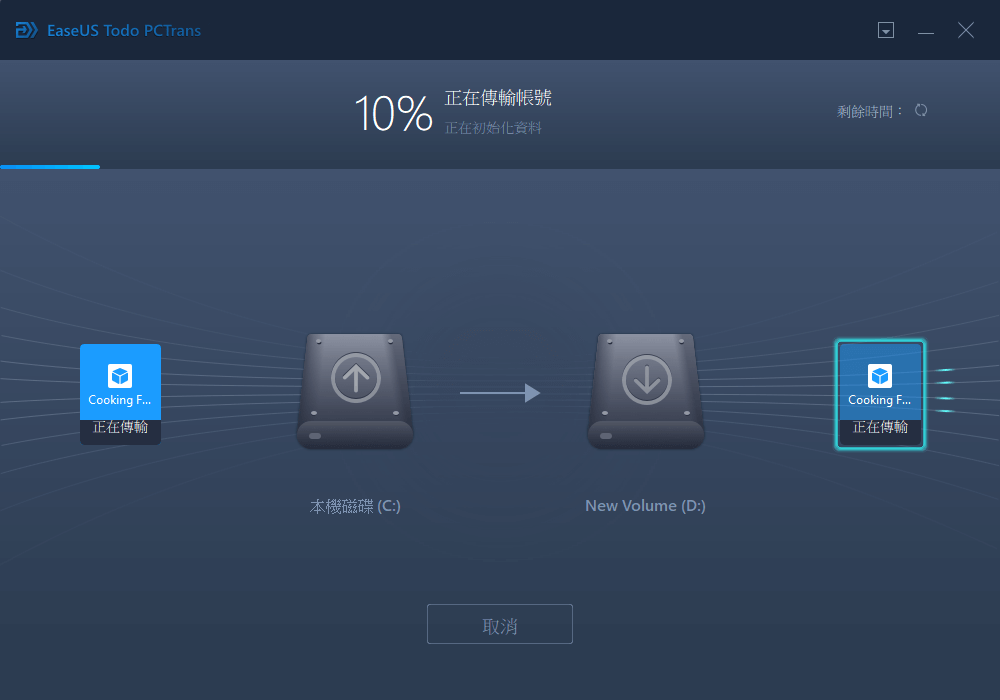
延伸閱讀>>>在 Windows 作業系統中將應用程式移動到 USB隨身碟/SD卡
通過卸載傳輸將 Realtek 驅動程式轉移到另一個磁碟
您可以考慮將 Realtek 轉移到新磁碟的另一個快速解決方案是卸載並重新安裝驅動程式。雖然這個過程對用戶來說似乎非常容易,但可能需要一些時間。如果您正在尋找最簡單的技術,以下指南為您提供了一些可以嘗試而不會讓自己陷入困境的方法:
步驟 1. 使用“Windows + S”快捷鍵打開“搜尋”框,然後輸入“控制台”。
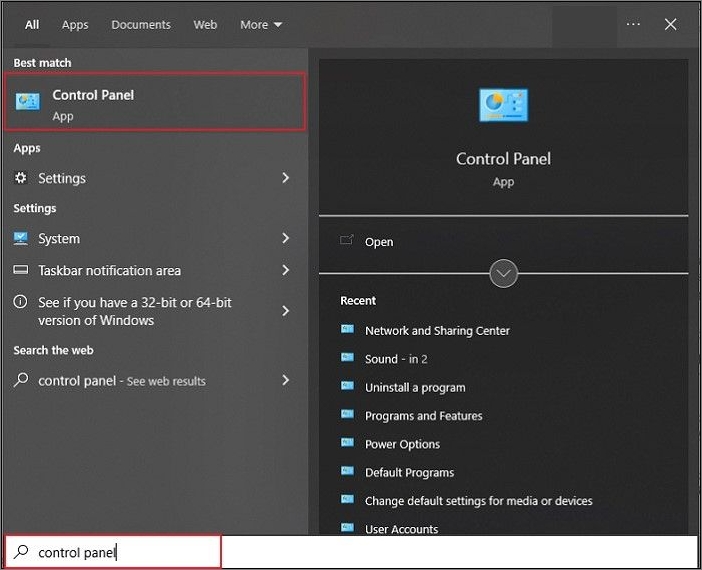
步驟 2. 當您打開控制面台窗口時,進入“調整電腦的設定”部分,然後從列表中選擇“卸載程式”。這將打開一個視窗,其中包含安裝在電腦上的所有程式。
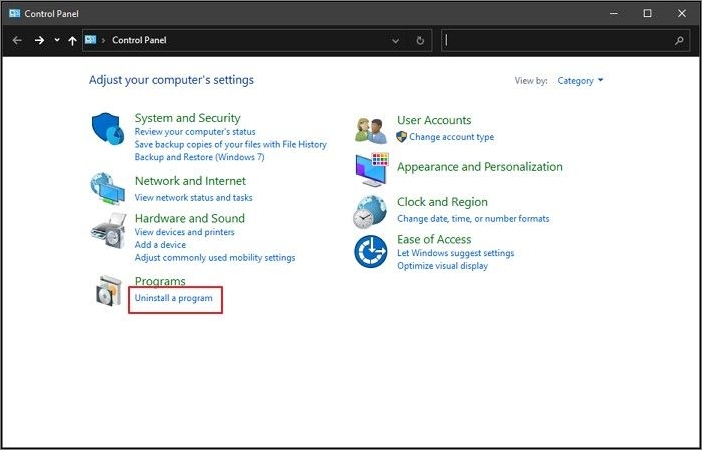
步驟 3. 您需要從列表中找到 Realtek 驅動程式。右鍵單擊它以從選項中選擇“卸載/更改”。按照屏幕上的說明成功卸載電腦上的程式。
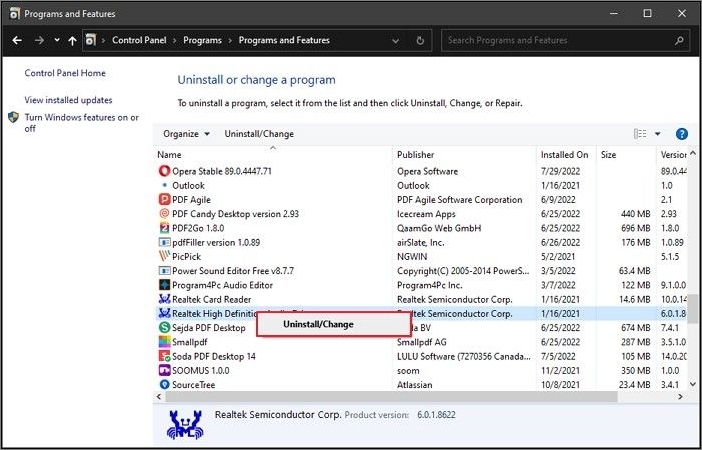
步驟 4. 引導從適當的來源重新安裝程式。請安裝需要在新磁碟上進行。
如何將 Realtek 驅動程式傳輸到另一台電腦?
如果您需要將 Realtek 驅動程式轉移到另一台電腦上怎麼辦?儘管這在執行中似乎不太可能,但不要擔心,因為我們已經找到了正確的方法來嘗試。借助這些方法,您可以確保滿足將 Realtek 轉移到另一台電腦的要求。
通過 USB 隨身碟將 Realtek 驅動程式傳輸到另一台電腦
通過 USB 隨身碟將 Realtek 驅動程式傳輸到另一台電腦
USB 可以作為將驅動程式資料傳輸到另一台電腦的合適來源。但是,用戶需要付出一些努力才能正確執行此過程。雖然執行很簡單,但其過程中充滿不確定性。按照下述步驟了解如何在另一台電腦上傳輸 Realtek 驅動程式:
步驟 1. 在您的電腦上打開“檔案總管”並按照以下驅動程式存儲庫訪問您的 Realtek 驅動程式:
C:\Windows\System32\DriverStore\FileRepository
通過檔案總管訪問此資料庫時,您將在電腦中找到每個已安裝的驅動程式。
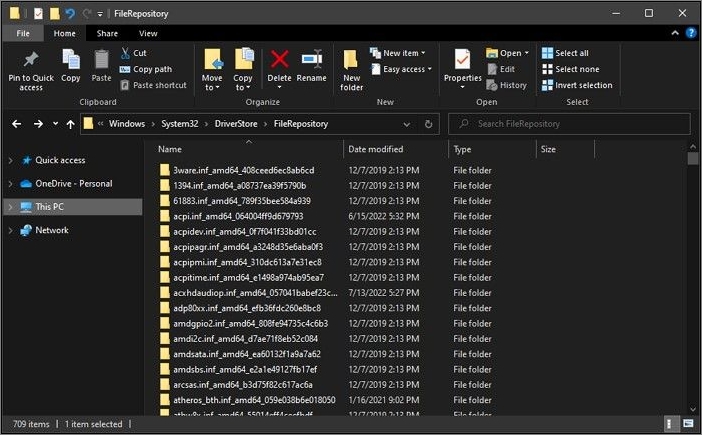
步驟 2. 找到 Realtek 驅動程式資料夾並右鍵點擊它們以選擇“複製”選項。將 USB 與您的電腦連接,然後將資料夾複製到其中。
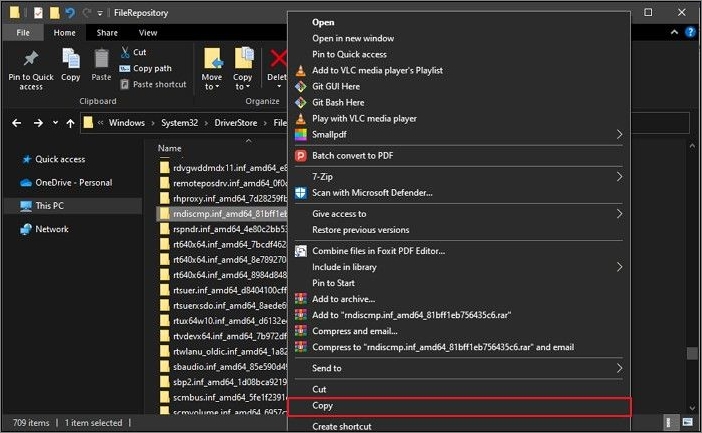
步驟 3. 將閃存隨身碟連接至另一台電腦並從檔案總管訪問外部硬碟。根據需要將複製的資料夾拖過電腦桌面或任何其他位置。
步驟 4. 指向任務欄上的“搜尋”圖示,然後輸入“裝置管理器”以打開一個新窗口。當您訪問“聲音、影片和遊戲控制器”部分以安裝 Realtek 驅動程式時,展開相應部分。
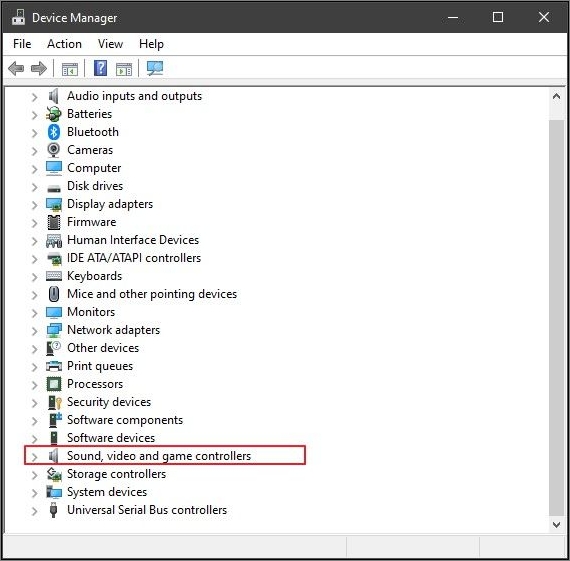
步驟 5. 右鍵點擊可用的驅動程式並選擇“內容”以打開一個新視窗。瀏覽“驅動程式”選單,然後點擊視窗中的“更新驅動程式”選項。
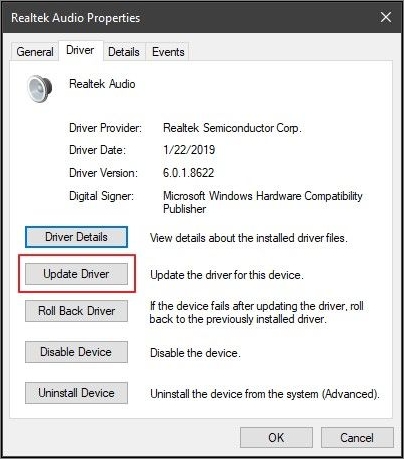
步驟 6. 在下一個視窗上,通過選擇“瀏覽我的電腦以查找驅動程式軟體”選項指定更新過程。在下一個螢幕上,點擊“瀏覽”並拖動複製的驅動程式資料夾的位置。選擇驅動程式後,點擊“確定”。
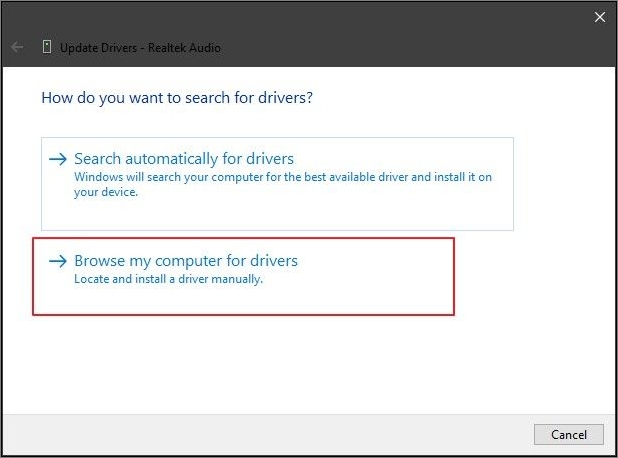
步驟 7. 按照螢幕上的說明在您的另一台電腦上成功安裝驅動程式。
您也許感興趣:哪種傳輸檔案的方式最快?
https://tw.easeus.com/pc-transfer/fastest-way-to-transfer-files-from-pc-to-pc.html
通過同一網路將 Realtek 驅動程式傳輸到另一台電腦
如果您知道可以選擇使用本地網絡將 Realtek 傳輸到另一台電腦,該怎麼辦?這個過程提供了正確的執行;但是,您需要一個正在運行的網路連接,並且 Realtek 驅動程式從 C 槽轉移到另一個磁碟區。完成可用步驟以了解如何成功處理此問題:
步驟 1. 要在電腦之間共享檔案,您需要在參與該過程的兩台電腦之間啟用“附近共享”選項。為此,請使用“Windows + I”快捷鍵打開您的電腦設定。從面板進入“系統”選單,然後選擇“共享體驗”選項。
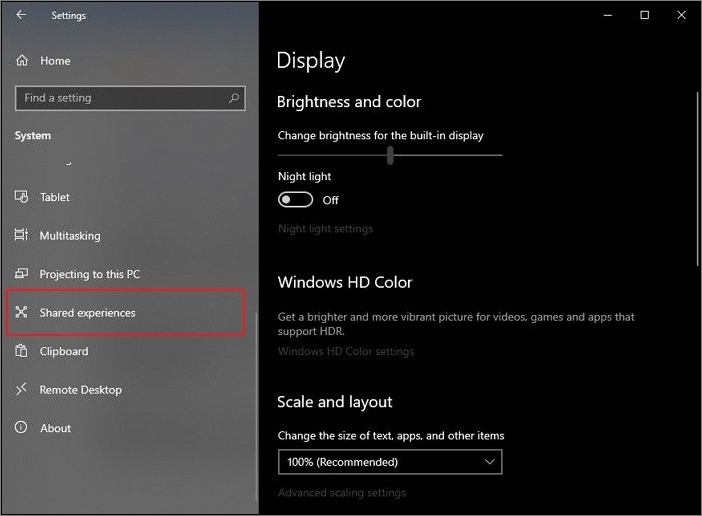
步驟 2. 在視窗中向下滾動以找到“附近共享”選項。打開其切換以啟用該選項。確保設定正下方的下拉選項更改為“附近的所有人”。
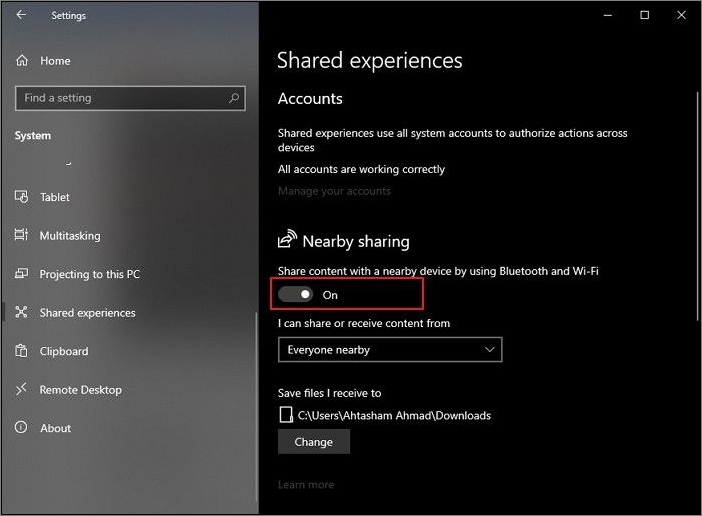
步驟 3. 完成後,從您要傳輸 Realtek 驅動程式的位置訪問電腦。訪問上述方法中提供的相同驅動程式儲存庫,然後右鍵點擊該資料夾。在可用選項中選擇“共享”。
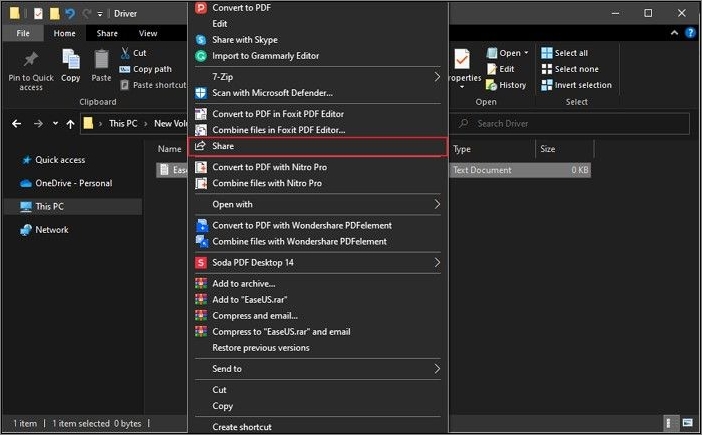
步驟 4. 您將在“查找更多人”部分中找到要傳輸檔案的電腦。選擇電腦。
步驟 5. 將在將接收檔案的新電腦上出現通知。點擊“儲存並打開”選項以接受檔案傳輸。按照之前方法中提供的通過裝置管理器更新驅動程式的過程進行操作。
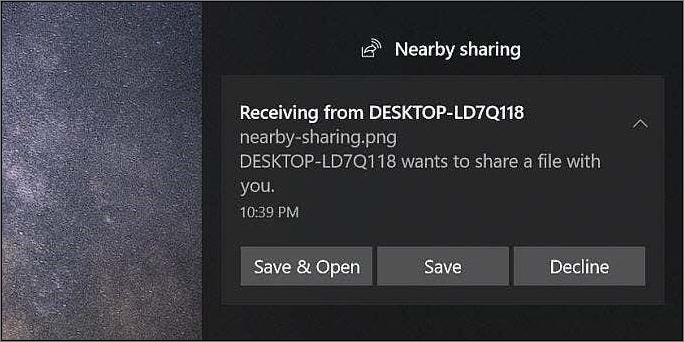
結論
本文為您提供了可以練習將 Realtek 轉移到另一個磁碟區的適當技術。 如果您因某種原因感到沮喪,請不要擔心,因為我們以 EaseUS Todo PCTrans 的形式提供了最佳選項,可以執行以熟練傳輸檔案。您應該考慮嘗試這種方法以獲得高效的結果。
關於傳輸 Realtek 的常見問題 FAQ
1. 對於傳輸應用程式,最快最方便的方法是什麼?
絕對是使用 EaseUS Todo PCTrans,它的操作步驟簡單,易於使用,且無須擔心卸載重新安裝的問題!
這篇文章對你有幫助嗎?
相關文章
-
如何使用 Windows 11、10、8、7 將 TurboTax 轉移到新電腦
![author icon]() Agnes/2025-03-14
Agnes/2025-03-14 -
![author icon]() Harrison/2025-03-14
Harrison/2025-03-14 -
Windows Server 轉移工具:如何將檔案和程式搬到新伺服器
![author icon]() Agnes/2025-01-09
Agnes/2025-01-09 -
看這裡!Windows 10 中清理垃圾檔案的 5 種方法(免費)
![author icon]() Gina/2024-09-27
Gina/2024-09-27
關於EaseUS Todo PCTrans
EaseUS Todo PCTrans支援電腦之間互傳設定、應用程式和資料。全面升級電腦時,無痛搬家的最佳選擇,省去重灌的時間。
