您多久刪除一次暫存 Internet 檔案和 cookie(為什麼)?每天?每星期一次?一年幾次?從沒刪過?每次使用電腦時,您的磁碟都會被成百上千個垃圾檔案弄得亂七八糟。
這些垃圾檔案是由 Windows 和其他程式製作的,這些程式在安裝期間和執行時將暫存檔寫入您的磁碟,它們需要這樣做才能運作。隨著時間的推移,您的電腦充滿了暫存檔、日誌檔、下載的檔案和不需要的 Windows 登錄檔形式的垃圾檔案。因此,有必要刪除這些垃圾檔以加快您的電腦速度。
可以毫不猶豫地刪除哪些垃圾檔案
在開始清理之前,您必須了解可以刪除哪些檔案。它就像一台冰箱,您必須知道要丟什麼才能獲得空間。可以刪除以下檔案:
- 資源回收筒檔案
- 暫存檔
- 程式檔案、縮圖、日誌檔案等
- 系統垃圾檔案
- 大型檔案
- 注意:
- 建議您提前備份系統,防止誤刪除系統檔案。或者您可以開啟系統還原功能。
然後,您可以按照方法刪除垃圾檔案並釋放空間。
方法 1. 清理資源回收筒
資源回收筒是刪除的檔案後檔案的所在地。當您刪除檔案時,檔案通常會進入資源回收桶。事實上,該檔案仍然佔用硬碟上的空間。因此,您可以刪除這些檔案。順帶一提,還原丟失的資源回收筒檔案也很簡單。
步驟 1. 右鍵點擊桌面上的資源回收筒圖示,然後選擇「清理資源回收筒」。
步驟 2. 選擇「是」以確認您要永久刪除這些項目。
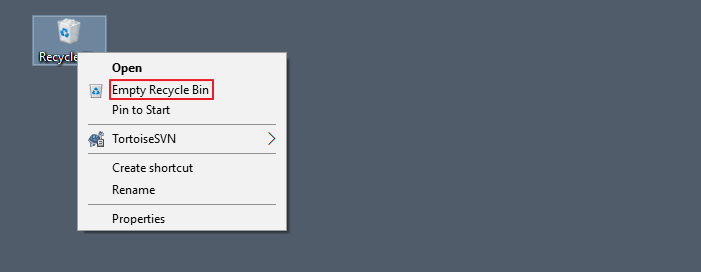
方法 2. Windows 10 中自動刪除暫存檔
Windows 總是有暫存檔和其他垃圾,它們只會佔用您硬碟空間。您可以依照以下設定自動進行。
步驟 1. 開啟「設定」。到「系統」>「儲存體」。
步驟 2. 在「儲存空間感知器」部分中,通過將滑塊移動到開啟位置來開啟「儲存空間感知」功能。
步驟 3. 點擊「變更自動釋放空間的方式」。再次確保您已打開第一步中提到的儲存空間感知器。
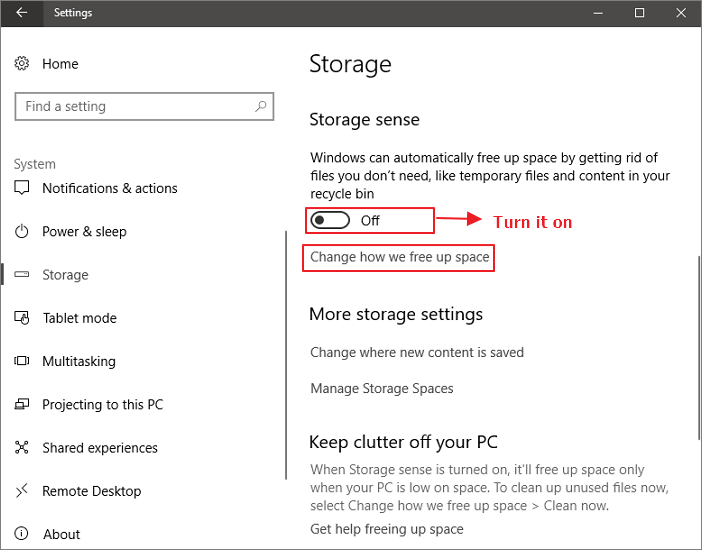
步驟 4. 勾選「刪除我的應用程式未使用的暫存檔案」選項和其他需要的選項。然後 Windows 10 會自動刪除暫存檔案。
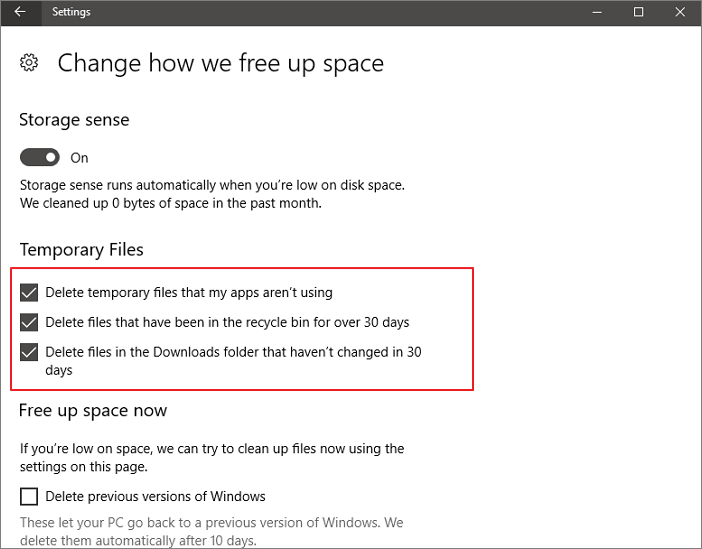
這是一個方便的選項,Windows 10 會自動刪除過去 30 天內未發生任何更改的所有文件(不僅僅是程序或任何文件類型)。
方法 3. 使用磁碟清理清理程式檔案等
程式檔案、縮圖和日誌檔案是應用程式安裝程式在安裝相關應用程式後留下的檔案。這些檔案毫無用處,因為它們只會佔用硬碟空間。您可以毫不猶豫地刪除它們。您可以使用磁碟清理工具來刪除這些檔案。此外,這個 Windows 內建工具可以刪除暫存檔、系統檔案等。讓我們看看如何清理不需要的檔案:
步驟 1. 在工具列的搜尋框中輸入磁碟清理,然後點擊並開啟。
步驟 2. 選擇想要清理的磁碟機,然後選擇「確定」。
步驟 3. 勾選要刪除的檔案類型旁邊的複選框。預設情況下,選擇「下載的程式檔案」、「暫存檔案」和「縮圖」。如果您不想刪除這些檔案,請務必取消勾選這些選項。
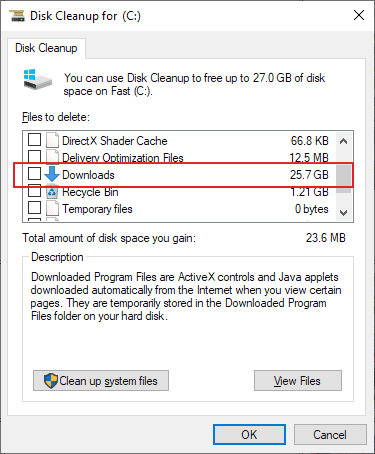
方法 4. 處理系統垃圾檔案(免費)
系統檔案是任何開啟了隱藏系統屬性的檔案。它是 Windows 正常運作所依賴的檔案。一般來說,最好不要管系統檔案。刪除、移動、重新命名或變更這些檔案可能會導致整個系統出現故障。但有時您必須刪除系統垃圾檔案。這時候,一款專業的清理工具就可以幫到您了。EaseUS Todo PCTrans 開發了一項「系統清理」的新功能。您可以定期清理系統垃圾檔案,讓您的電腦煥然一新。請按照以下詳細資訊清理系統垃圾檔案。
步驟 1. 在您的電腦上打開EaseUS Todo PCTrans。單擊「系統清理」,然後單擊「掃描」按鈕繼續。
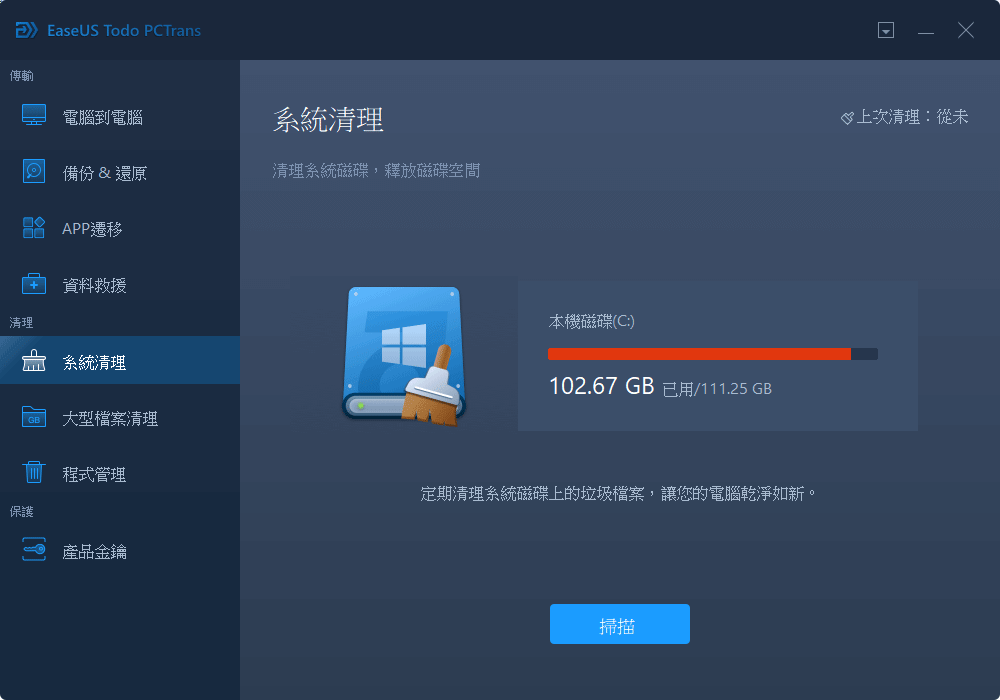
步驟 2. 掃描完成後,列出垃圾檔案。選擇不需要的檔案。注意不要誤刪除影響電腦或軟體正常運行的文件。
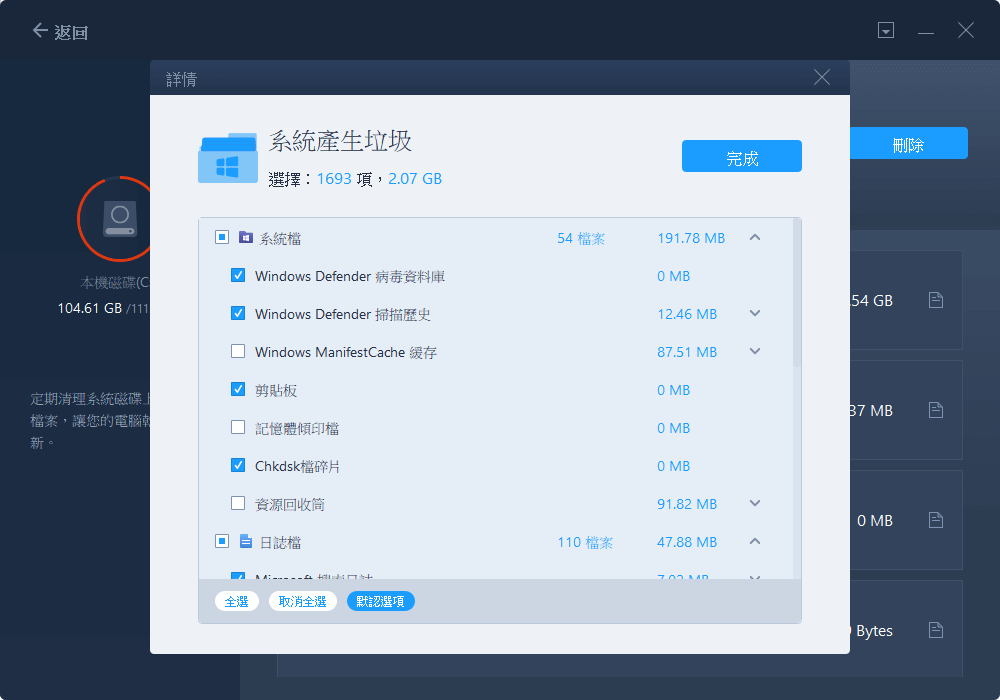
步驟 3. 單擊「清理」按鈕並確認清理操作。您可以定期使用此功能來釋放磁碟空間。
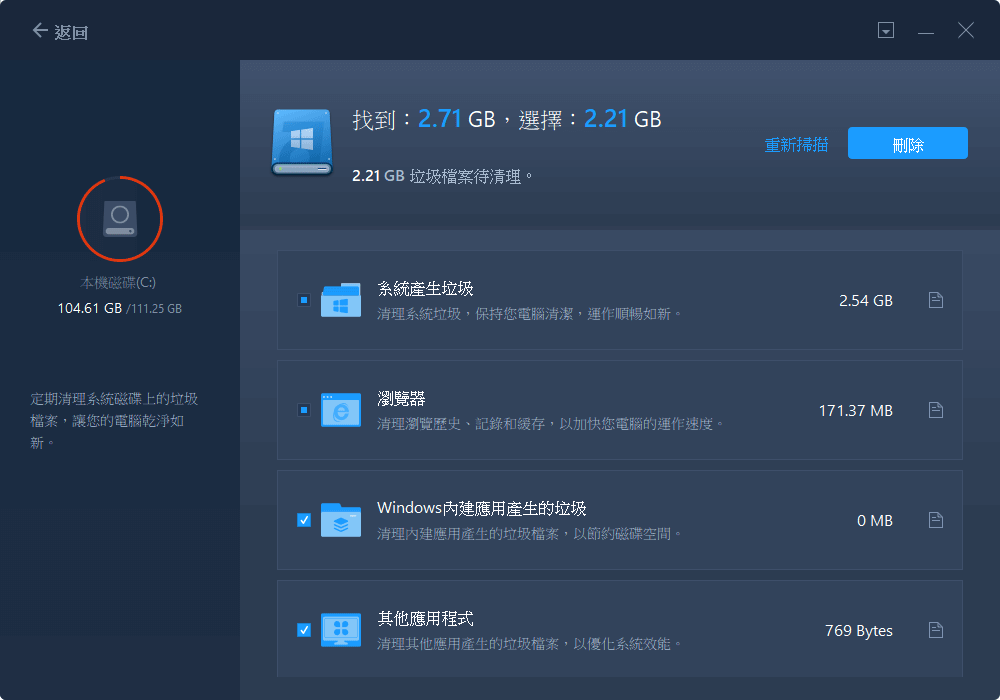
方法 5. 清理大型檔案(免費)
如果您發現硬碟空間被許多大型檔案佔用,EaseUS Todo PCTrans 是一款理想的 Windows 10 清理工具。該程式有一個「大型檔案清理」的功能,可以掃描並找到磁碟區上的所有大型檔案。您可以使用它在 Windows 11/10/8/7 中尋找和刪除大檔案。
步驟 1. 在您的電腦上打開EaseUS Todo PCTrans。單擊「大型檔案清理」> 單擊「開始」按鈕繼續。 (它支持遷移或刪除大型檔案以釋放更多磁碟空間,您也可以嘗試將默認資料夾移動到另一個磁碟機。)
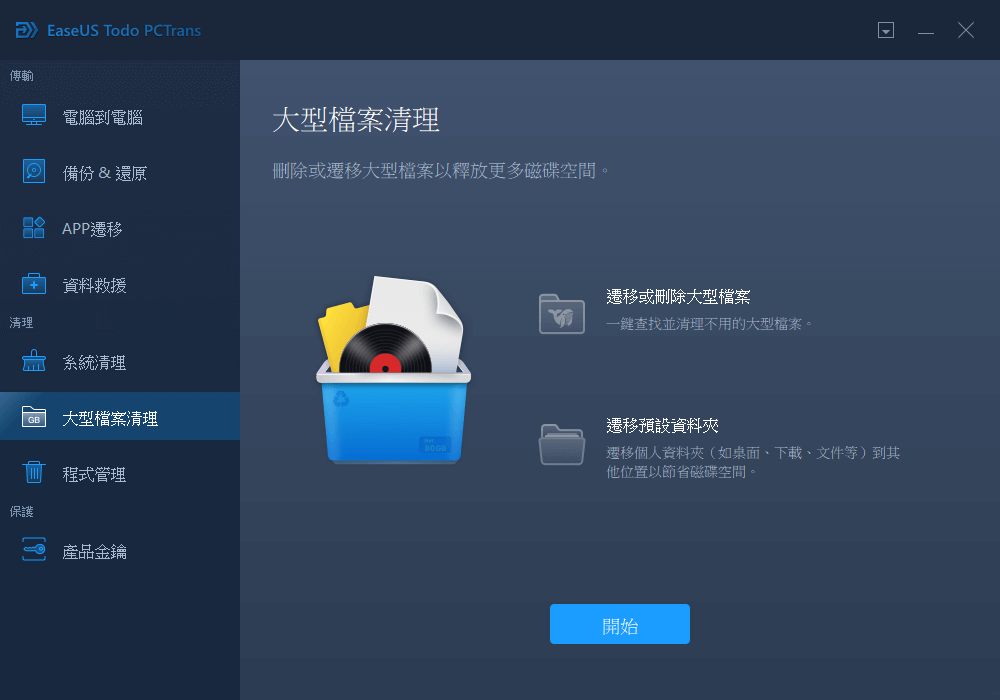
步驟 2. 選擇要掃描的硬碟。
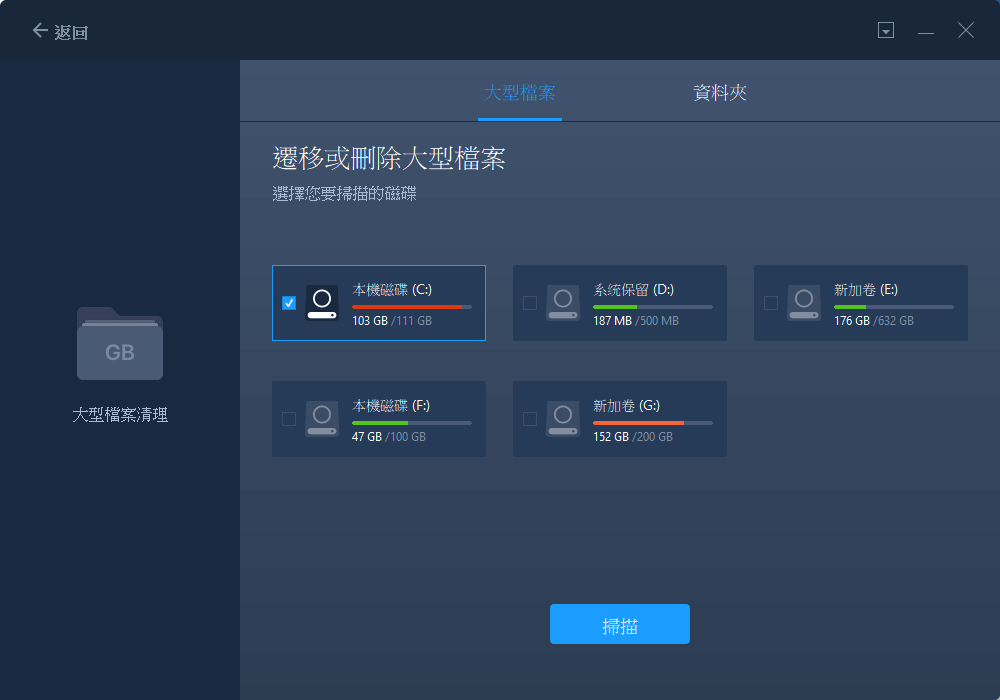
步驟 3. 掃描完成後,列出大於20M的檔案。選擇用不到的檔案。注意不要誤刪影響電腦或應用程式正常運行的文件。我們還在「大型檔案清理」中提供了掃描完成後的刪除建議。
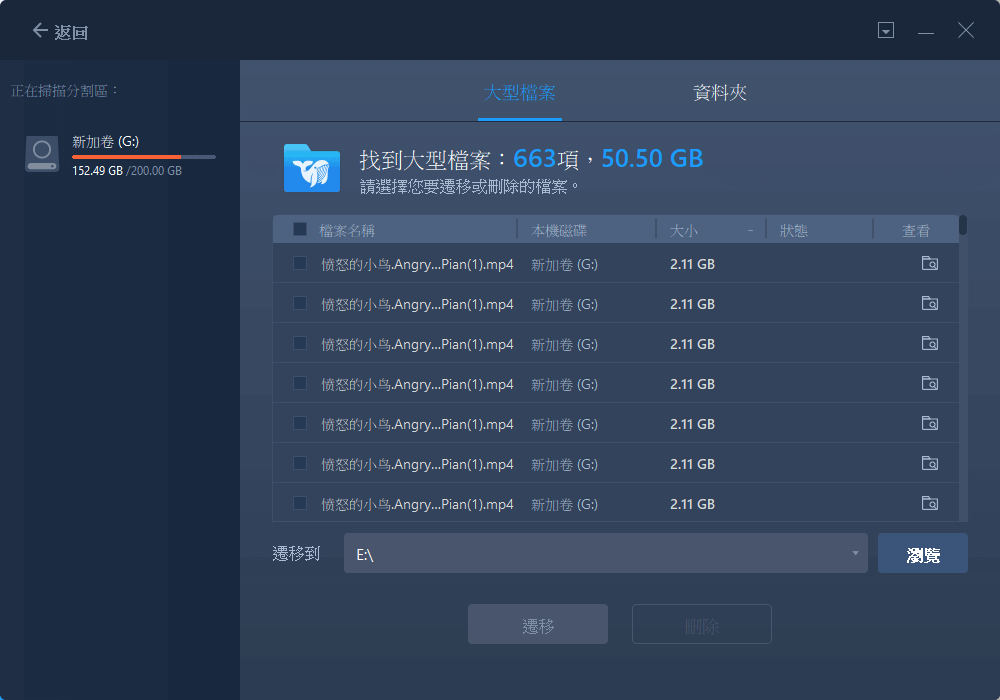
步驟 4. 點擊「刪除」按鈕,再次確認刪除操作。您可以定期使用此工具刪除無用的大型檔案來釋放更多磁碟空間。如果其他磁碟機上有更多空間,請選擇「遷移」以移動大型檔案。
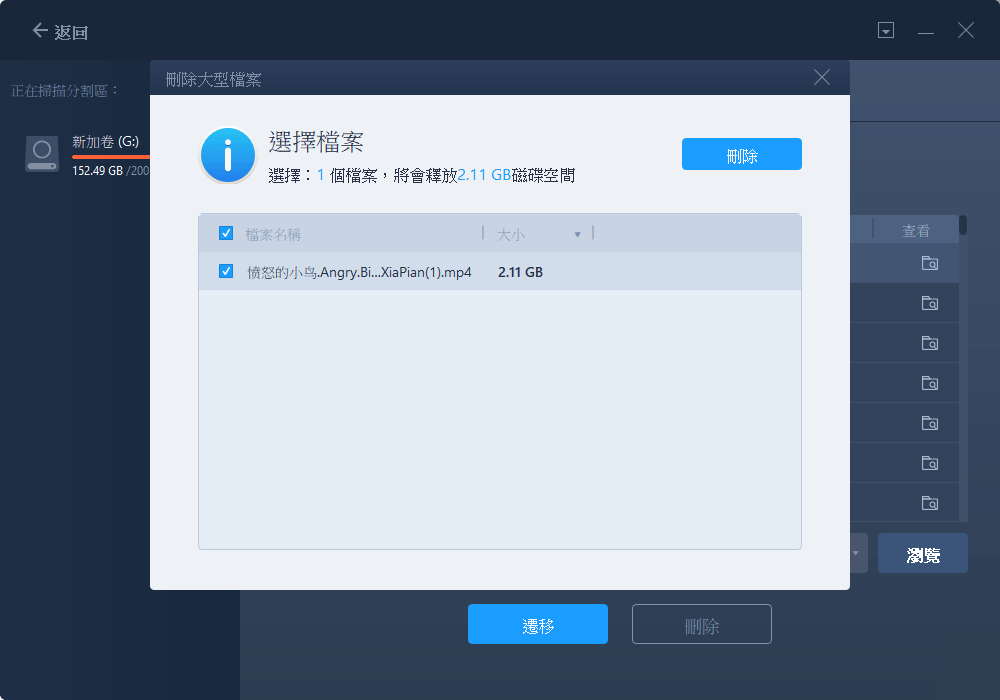
處理大型檔案的額外技巧
除了擺脫大檔案之外,您還可以執行以下操作來處理大型檔案:
1. 將大檔案移動到雲端硬碟
如果您的硬碟沒有足夠的空間,為什麼不將檔案轉移到 OneDrive 或 DropBox 等雲端硬碟。OneDrive 的免費版本只允許您儲存最多 5GB 的檔案,但您可以訂閱以將限制提升到 1000GB。
2. 將大檔案傳輸到外接硬碟
將大檔案移動到外接硬碟也是一個不錯的選擇。如果某些程式佔用太多空間,您還可以將應用程式轉移到外接硬碟。
3. 變更遊戲存放位置
Origin 或 Steam 遊戲可能會佔用大量空間。如果您的 C 槽滿了,可以考慮把遊戲位置換到別的磁碟。您無需重新下載這些遊戲或再次購買。
結語
使用速度較慢的電腦是一種令人沮喪的體驗。希望此處提供的技巧將使該問題成為過去。其中一些技巧 — 例如刪除系統檔案或清理資源回收筒也可能會暴露您可能沒有看到的其他問題。在刪除它們之前要小心。如果您有任何問題或疑慮,請隨時聯絡我們。
這篇文章對你有幫助嗎?
相關文章
-
將 Windows 11/10 上安裝的應用程式移動到其他硬碟
![author icon]() Agnes/2025-03-14
Agnes/2025-03-14 -
![author icon]() Agnes/2025-03-14
Agnes/2025-03-14 -
【教學】在 Windows 作業系統中將應用程式移動到 USB隨身碟/SD卡
![author icon]() Harrison/2025-03-14
Harrison/2025-03-14 -
【免費】將程式轉移到新電腦上,支援Windows 11/10/8/7
![author icon]() Harrison/2025-03-14
Harrison/2025-03-14
關於EaseUS Todo PCTrans
EaseUS Todo PCTrans支援電腦之間互傳設定、應用程式和資料。全面升級電腦時,無痛搬家的最佳選擇,省去重灌的時間。
