「請問,可否將MS Office從舊電腦轉移到Windows 10系統的新電腦?MS Office是每位工作人士不可或缺的工具,甚至非工作人士也都曾使用過Microsoft Office。當我們嘗試升級作業系統、硬碟或更換電腦,就必須在新電腦上重灌所有應用程序,實在太麻煩了,有沒有辦法一步將應用全部搬到新電腦?」
EaseUS Todo PCTrans Pro是一款超級好用的電腦傳輸工具,將Office 2010、Office 2007、Office 2003、Office 2013搬到新電腦上根本不是問題。用戶可以通過「電腦到電腦」或「鏡像傳輸」兩種模式將應用轉移到新電腦。
如何通過備份將MS Office傳輸到新電腦
步驟1. 在快閃磁碟機上建立Microsoft Office備份檔案。
1. 在兩台電腦上都下載並安裝EaseUS Todo PCTrans。將USB快閃磁碟機連接至源電腦。然後在源電腦上啟動EaseUS Todo PCTrans,進入「備份 & 還原」>「開始」。

2. 選擇「資料備份」>「下一步」。

3. 根據您的喜好設定備份檔案名稱,點擊確定,將備份檔案存放到USB中。然後將滑鼠停在「應用」並選擇「編輯」。之後,您將會看到電腦上的應用程式列表。選擇Microsoft Office並點擊「完成」。
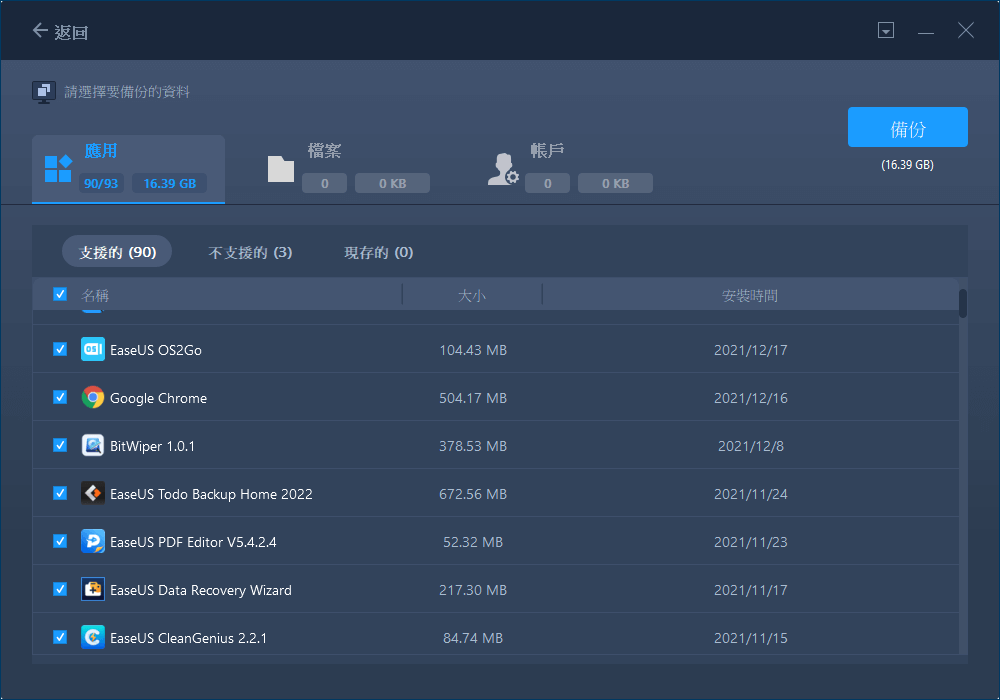
步驟2. 還原備份檔到新電腦。
1. 將有備份檔的USB連接至新電腦。然後啟動EaseUS Todo PCTrans,進入「備份 & 還原」>「開始」。

2. 這次請點擊「資料還原」>「下一步」。
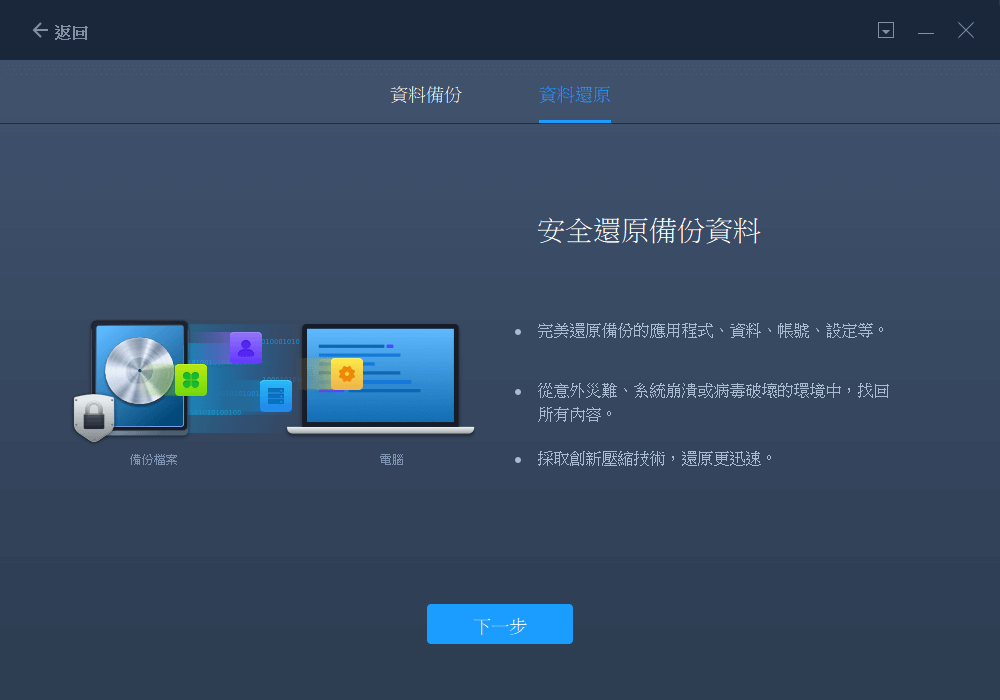
3. 將滑鼠懸停在您剛剛建立的備份檔案上,然後點擊「還原」。如果備份檔案沒有顯示在螢幕上,點擊「瀏覽」選擇備份檔案。

4. 進入「應用」>「編輯」,選擇Microsoft Office,然後點擊「完成」。之後點擊「還原」按鈕開始還原程序。完成後,您可以在新電腦上查看並使用Microsoft Office。
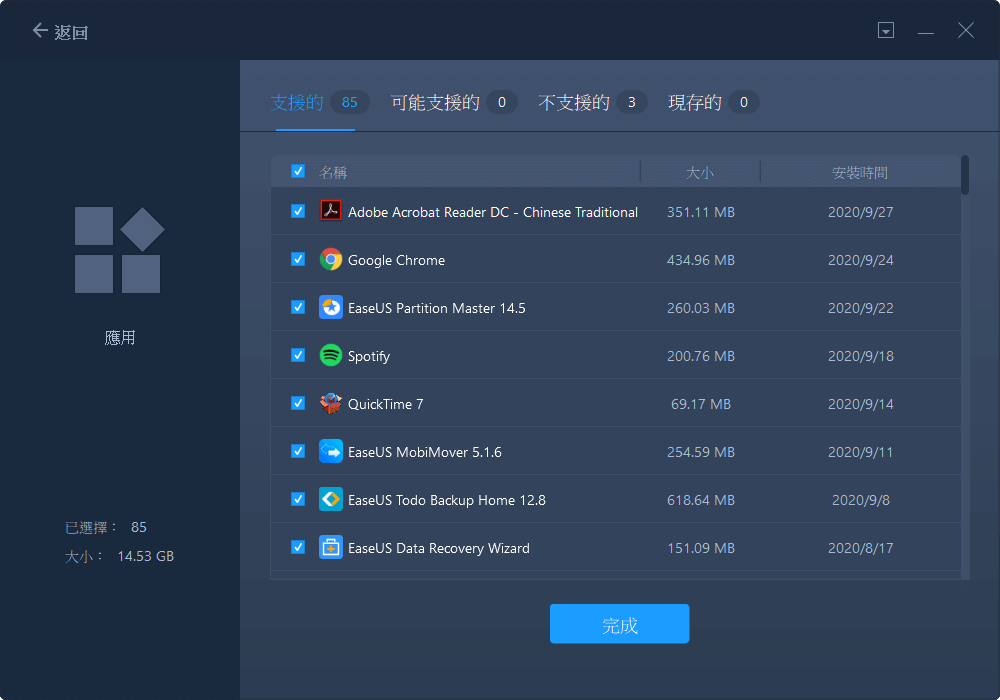
步驟3. 獲取金鑰以啟用Office。
1. 在EaseUS Todo PCTrans主介面的左側選擇「產品金鑰」>「掃描」。
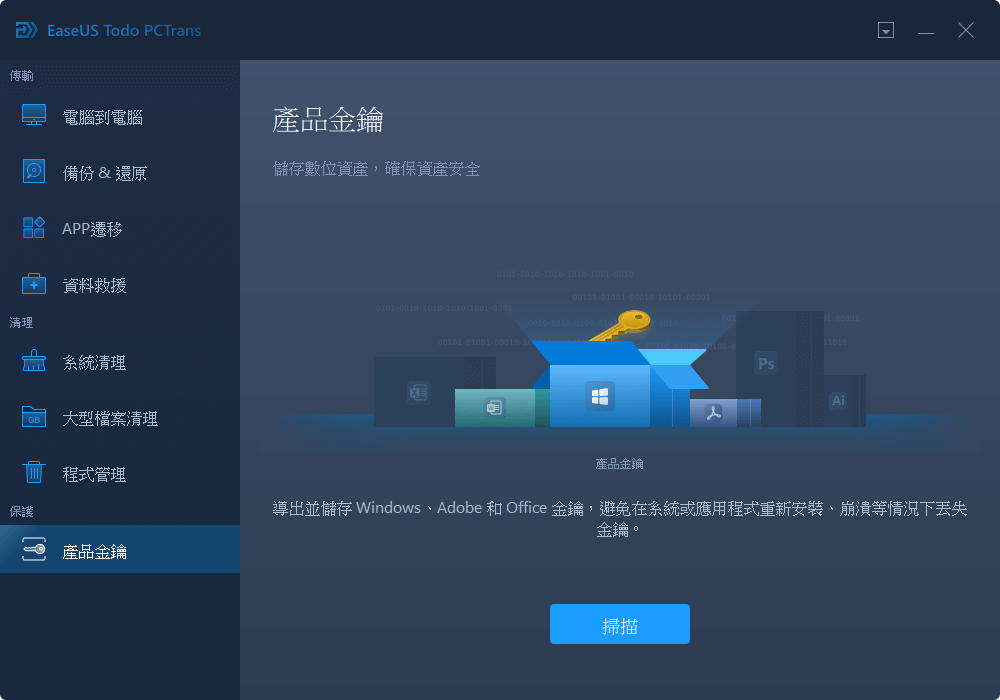
2. 列表中,在Office處的右側點擊「複製」按鈕。
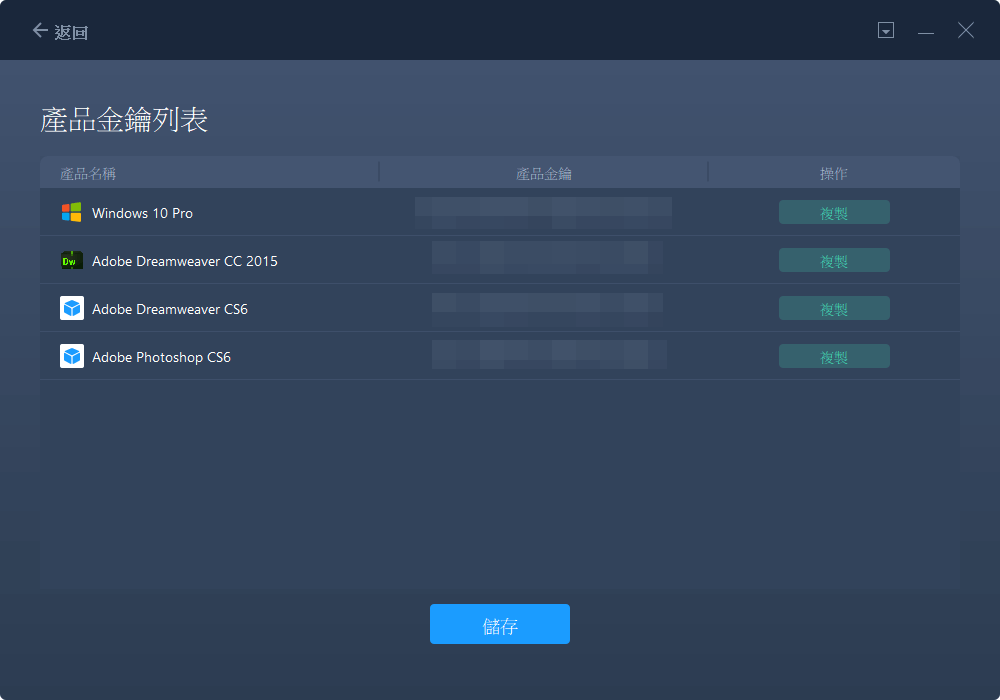
如何通過網路將MS Office傳輸到新電腦
步驟1. 啟動EaseUS Todo PCTrans並選擇傳輸模式。
- 在兩台電腦下載並安裝EaseUS Todo PCTrans。
- 在電腦上啟動EaseUS Todo PCTrans,並在其中一台電腦上選擇「電腦到電腦」。

步驟2. 選擇源電腦和目標電腦。
- 選擇一種連接方式:輸入目標電腦的帳號密碼或驗證碼。點擊目標電腦的「電腦到電腦」畫面右上方的驗證碼即可查看。
- 選擇傳輸方向,點擊「連接」。

步驟3. 選擇Office以傳輸。
- 滑鼠懸停在「應用」上,點擊「編輯」。
- 在列表中,選擇「Microsoft Office」並點擊「完成」。
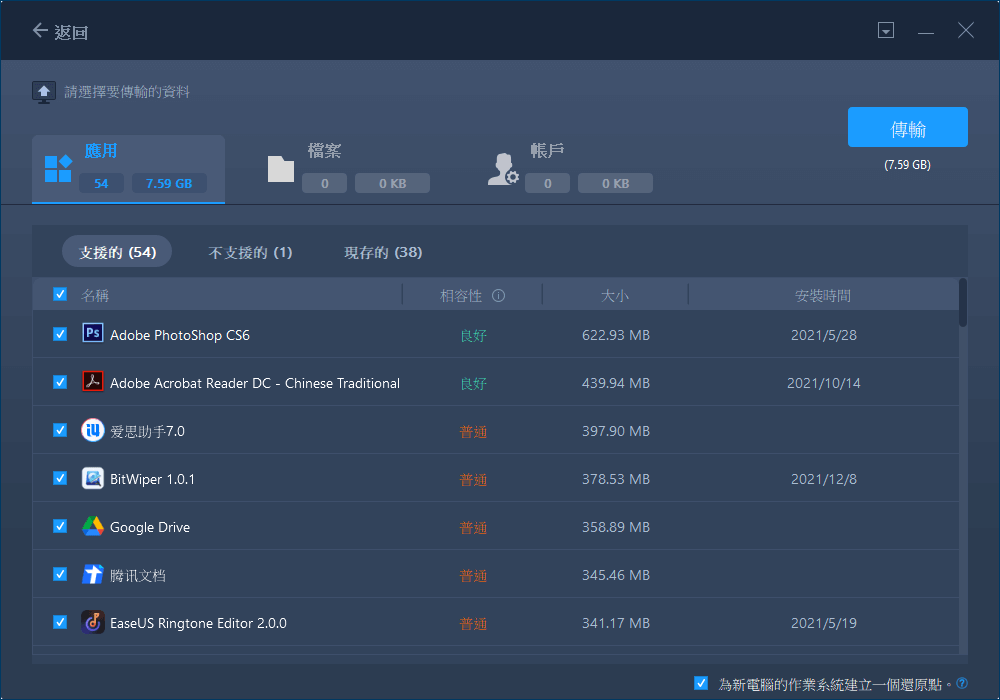
步驟4. 將Microsoft Office轉移至另一台電腦。
- 點擊「傳輸」開始將Microsoft Office轉移到其他電腦。
- 等待傳輸程序完成,然後點擊「確定」。

步驟5. 儲存產品金鑰以啟用Microsoft Office。
- 返回主介面,點擊「產品金鑰」。
- 在列表中,點擊「複製」並儲存金鑰。
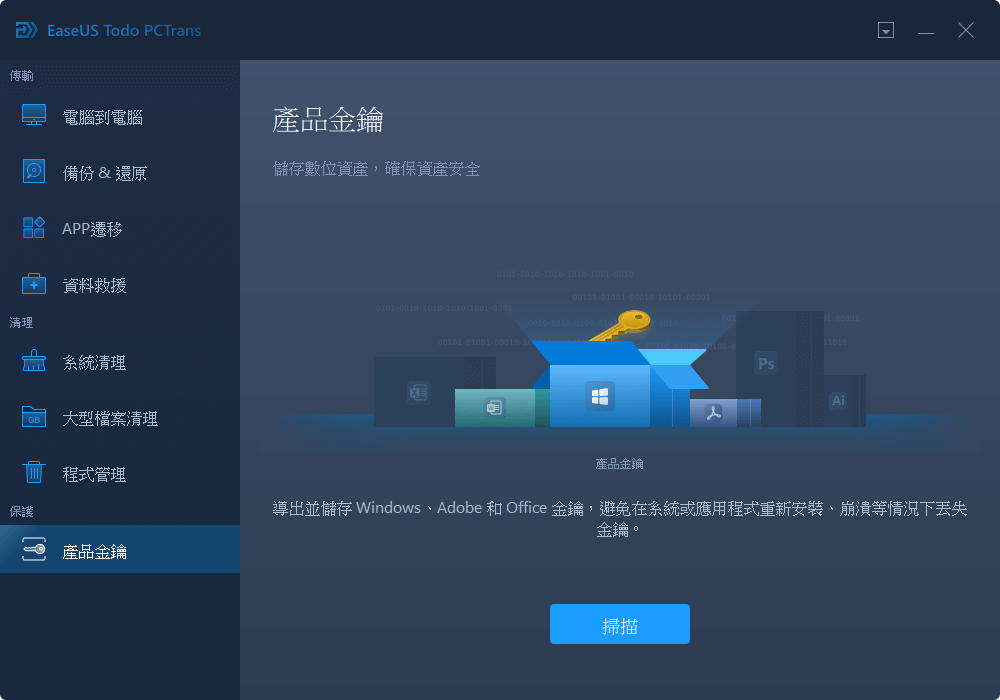
如何在轉移後激活MS Office
在MS Office轉移到新電腦後,我們需要停用舊電腦上的Office(或者需要解除安裝),然後在新電腦上輸入金鑰再次激活MS Office。如果您有FPP版本授權,則可以在沒有金鑰的情況下將Office一轉到另一台電腦。
這篇文章對你有幫助嗎?
相關文章
-
如何找回Office 2016/2019產品金鑰(Windows 11可用)
![author icon]() Agnes/2025-03-14
Agnes/2025-03-14 -
![author icon]() Agnes/2025-03-14
Agnes/2025-03-14 -
如何在外接硬碟上儲存/執行 Microsoft Office
![author icon]() Agnes/2025-03-14
Agnes/2025-03-14 -
2025年查詢Microsoft SQL Server產品金鑰的3種方法
![author icon]() Agnes/2025-01-09
Agnes/2025-01-09
關於EaseUS Todo PCTrans
EaseUS Todo PCTrans支援電腦之間互傳設定、應用程式和資料。全面升級電腦時,無痛搬家的最佳選擇,省去重灌的時間。
