| 有效方法 | 步驟說明 |
|---|---|
| 方法 1: 使用 EaseUS Todo PCTrans | 步驟 1. 選擇傳輸模式; 步驟 2. 連接兩台電腦; 步驟 3. 選擇要傳輸的檔案...了解更多 |
| 方法 2: 下載和重新安裝 | 如果您要轉移 Microsoft Silverlight,一種簡單的方法是從官方網站下載並重新安裝它...了解更多 |
| 方法 3: 找到 Silverlight 插件並複製它 | 步驟 1. 首先,到 C:/ user/ 或者電腦的C資料夾; 步驟 2. 從那裡,複製 Xap 檔案並調用...了解更多 |
什麼是 Microsoft Silverlight
Microsoft Silverlight 是最實用的插件之一,可為移動應用程式、Web 等提供用戶友好的體驗。它是一款免費工具,可在多種瀏覽器(如 Chrome、Firefox、Safari、Internet Explorer 等)上輕鬆使用。
為什麼要將 Microsoft Silverlight 轉移到 Windows 11?
無論您是要創建不同格式的高畫質影片,還是設計用戶友好的業務應用程式,Silverlight 都能滿足您的需求。 此外,它還可以幫助您通過一點小錢成功創建交互式用戶體驗。
所有這些使 Microsoft Silverlight 成為設計人員和開發人員為用戶開發引人入勝的應用程式和網站必備工具。
Microsoft Silverlight 另一個令人印象深刻的事情是它不需要較多的內存、更快的處理器或強大的圖形處理單元。 它所需要的只是一組廣泛的系統配置,以便在您的電腦上創建高畫質的影片和圖片體驗。
如何將 Microsoft Silverlight 從 Windows 10 轉移到 Windows 11
在 Adobe 之後,Microsoft Silver 是安裝在 Windows 中,創建功能強大的項目的最佳選擇之一。 與許多插件一樣,將 Microsoft Silverlight 轉移到新的 Windows 11 可能存在困難。 如果您也面臨類似的問題並且渴望找到解決方案,那麼本文絕對能幫到您。
將 Microsoft Silverlight 轉移到 Windows 11 是在瀏覽器上輕鬆訪問插件的必要步驟。 但是,今天的 Microsoft 無法像過去那樣為其插件提供支援和相容性。 因此,許多用戶聲稱,與他們的 Web 瀏覽器安裝插件相比,傳輸像 Microsoft silver 這樣的插件是一個更好、更容易的選擇。
由於 Silverlight 目前僅與 Internet Explorer 10 和 11 相容,因此現在是在支援結束之前從 Windows 10 轉移到 Windows 11 的最佳時機。
不幸的是,由於其官方網站的限制,您目前無法在 Windows 11 上安裝 Internet Explorer。 在這種情況下,您將不得不使用另一個第三方軟體通過下面提到的步驟將 Microsoft Silverlight 轉移到 Windows 11。
方法1:EaseUS Todo PCTrans
如果您不知道,EaseUS Todo PCTrans 是一款免費工具,可幫助您將所有資料遷移到新的 Windows 11。
步驟 1. 選擇傳輸模式
- 在兩台電腦上下載並安裝EaseUS Todo PCTrans。
- 在電腦上啟動EaseUS Todo PCTrans並選擇「電腦到電腦」。 (「電腦到電腦」功能基於網路連線傳輸檔案。如果您的PC不在同一局域網中,請選擇「備份和還原」。)
- 確保您的PC滿足基於網路傳輸的要求,然後單擊「繼續」。

步驟 2. 連接兩台電腦
- 連接目標PC,輸入目標PC的帳號密碼或驗證碼。
- 檢查目標PC上「電腦到電腦」主界面右上角的驗證碼。
- 指定傳輸方向並單擊「連接」。

步驟 3. 選擇要傳輸的檔案
- 將滑鼠鼠標懸停在「檔案」選項上,然後單擊「編輯」。
- 檢查要傳輸的檔案。
- 如果要更改默認儲存路徑,請單擊「編輯」。
- 之後,單擊「完成」。
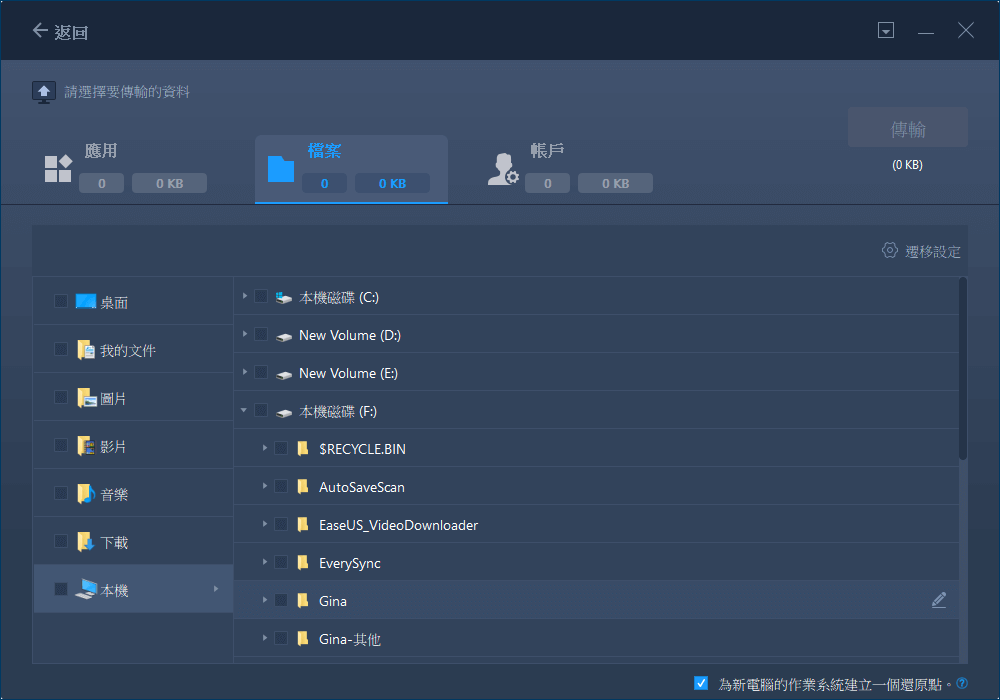
步驟 4. 在兩台不同系統的電腦之間傳輸檔案
- 選擇檔案後,單擊「傳輸」開始傳輸過程。
- 完成後,單擊「確定」,您可以去檢查目標PC上的檔案。

無論您是要傳輸軟體資料,還是將舊電腦檔案轉移到新的 Windows 10,EaseUS Todo PCTrans 都可以為您提供幫助。
不僅是插件,而且該軟體還可以將電腦檔案傳輸到另一台電腦。 此外,您還可以使用專用功能自動傳輸程式、檔案、設定等。
使用 EaseUS Todo PCTrans,您無需重新安裝無數程式,而是傳輸資料而不會丟失任何內容。 通常,它提供三種常見的傳輸模式,以便您可以選擇最適合您的 PC 的一種。
方法 2:下載並重新安裝到新電腦

如果您要轉移 Microsoft Silverlight,一種簡單的方法是從 Microsoft 官方網站下載並重新安裝它。
2016 年 11 月,Microsoft Windows 提供下載,因此您可以輕鬆地在新電腦上重新安裝它們。
一些知名的 Microsoft 下載包括 DirectX 最終用戶執行時 Web 安裝程式、Microsoft Azure、Windows Vista 服務等。
方法 3:在檔案總管中找到 Silverlight 插件並將其複製到目標電腦
將 Microsoft Silverlight 從一個窗口轉移到另一個窗口的另一種簡單方法是在瀏覽器中複製插件並將其移動到另一台電腦。
最好的方法是通過
步驟 1. 首先,到 C:/ user/ 或您電腦的 C 資料夾。
步驟 2. 從那裡複製 Xap 文件並調用 sllauncher.exe 在新電腦上安裝 Microsoft Silverlight。
步驟 3. 將代碼複製到系統並將其貼到另一個系統,將插件也安裝到另一台電腦。
在 Windows 11 上使用 Microsoft Silverlight 的小技巧
新的跨瀏覽器插件 Silverlight 無疑是最實用的網路插件之一,在創建沉浸式網路體驗方面非常方便。
由於該平台用於流暢地傳輸影片和網站,因此採取安全措施非常重要,因此您在使用該軟體時不會遇到任何問題。
- 1. 測試此瀏覽器插件時,務必測量交易響應以避免第三方干擾,獲得流暢和不間斷的體驗。
- 2. Microsoft Silverlight 支援多種通信協議,因此請確保在使用 Silver Light 應用程式時支援它們。 這不僅可以幫助您輕鬆地對插件進行負載測試,而且還可以為您正在創建的任何項目提供身臨其境的設計。
- 3. 避免錄製回放會話,這可能會增加出錯的機會並在處理插件標識符時產生問題。 為此,盡量選擇能夠自動檢測和處理標識符的良好負載測試工具。
- 4. 定期監控您的伺服器,提高應用程式的響應時間並確定伺服器基礎架構中的問題。 這也將幫助您根據您的需要和要求自定義 Microsoft Silverlight 插件的設定。
結論
總體來說,將 Microsoft Silverlight 從 Windows 10 轉移到 Windows 11 是一個明智的決定,千萬別錯過它為全球用戶提供的令人經驗的功能。
在傳輸過程非常關鍵,執行本文中提到的步驟時請務必小心。 如果其他兩種方法對您來說很難,請選擇 EaseUS Todo PCTrans,它提供免費的資料、應用程式、使用者帳號等傳輸。
與 Microsoft Silverlight 一樣,您可以自動將許多其他插件轉移到您的新 Windows,而無需安裝應用程式。 您還可以在它幫助下找到 Office 2019 產品金鑰。
如果您遇到任何問題,請隨時聯絡 EaseUS Todo PCTrans 技術專家尋求幫助,他們全天候準備幫助您處理所有類型的資料傳輸。
這篇文章對你有幫助嗎?
相關文章
-
轉移 Windows 電腦的 Zoom 應用程式 | 將 Zoom 移動到新電腦
![author icon]() Agnes/2025-03-14
Agnes/2025-03-14 -
![author icon]() Agnes/2025-03-14
Agnes/2025-03-14 -
![author icon]() Agnes/2025-03-14
Agnes/2025-03-14 -
![author icon]() Harrison/2025-03-14
Harrison/2025-03-14
關於EaseUS Todo PCTrans
EaseUS Todo PCTrans支援電腦之間互傳設定、應用程式和資料。全面升級電腦時,無痛搬家的最佳選擇,省去重灌的時間。
