Windows 11已經問世,之後 Windows11 將會出現在大部分的電腦上。如果是從Windows 10電腦升級,下載並安裝Windows 11版本應該不是大問題。您可以保留所有檔案和文件,就像這些資料在以前的系統一樣。
然而,如果您目前的筆記型電腦或桌上型電腦不支援Windows 11,但您又必須升級到Windows 11電腦時該怎麼辦?如何從Windows 10傳輸檔案到Windows 11?讓我們看看轉移檔案到新的Windows 11電腦的步驟教學。
| 解決方法 | 疑難排解步驟 |
|---|---|
| 1. 使用EaseUS Todo PCTrans | 步骤1. 新舊電腦上都啟動EaseUS Todo PCTrans...完整步骤 |
| 2. 透過OneDrive分享 | 在當前電腦上安裝並設定OneDrive...完整步骤 |
| 3. 使用Email | Email是最輕鬆且最簡單的選擇...完整步骤 |
Windows 10和Windows 11之間是否可以共用檔案?
可以,Microsoft確實可以讓您將檔案輕鬆從Windows 10傳輸到Windows 11。但是,如果您選擇的是一台全新的電腦,您需要從頭開始設定電腦,那麼就可能有必要查看一些額外的步驟來設定將您的檔案從Windows 10傳送到Windows 11。
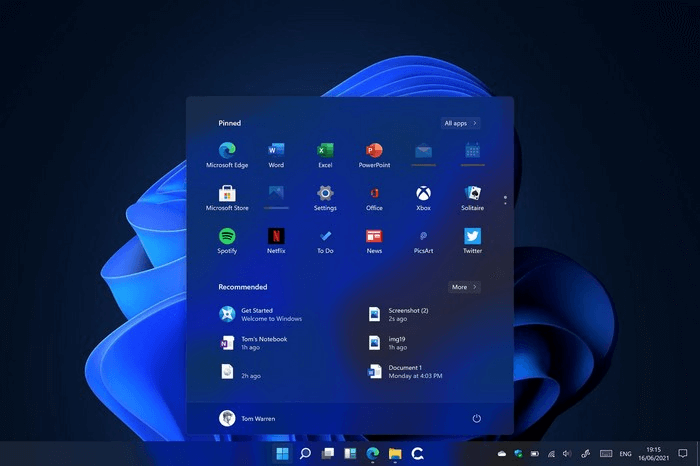
您可以利用軟體解決方案,一鍵遷移簡單傳輸。您也可以嘗試其他的手動方式,像是使用USB傳輸線或外接硬碟來傳輸檔案。
透過網際網路從Windows 10傳輸檔案到Windows 11
在Windows 10和Windows 11電腦之間傳輸內容的最佳方式就是使用網際網路。您可以將兩台電腦連接到安全的Wi-Fi(甚至網路線連接也可以),並使用工具軟體在兩台電腦之間傳送檔案。
1. 使用EaseUS Todo PCTrans
如果您選擇使用網際網路連接的方式從Windows 10傳輸檔案到Windows 11,那麼使用EaseUS Todo PCTrans這樣的軟體是個很好的選擇。該軟體有免費和付費兩種選項。
Pro版本軟體可以幫您把舊電腦的全部內容轉移到新電腦。您可以輕鬆傳輸幾乎所有的應用程式、設定、喜好設定、圖片、文件和其他重要資料。軟體還可以用於傳輸整個磁碟映像。當然,遷移的檔案和服務選項成為了軟體的最強大功能之一。
如果您想把所有資料從舊電腦傳送到新電腦,一鍵自動傳輸模式是個很好的選擇。在選擇專業版之前,先使用試用版。這可以讓您了解軟體的基本功能。
步驟1. 在新電腦和舊電腦上開啟EaseUS Todo PCTrans。主介面上點擊「電腦到電腦」繼續。

步驟2. 透過輸入目標PC的密碼或驗證碼,將兩台電腦連接到同一區域網路。選擇正確的傳輸方向,點擊「連接」繼續。
驗證碼在目標電腦的「電腦到電腦」主畫面右上方。

步驟3. 在「檔案」部分,點擊「編輯」選擇需要轉移的檔案。

步驟4. 然後,點擊「傳輸」按鈕,開時轉移資料。等待傳輸完成。傳輸的世界會根據檔案的大小而有所不同。

2. 透過OneDrive分享
如果您想換一台新電腦,OneDrive應該是能夠滿足您大部分期望的完美選擇。Microsoft提供的雲端儲存服務可以協助您將所有資料(包含檔案、照片和影片)轉移到新電腦。
以下為步驟:
- 在當前電腦上安裝和設定OneDrive。由於您計劃將所有內容從舊電腦轉移到新電腦,可能需要在OneDrive上選擇訂閱計劃。
- 用OneDrive同步想要轉移的所有檔案。您可以在OneDrive網站或OneDrive應用程式上完成。選擇「上傳」選項,然後把所有想要遷移的檔案加進去。
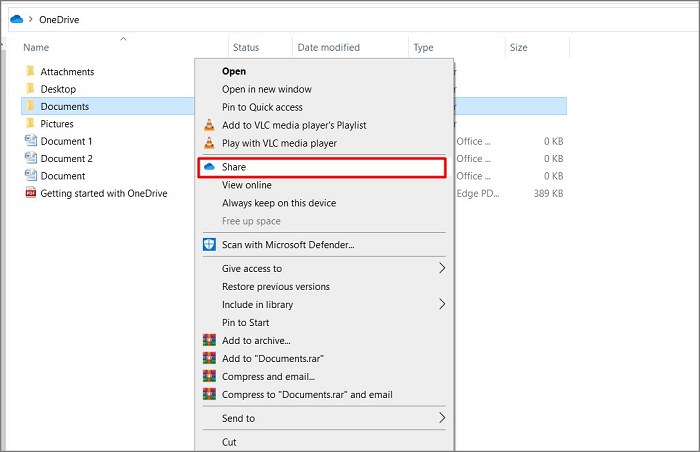
- 您甚至可以使用檔案總管將檔案移動到OneDrive。
- 在新的Windows 11電腦上安裝並設定OneDrive。確保您在Windows 11電腦上登入了相同的OneDrive帳戶。
- 選擇檔案並將檔案下載到Windows 11電腦上。
3. 使用Email
如果您不打算把所有檔案都從舊Windows 10電腦發送到Windows 11電腦,電子郵件可以是有效傳輸檔案的最簡單、最方便方法之一。事實上,電子郵件已經被認為是想在裝置之間傳輸檔案的更安全方法之一。
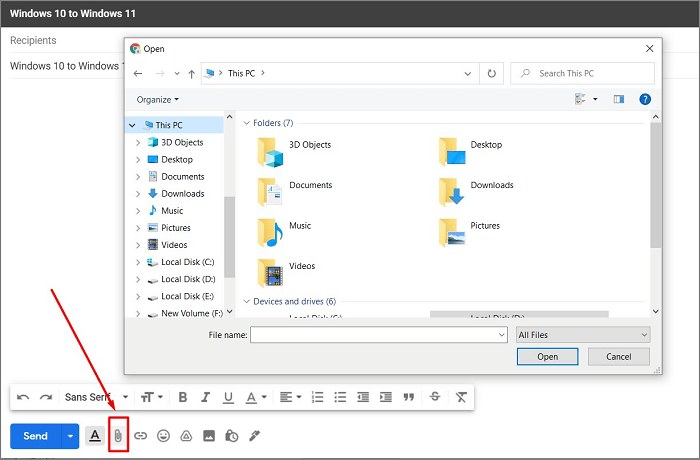
然而,使用電子郵件傳輸檔案會帶來一些問題。透過電子郵件傳輸的資訊沒有任何加密。此外,透過電子郵件發送的附件檔案大小可能會有限制。大部分電子郵件服務將附件大小限制在小於10MB。對於電腦到電腦的資料傳輸來說,這個方法CP值可能不是很高。
沒有網路情況下從Windows 10傳輸檔案到Windows 11
如果沒有網路可以協助您從Windows 10傳送檔案到Windows 11,也不用擔心。在傳輸檔案過程中,有幾個選項可以使用。
1. 使用外接硬碟複製和移動檔案
快閃磁碟機和外接硬碟可以用來傳輸檔案。您可以將外接硬碟連接到您的Windows 10電腦,然後將想要傳輸到Windows 11的所有檔案複製貼上到外接硬碟。
複製完成後,您可以把外接硬碟連接到Windows 11電腦。然後將外接硬碟上的內容複製到新的Windows 11電腦上。這難道不是非常簡單的方法嗎?外接硬碟還可以作為您的大量檔案的備份存放位置,以防出現任何問題。
2. 透過EaseUS Todo PCTrans 備份和還原檔案
EaseUS Todo PCTrans軟體也是個不錯選擇,為您提供進階檔案傳輸。軟體上的備份&還原功能可以幫您從Windows 10傳輸檔案到Windows 11。
這套軟體可以幫您備份Windows 10上的檔案,然後您可以將檔案轉移到新電腦上。軟體上還有大量的進階功能,您甚至可以從當機的電腦中還原資料。
步驟1. 建立備份檔進行傳輸。
- 在源電腦上啟動EaseUS Todo PCTrans。點擊「備份 & 還原」,然後點擊「開始」繼續。

- 選擇「資料備份」。命名備份檔並設外接USB作為存放備份檔的目標位置。

- 在「檔案」部分點擊「編輯」以選擇檔案。然後,點擊「完成」>「備份」,等待程序完成。
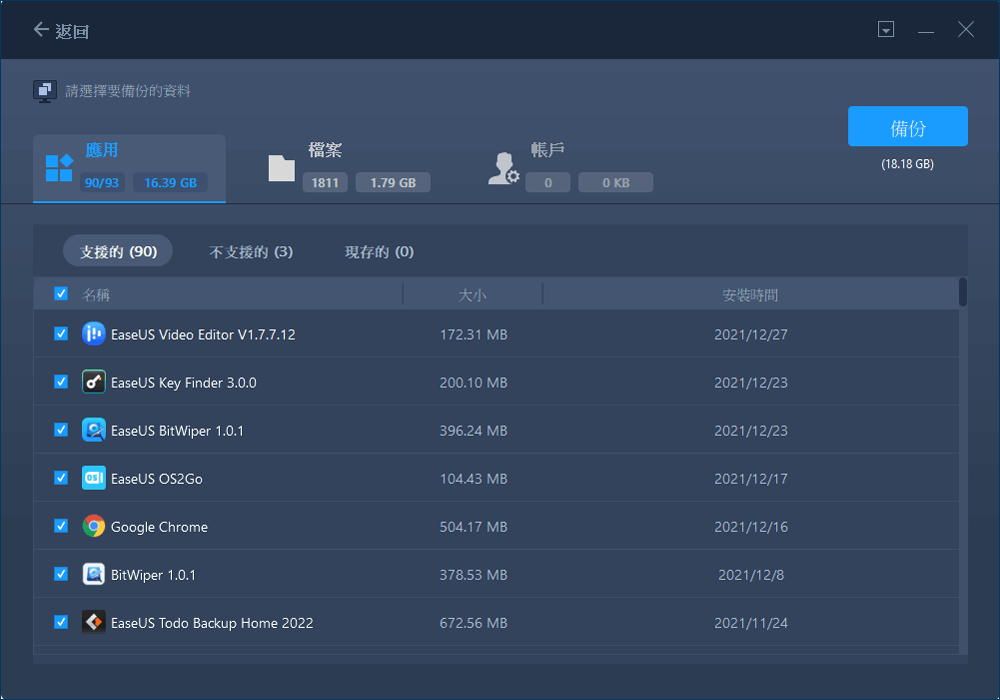
- 建立完成後,點擊「確定」。安全退出USB並連接到目標電腦。開始將備份到USB的檔案還原到目標電腦
步驟2. 在沒有網路的情況下,還原和轉移備份檔案到電腦
- 將有備份檔的USB連接到目標電腦。啟動EaseUS Todo PCTrans,點擊「備份 & 還原」>「開始」>「資料還原」。
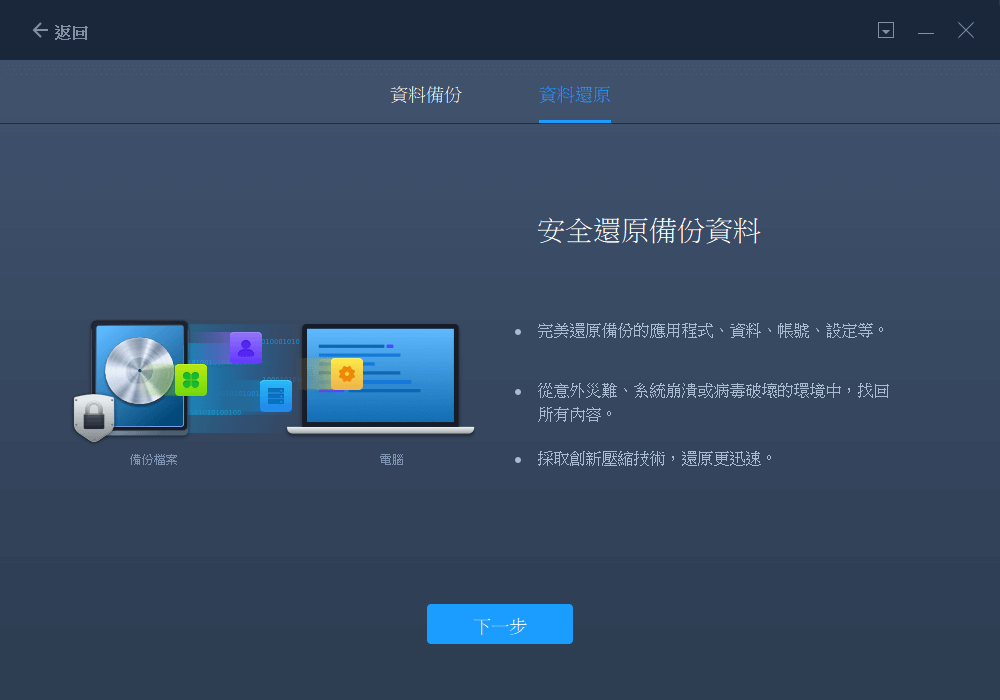
- 點擊「瀏覽」找到USB中的映像檔。然後,選擇正確的備份檔,點擊「還原」繼續。

- 您可以選擇傳輸所有檔案或點擊「檔案」>選擇特定檔案>「完成」>「還原」還原需要的檔案。
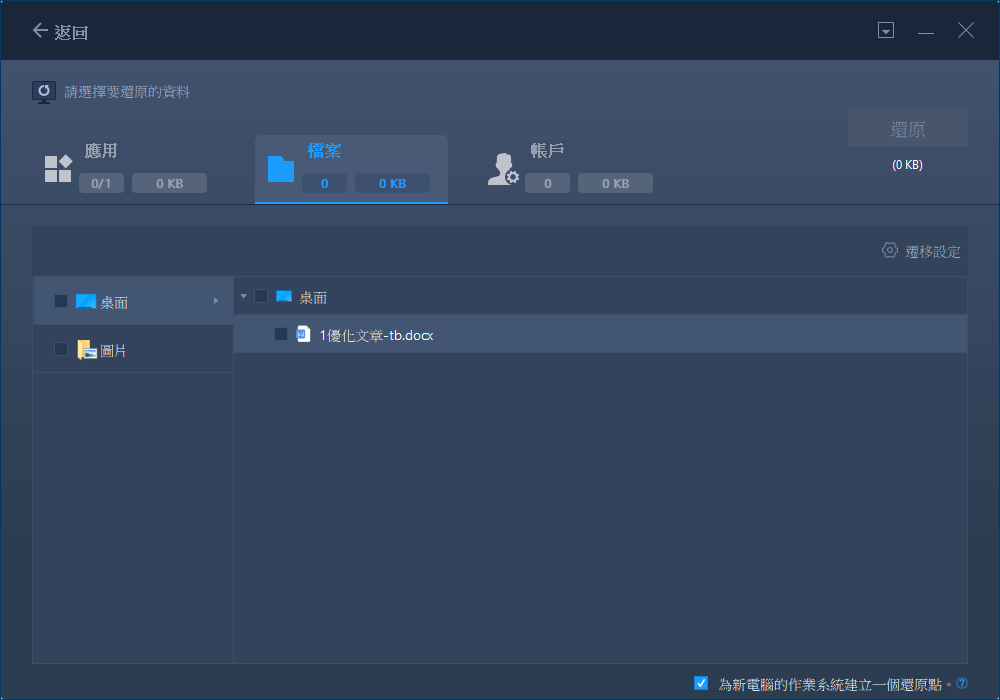
最後
隨著Windows 11的到來,您不會想花太多精力把舊裝置上的檔案轉移到新Windows 11電腦上。文中提供的步驟和教學對於轉移檔案非常有幫助。
涉及到從Windows 10傳輸檔案到Windows 11,電腦傳輸軟體應該是個理想的選擇,我們認為EaseUS Todo PCTrans是您會喜歡的有趣軟體。
這篇文章對你有幫助嗎?
相關文章
-
![author icon]() Agnes/2025-03-14
Agnes/2025-03-14 -
如何將 Windows 11/10 安裝的應用程式移動到另一個硬碟或磁區?
![author icon]() Agnes/2025-03-14
Agnes/2025-03-14 -
Windows 11/10 無法啟動?嘗試 6 種修復方法並保護您的資料!
![author icon]() Gina/2025-03-14
Gina/2025-03-14 -
【教學】如何將遊戲從 C 槽移動到 D 槽?你想知道的都在這裡
![author icon]() Harrison/2025-03-14
Harrison/2025-03-14
關於EaseUS Todo PCTrans
EaseUS Todo PCTrans支援電腦之間互傳設定、應用程式和資料。全面升級電腦時,無痛搬家的最佳選擇,省去重灌的時間。
