「第一次出現時得到了 Windows 11/10……直到 2 天前都運作良好。我重新啟動了電腦,出現帶有圖片和時間的畫面並停止了。不會再繼續動了。我所做的一切都不起作用。我能做些什麼來解決這個問題?」
令人沮喪的是,您的電腦不斷崩潰並且無法啟動。作為一個常見問題,Windows 11/10 無法啟動可以透過多種解決方案解決。我們列出了一些有效的方法來解決這個問題。不用擔心。您的所有資料都不會丟失。除了開機修復解決方案,我們還提供資料轉移工具,將您的資料轉移到安全的地方。
- 1 — 執行啟動修復以修復 Windows 11/10 無法啟動
- 2 — 移除外接快閃磁碟機和磁碟
- 3 — 透過命令提示字元修復 Windows 開機記錄
- 4 — 修復 Windows 11/10 無法在安全模式下啟動
- 5 — 檢查您的硬體連接
- 6 — 將資料遷移到新電腦並重設舊電腦
1 — 執行啟動修復以修復 Windows 11/10 無法啟動
步驟 1. 從安裝媒體開機 Windows。
將 Windows 安裝磁碟插入您的電腦並從磁碟啟動。
步驟 2. 點選「修復電腦」進入 Windows 還原環境。
步驟 3. 到「選擇一個選項」畫面,點擊「疑難排解」選項。
步驟 4. 在「疑難排解」畫面上,點擊「進階選項」。
步驟 5. 選擇「啟動修復」> 選擇要修復的目標系統。
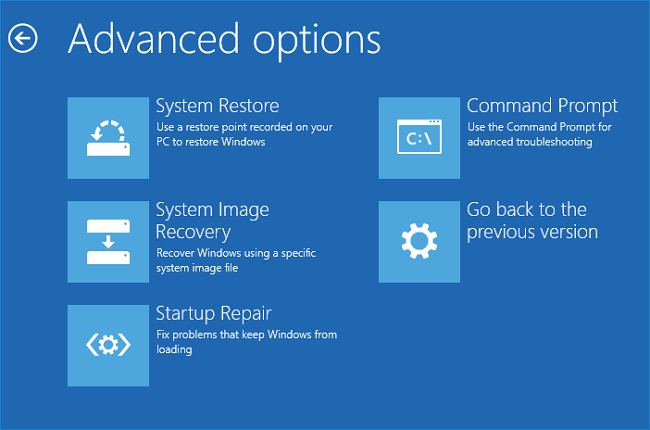
步驟 6. Windows 將開始修復,然後重新啟動您的電腦。
注意:如果沒有安裝媒體,可以至少開關機 3 次,進入「自動修復」介面。然後到「進階選項」>「疑難排解」>「進階選項」>「啟動修復」。
2 — 移除外接快閃磁碟機和磁碟
如果您已經將 USB 快閃磁碟機或其他外接硬碟連接到您的電腦,您的 Windows 可能會選擇從該裝置啟動。或者您的電腦與 USB 裝置衝突。因此,請在 Windows 啟動前移除您的外接儲存裝置。
3 — 透過命令提示字元修復 Windows 開機記錄
主開機記錄 (MBR) 錯誤是 Windows 無法開機的主要原因。如果發生錯誤,您可能會遇到啟動問題。要修復它,您可以在還原環境中執行指令行。
步驟 1. 將安裝磁碟或可開 USB 插入電腦 > 從安裝媒體啟動。
步驟 2. 到「修復電腦」>「疑難排解」>「進階選項」>「命令提示字元」。
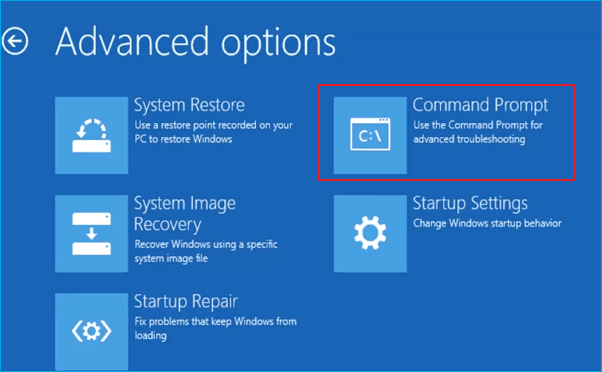
步驟 3. 輸入指令行並在每個指令行後按 Enter。
bootrec /fixmbr
bootrec /fixboot
bootrec /rebuildbcd
步驟 4. 輸入 Exit 並重新啟動電腦。
4 — 修復 Windows 11/10 無法在安全模式下啟動
安全模式可以修復系統中的問題。如果您的 Windows 11/10 無法啟動,您可以進入安全模式以從需要的驅動程式和啟動檔案啟動。
步驟 1. 重新啟動電腦。
步驟 2. 當您的電腦正在啟動時,按 F8 進入啟動選項。
步驟 3. 到「疑難排解」>「進階選項」>「啟動設定」>「重新啟動」。
步驟 4. 可以看到各種啟動選項,按 4 鍵選擇「啟用安全模式」。
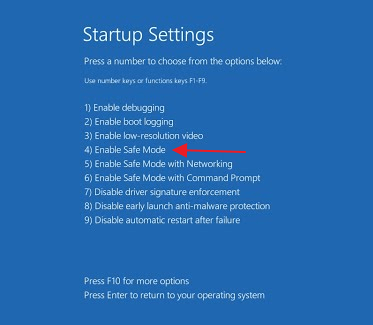
5 — 檢查您的硬體連接
如果 Windows 系統無法啟動並出現黑色螢幕畫面,則必須檢查主機上的所有硬體是否已正確插入,包括硬碟、RAM 和 PCI-E 卡。
硬碟:如果用於啟動電腦的硬碟未正確連接,您的電腦將無法啟動。中斷硬碟,重新插入並確保 SATA 線連接正確。
PCI-E 卡:PCI-Express 裝置包含網路卡、調製解調器、音效卡和顯示卡。您可以使用 PCI-E 插槽添加 GPU、WiFi 卡、RAID 卡等。檢查是否正確連接。
RAM(記憶體):記憶體連接鬆動會導致黑色畫面問題。取出記憶卡,然後重新插入。
6 — 將資料遷移到新電腦並重設舊電腦
如果以上 5 種解決方案無法幫助您解決「Windows 11/10 無法啟動」問題,我們建議您將所有資料遷移到另一台電腦並重設您的電腦。
程序 1 — 使用 EaseUS Todo PCTrans 救援資料
重設會移除所有第三方程式、遊戲,最好盡快將您的資料搶救到另一台電腦上。EaseUS Todo PCTrans 來了。「資料救援」功能可以將應用程式、檔案、設定、配置等從電腦轉移到電腦。
- 注意:
僅當您的系統檔案沒有完全損壞時才使用此功能,通過檢查 3 個提示確保您的系統檔案沒有損壞:
- 1. 系統所在磁碟區有磁碟機代號。
- 2. 系統磁區的系統和程式檔案存在,目錄可以存取。
- 3. 登錄檔沒有損壞。
如何使用 EaseUS Todo PCTrans 拯救資料:
步驟 1. 從舊PC中取出硬碟
- 斷開電源。如果是筆記型電腦,傾取出電池。
- 打開機箱找到舊電腦上的硬碟。
- 用螺絲起子拆開外殼找到硬碟。
- 斷開硬碟和纜線,然後取出硬碟。
步驟 2. 將硬碟連接到新電腦
多種連接方式:
-
USB硬碟機殼:使用此特殊裝置連接舊磁碟和機殼,然後通過USB連接到新PC。
-
USB適配器:它是一種類似於「纜線」的設備。一端接硬碟,另一端接新電腦的USB接口。
-
桌上型電腦:如果新電腦是桌上型電腦,可以接舊硬碟作為第二盤。
步驟 3. 從舊磁碟恢復/遷移應用程式、檔案、帳戶
1. 下載並啟動EaseUS Todo PCTrans。選擇「資料救援」模式,然後單擊「開始」。
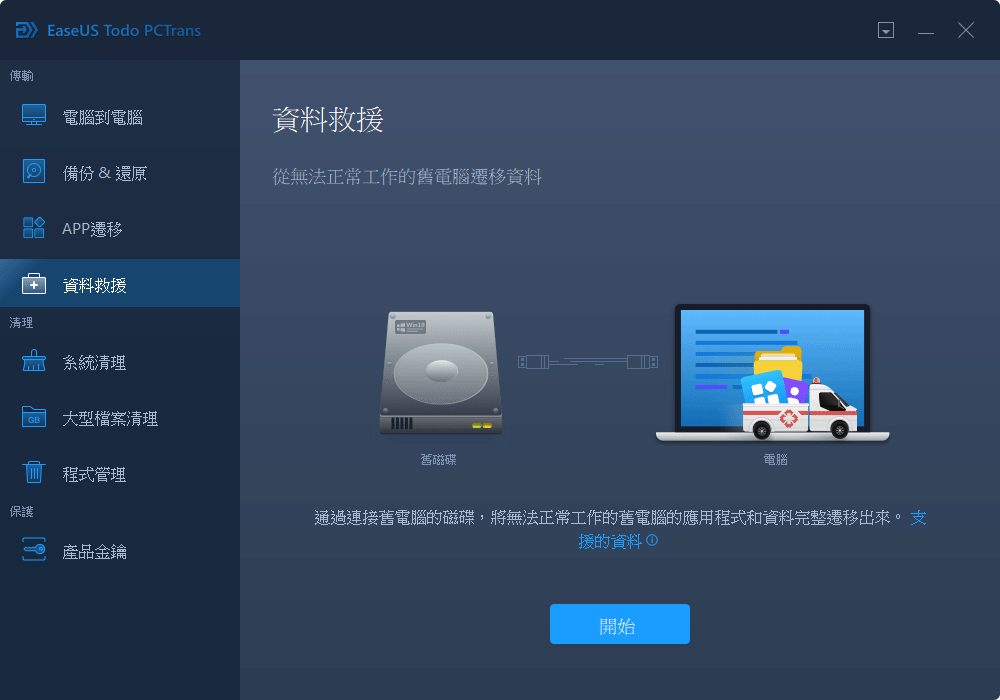
2. 瀏覽步驟並單擊「掃描」。
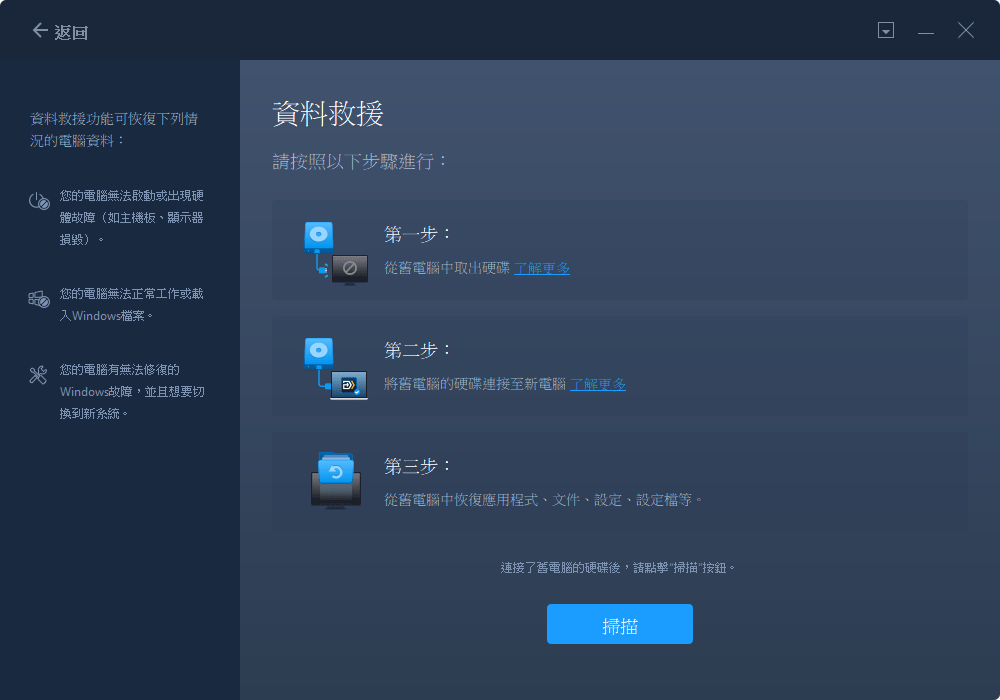
3. 檢查您的磁碟是否已連接到PC。選擇要恢復的磁碟,然後單擊「繼續」。
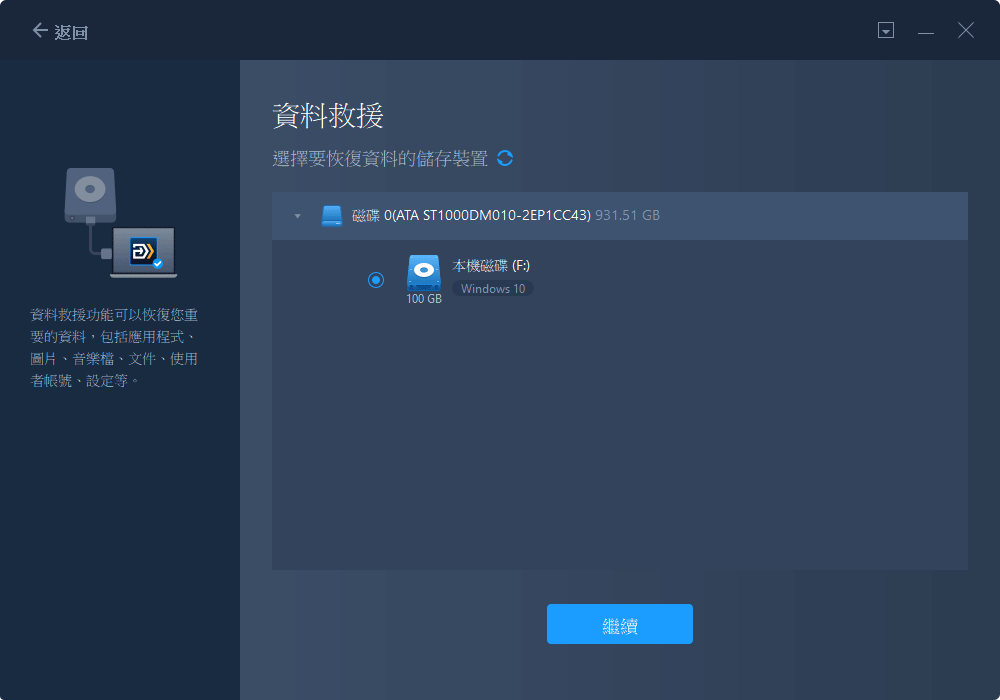
4. 選擇您想要拯救的應用程式、檔案和帳戶。
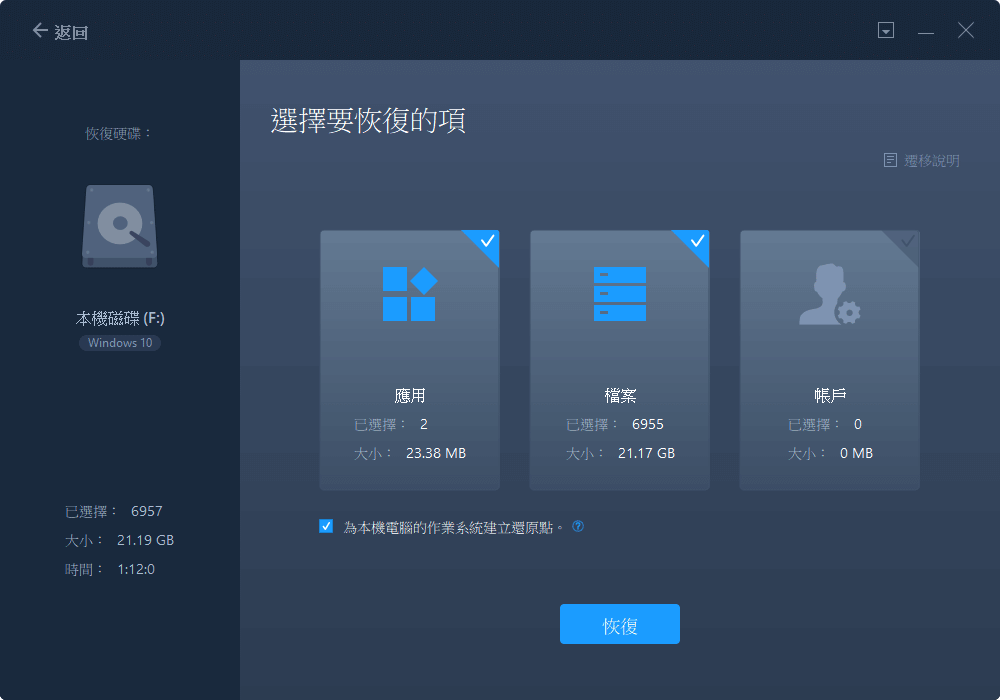
5. 等待幾秒鐘以完成資料傳輸。
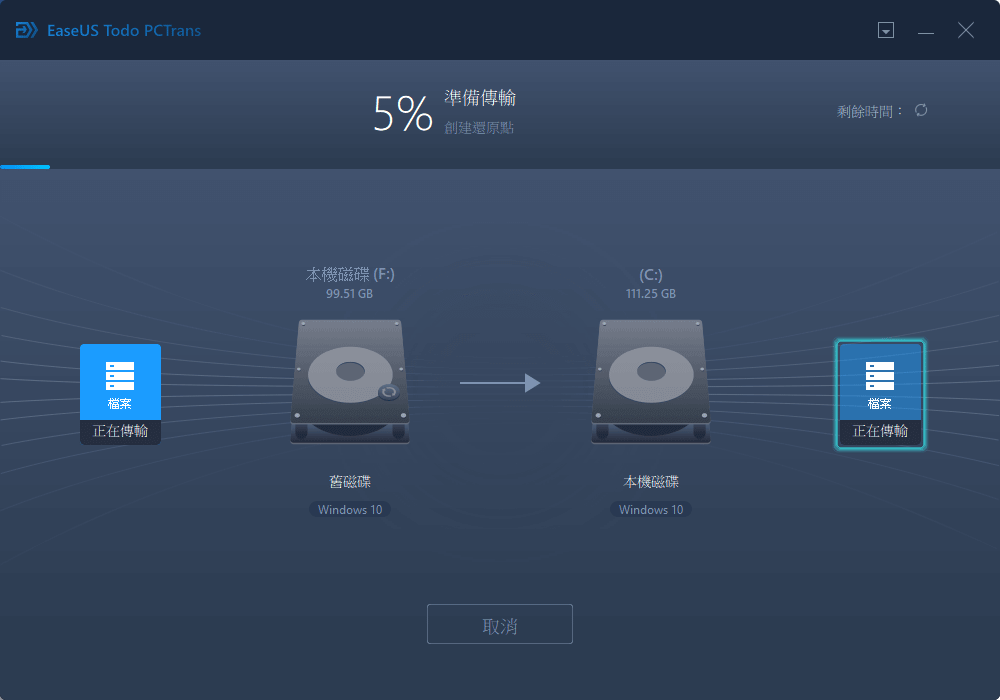
程序 2 — 重設電腦
步驟 1. 從 Windows 11/10 安裝媒體啟動。
步驟 2. 進入「疑難排解」>「重設電腦」>「保留我的檔案」。
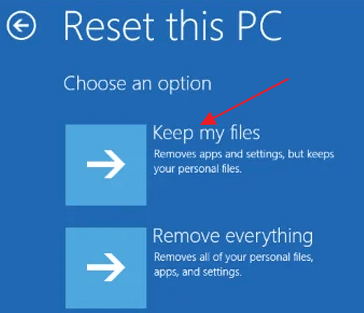
結語
在本文中,我們列出了 6 種解決方案來解決「Windows 11/10 無法啟動」問題。前三種方法經常使用。如果以上方法都不行,可以在不損壞系統的前提下,使用資料傳輸軟體進行檔案轉移。如有任何疑問,請通過線上諮詢或電子郵件地址([email protected])與我們聯繫。
延伸閱讀:
這篇文章對你有幫助嗎?
相關文章
-
![author icon]() Agnes/2025-03-14
Agnes/2025-03-14 -
![author icon]() Agnes/2025-03-14
Agnes/2025-03-14 -
將 Windows 11/10 上安裝的應用程式移動到其他硬碟
![author icon]() Agnes/2025-03-14
Agnes/2025-03-14 -
NAS 備份伺服器:如何將伺服器電腦的所有資料備份到 NAS
![author icon]() Gina/2025-03-14
Gina/2025-03-14
關於EaseUS Todo PCTrans
EaseUS Todo PCTrans支援電腦之間互傳設定、應用程式和資料。全面升級電腦時,無痛搬家的最佳選擇,省去重灌的時間。
