“我的電腦上有 240GB SSD 和 1TB HDD。由於磁碟容量問題,我只想將作業系統和遊戲放在 SSD 上,並將剩下的檔案移動到 HDD。我可以直接將 SSD 檔案轉移到 HDD 但不使用複製貼上嗎?因為我要移動大量檔案,複製貼上看起來不是最有效的方法。有什麼建議嗎?”
SSD以其更快的讀寫速度、更強的抗震性、無噪音、輕量化等特點,越來越受到人們的青睞。許多用戶更喜歡在 SSD 上安裝作業系統和遊戲,可以獲得更好的使用體驗。
但是,長時間使用後,SSD可能會出現程式和檔案過多,導致可用空間不夠的問題。為了進行故障排除,許多用戶想到將檔案經由 SSD 移動到 HDD,這也是我們在這篇文章中討論的主題。
在這篇文章中,我們將深入研究 Windows 11/10/8/7 如何將 SSD 資料轉移 HDD以及怎麼通過知名的檔案傳輸軟體 - EaseUS Todo PCTrans 完成。您可以使用此軟體以兩種有效的方式將檔案快速傳送到 HDD。
如何使用檔案傳輸軟體將檔案從 SSD 傳送到 HDD
當我們討論將檔案從一個地方移動到另一個地方時,首先想到的是複制和貼上功能,但僅適用於少量檔案轉移。如果涉及到傳輸大量檔案時,這是一個很笨也很容易失敗的方法。
那麼,如何高效地將 SSD 檔案轉到 HDD 呢?EaseUS Todo PCTrans提供簡易的方法實現電腦檔案互傳、遷移本機硬碟上的程式,並在沒有網路連線的兩台電腦之間共享檔案。
在 Windows 10 電腦上將檔案從 SSD 傳輸到 HDD,一共有兩種方法並且都是通過 EaseUS 檔案傳輸軟體完成。
方法 1. 使用資料轉移功能將檔案從 SSD 直接移動到 HDD
對於只想在 SSD 上儲存作業系統和遊戲,以及在 HDD 上存放其他檔案的用戶而言,EaseUS 檔案傳輸軟體支援您將大/小檔案從 SSD 固態硬碟移動到 HDD 進行管理。
請按照以下步驟操作。在這裡,假設SSD是C盤,HDD是D盤。
步驟 1. 在您的電腦上打開EaseUS Todo PCTrans。點擊「大型檔案清理」,然後點擊「開始」按鈕繼續。此功能使您能夠將檔案從一個磁碟機傳輸到另一個磁碟機或將資料從一個磁碟轉移到另一個磁碟。
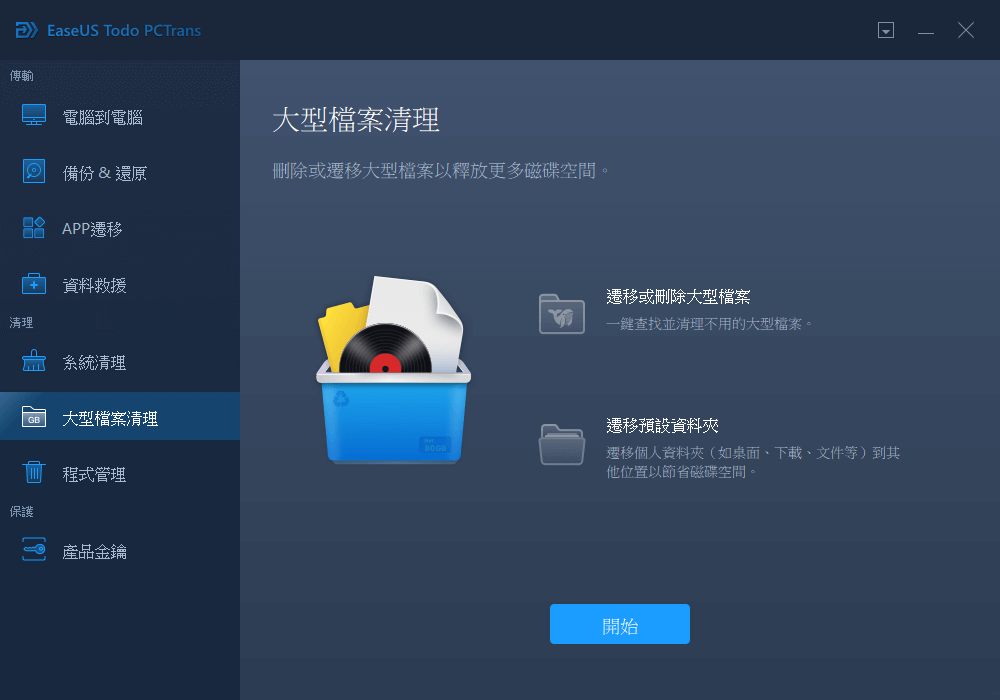
步驟 2. 掃描檔案所在的硬碟或磁碟。
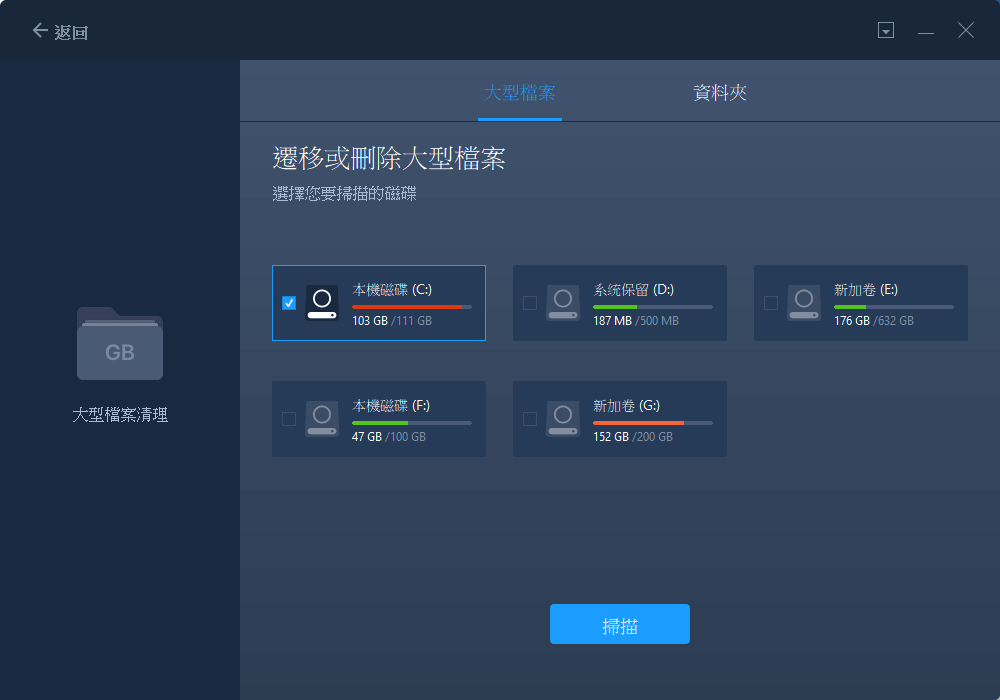
步驟 3. 掃描完成後,將列出大於20M的檔案。選擇要傳輸的目標檔案並根據需要設定目標儲存位置。然後,單擊「遷移」按鈕進行下一步。
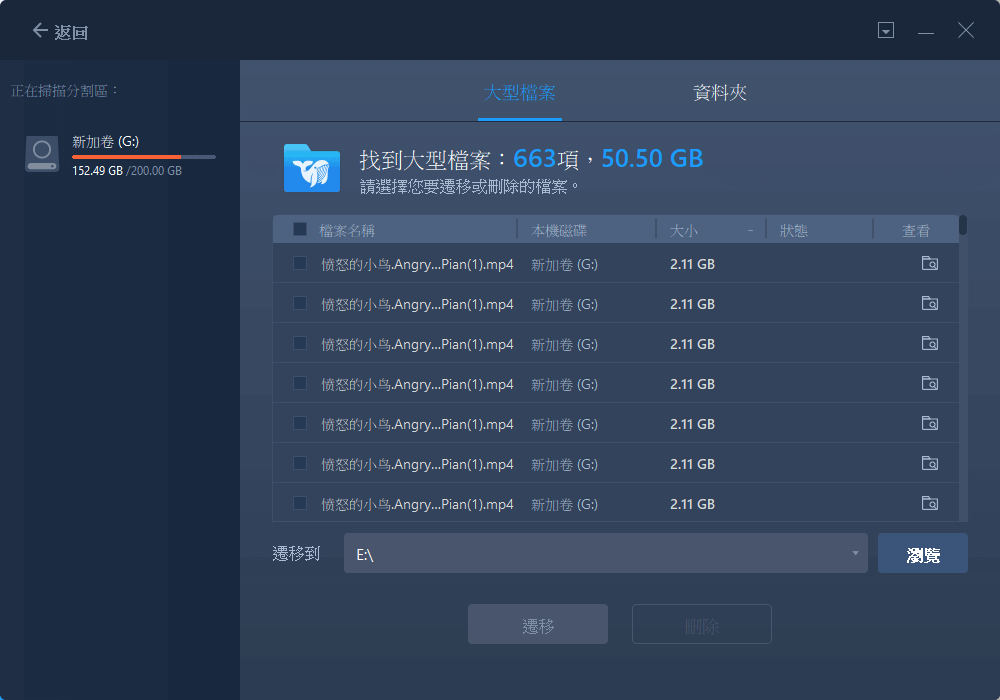
步驟 4. 再次確認傳輸操作並單擊「遷移」按鈕開始該過程。檔案傳輸完成後,您的源硬碟/磁碟上再次擁有充足的可用空間。
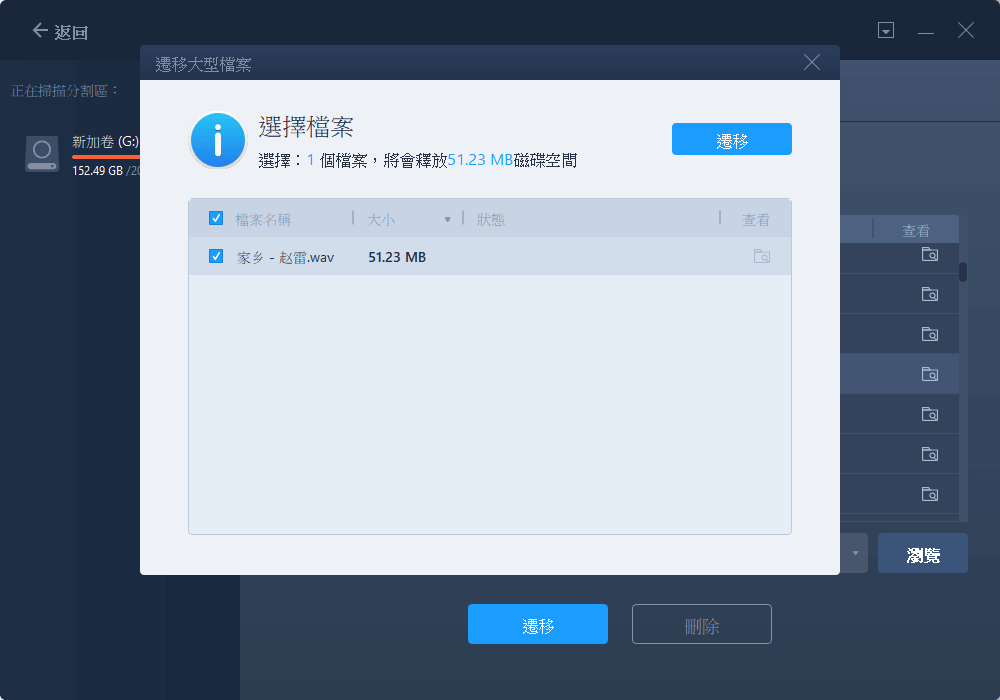
方法 2. 通過備份和還原將檔案從 SSD 轉傳到 HDD
將檔案從 SSD 傳輸到硬碟的另一種方法是在 SSD 上製作檔案的映像,然後將它們還原到 HDD。之後,您可以清除 SSD 上的檔案,獲得更多可用空間。
步驟1. 在源硬碟上建立備份檔
Windows電腦上啟動EaseUS Todo PCTrans。到「備份 & 還原」>「開始」。

選擇「資料備份」,然後點擊「下一步」。您可以編輯備份檔案名稱和備份路徑。

現在選擇要傳輸到另一個硬碟的資料。EaseUS Todo PCTrans可以讓您建立多種檔案類型的備份檔,包含應用程式、個人資料、使用者帳戶。若要將檔案轉移到另一個硬碟,請取消選擇「應用」和「帳戶」,將滑鼠移到「檔案」上點選「編輯」按鈕。
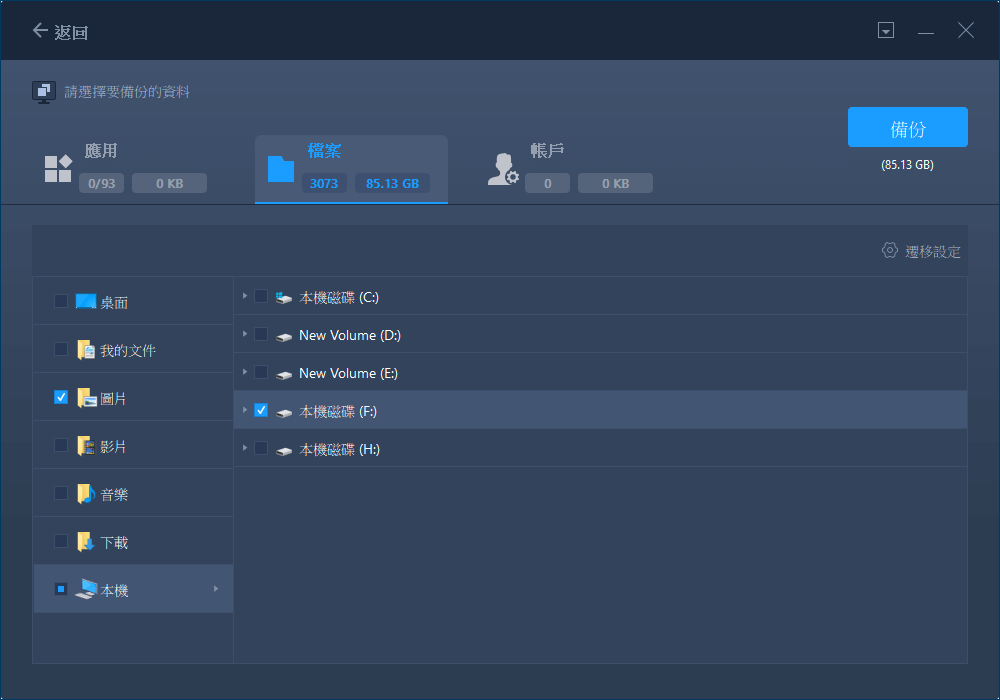
在這裡,您需要選擇源硬碟上的檔案。展開硬碟,以便選擇所需檔案,然後點擊「完成」。之後,點擊「備份」開始備份程序。
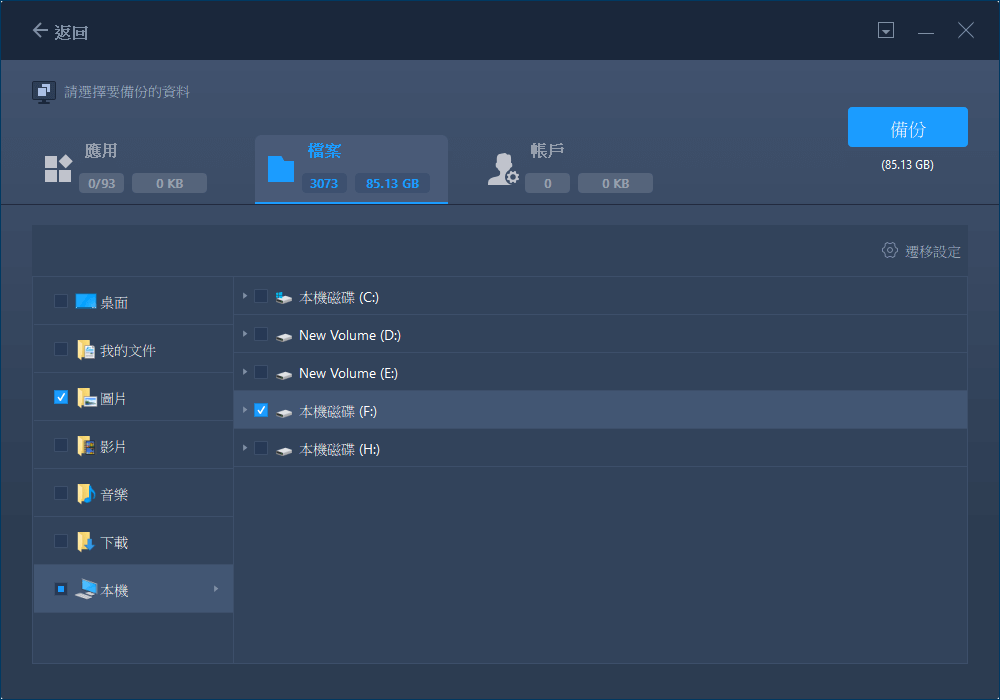
步驟2. 將檔案還原到目標硬碟
啟動EaseUS Todo PCTrans,「備份 & 還原」>「開始」>「資料還原」>「下一步」。
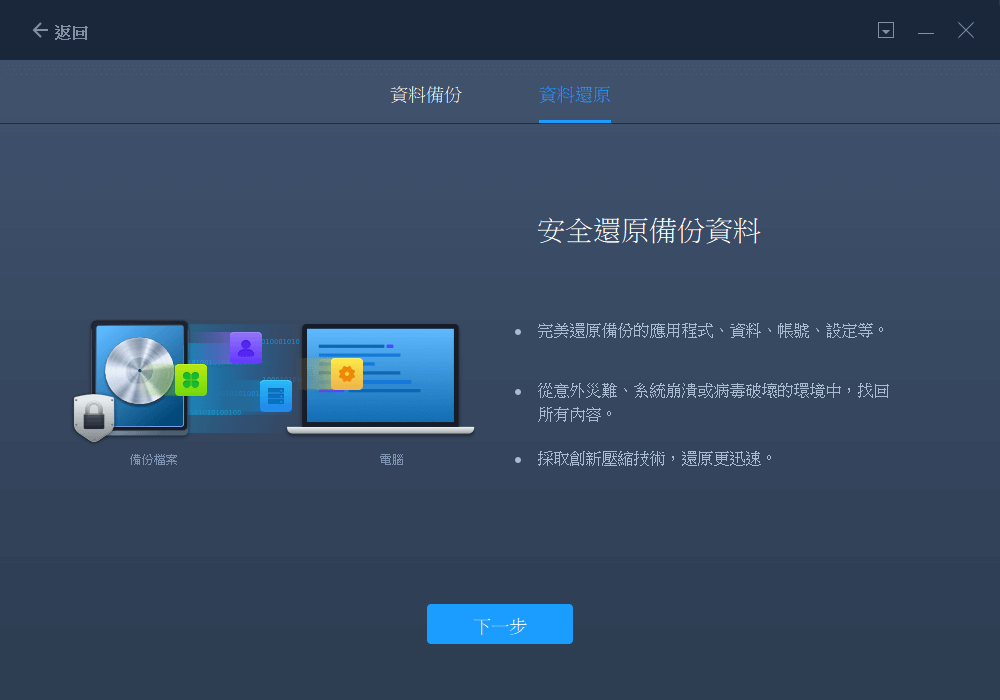
選擇介面上顯示的現有備份檔案,或瀏覽到備份檔案的所在位置,點擊「還原」。

到「檔案」>「編輯」。備份檔案可以在這裡看到。您需要點擊鉛筆圖示來設定目標位置(也就是另一個硬碟)並提交變更。基本設定完成後,點擊「完成」>「還原」。請耐心等待轉移完成。
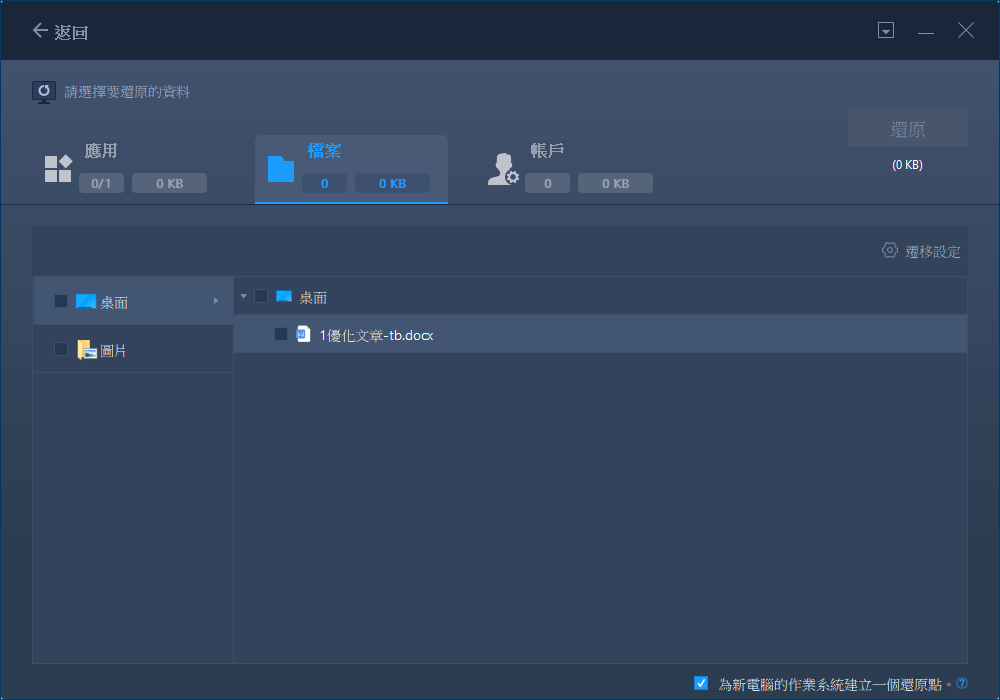
EaseUS Todo PCTrans - 頂尖的檔案傳輸軟體
EaseUS Todo PCTrans 提供一站式電腦檔案傳輸服務,滿足各種檔案傳輸需求。主要資料傳輸功能如下。
在兩台電腦之間轉移檔案
通過網路連線將應用程式、資料、帳號和設定打包傳送到另一台電腦。你可以在 Windows 10 中使用 WiFi 在兩台筆記型電腦之間共享檔案。
無需重新安裝即可移動本地應用程式
囊括當前最流行的應用程式,比如:Microsoft Office、Adobe 軟體、Google Chrome、Steam 遊戲。支援複製已安裝的程式並從硬碟轉移到其他硬碟,例如:將程式從 C 槽轉移到 D 槽。
通過備份和還原傳輸
在無網路連線的情況下,通過備份和還原將檔案從源電腦傳輸到目標電腦。建立檔案、程式和帳號的鏡像。
有關如何將檔案從 SSD 傳輸到 HDD 的更多熱門話題
以下是與 SSD 和 HDD 之間的資料傳輸相關的熱門話題。查看這些問題的相關回答。
1. 如何在 Windows 10 中將程式從 SSD 轉移到 HDD?
您可以使用 EaseUS Todo PCTrans 的應用轉移選項將程式從 SSD 移動到 Windows 11/10/8/7 上的 HDD:
步驟 1. 安裝並啟動 EaseUS Todo PCTrans。點擊“應用遷移”。
步驟 2. 選擇要傳輸的程式。將硬碟設定為目標位置,然後單擊“傳輸”。
步驟 3. 等待傳輸過程完成。之後,您可以在 HDD 上執行檔案傳輸軟體。
2. 可以將 SSD 克隆到 HDD 嗎?
您可以通過EaseUS Todo Backup輕鬆地將 SSD 克隆到 HDD,這是一款非常好用的磁碟克隆軟體。
步驟 1. 在您的電腦上下載並安裝 EaseUS Todo Backup。
步驟 2. 啟動 EaseUS Todo Backup 並單擊“克隆”。
步驟 3. 選擇 SSD 作為源磁碟,將 HDD 設定為目標磁碟。
步驟 4. 自定義磁碟佈局並開始將 SSD 克隆到 HDD。

3. 如何將下載位置從 SSD 更改為 HDD?
要更改下載的默認位置,您可以按照以下步驟操作:
步驟 1. 按 Windows + E 鍵打開檔案總管。
步驟 2. 右鍵單擊您的下載資料夾並選擇“內容”。
步驟 3. 選擇位置選項卡,將下載目錄從 SSD 更改為 HDD。
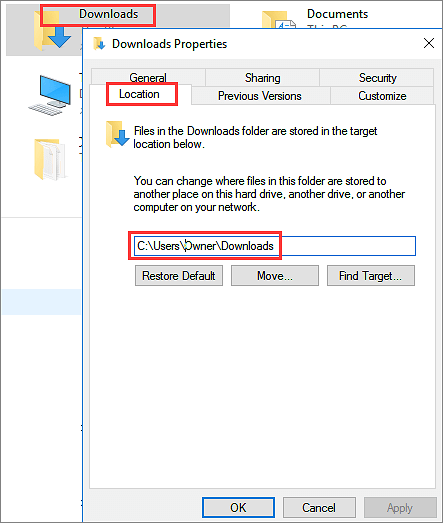
這篇文章對你有幫助嗎?
相關文章
-
如何在Windows中查詢Office 365產品金鑰?嘗試5種方法
![author icon]() Agnes/2025-03-14
Agnes/2025-03-14 -
![author icon]() Harrison/2025-03-14
Harrison/2025-03-14 -
![author icon]() Harrison/2025-03-14
Harrison/2025-03-14 -
![author icon]() Gina/2025-03-14
Gina/2025-03-14
關於EaseUS Todo PCTrans
EaseUS Todo PCTrans支援電腦之間互傳設定、應用程式和資料。全面升級電腦時,無痛搬家的最佳選擇,省去重灌的時間。
