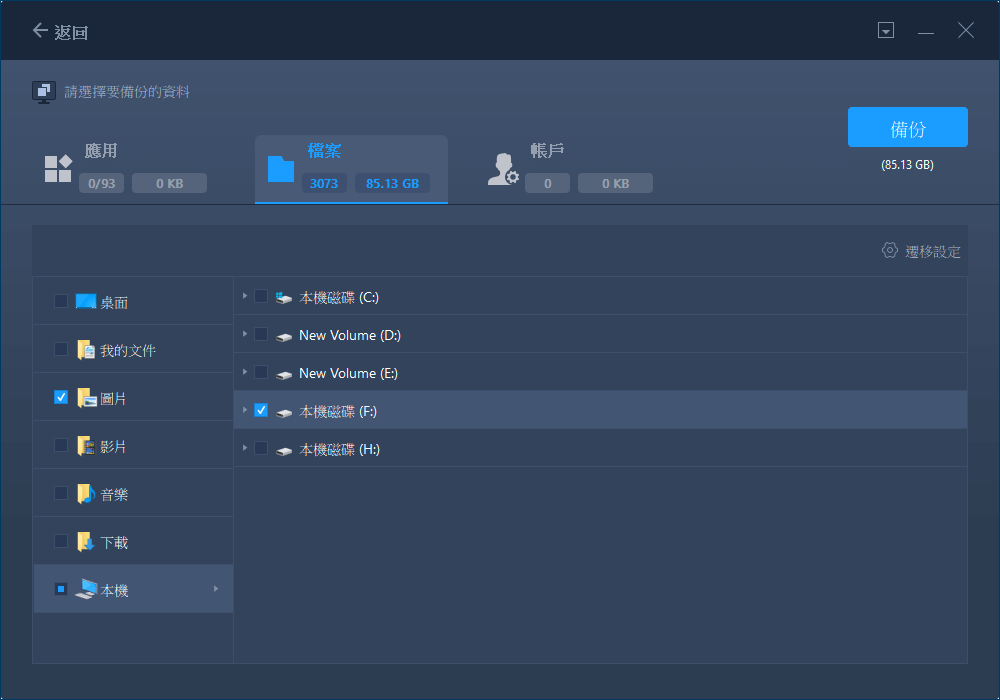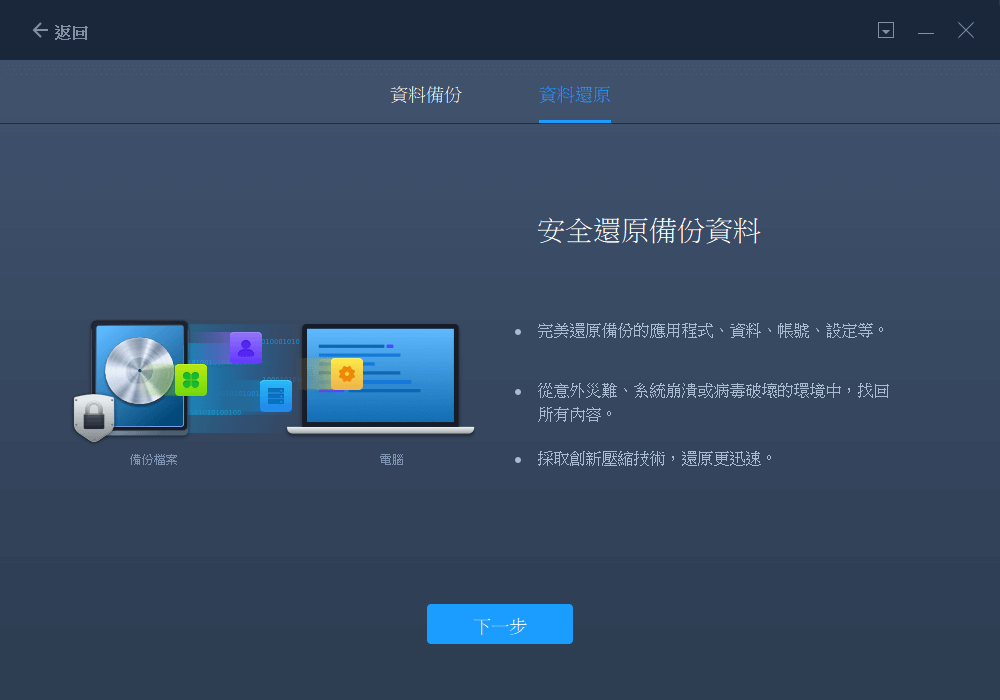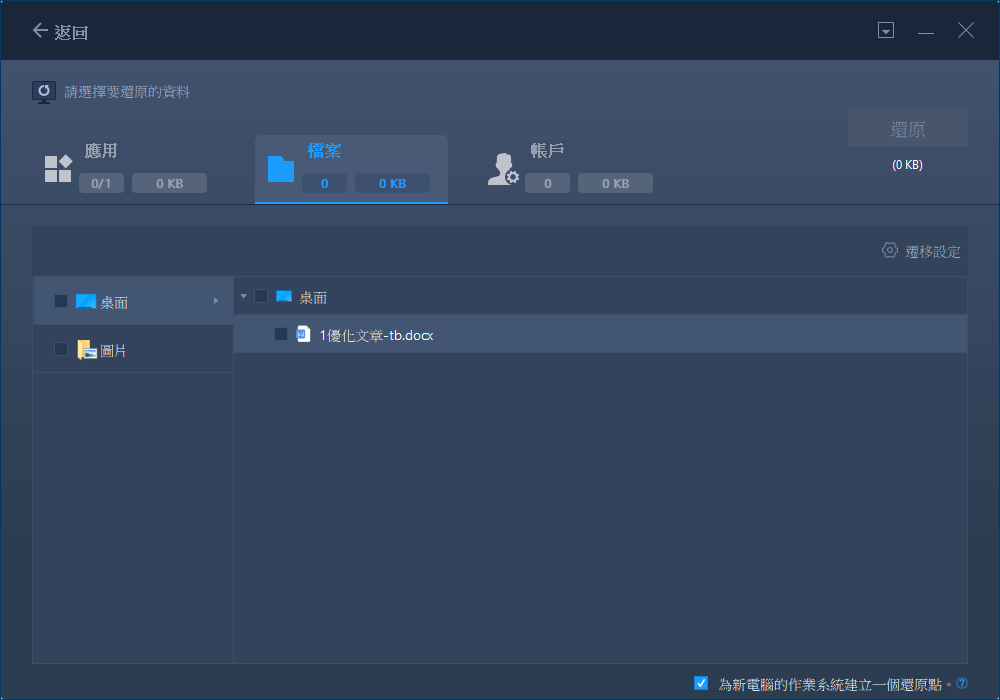精選文章
- 01 將檔案從電腦傳輸到電腦的最快方式
- 02 在同一網路上將檔案從電腦共享/傳輸到電腦
- 03 通過 WiFi 將檔案從電腦傳輸到電腦
- 04 在沒有網路的情況下將檔案/資料從電腦傳輸到電腦?
- 05 使用網路傳輸線將檔案從電腦傳送到電腦
- 06 使用 USB 在電腦之間傳輸檔案
- 07 不用 USB 將檔案從電腦轉傳到電腦的最佳方法
- 08 在兩台電腦間傳送大型檔案
- 09 修復 Windows 10 鄰近分享無法使用
- 10 最佳的免費 PC 到 PC 檔案傳輸軟體
- 11 最好的線上檔案轉移
- 12 移植已安裝的軟體到另一台電腦
- 13 安全轉移 C 槽程式到 D 槽
- 14 將筆記型電腦的 Microsoft Office 轉移到另一台電腦
- 15 9 種最佳電腦到電腦的檔案傳輸方法
適用於:Windows 11/10/8/7/Vista和XP電腦上的免費檔案傳輸
以下為大家尋找免費的PC檔案傳輸軟體的兩個主要原因:
- 完全免費
- 易於使用
在本文中,您可以下載最佳的檔案傳輸軟體,輕輕鬆鬆從一台電腦移動或傳輸檔案到另一台電腦。
下載最佳免費PC到PC檔案傳輸軟體
如果您正在尋找一款免費的工具來將檔案從一台電腦傳輸到另一台電腦,那麼您來對地方了。EaseUS Todo PCTrans Free為一款值得信賴且易於使用的PC傳輸軟體。此軟體的強大功能可以輕鬆遷移您的程式並移動所選檔案。
- 安裝大小:1.20MB (安裝程式)
- 檔案傳輸功能:PC到PC、鏡像傳輸、App遷移
- 100%免費傳輸:2個應用程式和500MB檔案到新電腦、2個應用程式到另一個硬碟
- 支援所有Windows作業系統:Windows 11/10/8.1/8/7/Vista/XP & Windows Server 2019/2016/2012/2008/2003
- 小提醒
- 如果您需要傳輸的檔案或應用程式超過EaseUS檔案傳輸軟體的限制,請不要擔心。
- 您可以直接升級到EaseUS Todo PCTrans Pro版本,並激活軟體以享用無限制傳輸。
現在,您可以參考下面的兩個教學步驟,輕鬆有效地將檔案傳輸到新PC上。
如何使用EaseUS Todo PCTrans在PC之間傳輸檔案 (2種方法)
EaseUS Todo PCTrans讓用戶通過兩種模式將所有類型的檔案傳輸到新PC上:通過網路連接和鏡像檔案。您可以根據自己的實際情況選擇其中一種方式進行傳輸。
模式 1. 通過網路傳輸檔案
適用於:同一LAN上在兩台電腦之間進行檔案、應用等傳輸。
步驟1. 在源電腦和目標電腦上開啟EaseUS Todo PCTrans,兩台電腦都連上網路。
1. 在「電腦到電腦」部分,點擊「開始」。
2. 透過目標電腦的名稱來選擇目標電腦,然後輸入目標電腦的賬號密碼或驗證碼,並選擇傳輸方向。接著點擊「連接」繼續。
您可以在目標電腦的「電腦到電腦」畫面右上方查看驗證碼。
步驟2. 選擇要透過網路傳輸的內容:應用程式、檔案和帳戶。
如果您希望可以有選擇性地轉移資料,請在需要的類別下點擊「編輯」按鈕,然後選擇需要傳輸的內容。
步驟3. 點擊「傳輸」開始透過網路將您的應用程式/檔案/帳戶轉移到另一台電腦。
模式 2. 通過備份傳輸檔案
適用於:離線、遠端檔案、應用程式之間的傳輸、PC到筆記型電腦/筆記型電腦到PC等。
另外,這個功能也可以用來備份重要的資料和應用程式。
步驟1. 建立備份檔案。
1. 連接您的USB(快閃)磁碟機/外接硬碟到您的源電腦。啟動Todo PCTrans,點擊「備份 & 還原」>「開始」。
2. 選擇「資料備份」。
3. 在要備份的項目上點擊「編輯」可以選擇具體的資料、應用程式等。
步驟2. 通過建立的備份檔進行還原
1. 將您的存有備份檔的USB磁碟機連接到目標PC,然後開啟EaseUS Todo PCTrans。點擊「備份 & 還原」>「開始」>「資料還原」。
2. 點擊「瀏覽」找到映像檔。然後點擊「還原」進行下一步。
3. 現在,您可以選擇要還原的應用程式/檔案/帳戶。
也可以點擊「編輯」按鈕,靈活選擇需要傳輸的具體資料。點擊「完成」確認。此外,您還可以點擊編輯圖示>「提交」以變更要還原和儲存檔案的目標路徑。
綜上所述,本頁提供了一款值得信賴的免費檔案傳輸軟體,幫助您以兩種可靠的模式在兩台PC之間傳輸檔案 — 通過網路或備份。
如果您需要將程式和應用程式轉移到當前PC的新硬碟,請參考轉移安裝好的APP到新硬碟。
其他PC到PC檔案轉移的方法
除了使用PC檔案傳輸應用程式外,我們還有其他在兩台電腦之間傳輸檔案的選擇。請參閱此文並根據您的需要在下面尋找到更多解決方案。
1、雲端服務(OneDrive/GoogleDrive):是基於雲平台的另一種選擇,但有限的儲存空間可能會形成限制。如果您要傳輸的檔案很少,那對您來說就沒影響。如果您訂閱了Microsoft Office 365,您將獲得1TB OneDrive儲存空間。然後GoogleDrive起始儲存空間為15GB。
2. USB傳輸線:USB傳輸線用於資料傳輸。它在傳輸速度方面表現出色。但是你需要花錢購買。
3. 複製到隨身碟:準備一個usb。如果您的硬碟已滿,您可以刪除不要的資料或格式化刪除所有檔案。然後找到檔案縱觀開始複制粘貼。
有關PC到PC檔案傳輸的常見問題
1. 將PC檔案傳輸到另一台PC的最快的方法是什麼?
EaseUS的自動傳輸技術提供了將檔案從PC傳輸到PC最快方式:
- 通過網路傳輸 - PC到PC模式是一種無需硬碟、傳輸線即可移動檔案的可靠方法。兩台電腦需要都在同一個網路上。
- 無需網路即可傳輸 - 備份和還原模式是備份所選檔案的另一個選項,與普通的複制和粘貼相比,它可以節省時間和硬碟空間。
2. 你可以用USB傳輸線將檔案從PC傳輸到PC嗎?
使用usb傳輸線連接兩台PC後,您可以非常輕鬆地將檔案從PC傳輸到PC。通過使用USB傳輸線連接兩台PC,您可以將檔案從一台 PC傳輸到另一台PC,甚至可以建立一個小型網路並與第二台PC共享網路。
有關更多詳細資訊,請參閱這篇文章。
3. 如何將檔案從舊電腦傳輸到新Windows 11/10電腦?
利用EaseUS Todo PCTrans:
- 在兩台PC上執行檔案轉移程式。
- 在舊電腦上,選擇所需的檔案、程式或帳戶。
- 單擊傳輸完成PC到PC的檔案傳輸。
這篇文章有幫到您嗎?
相關文章
-
將 Microsoft Store 應用和遊戲移至另一個硬碟
![author icon]() Agnes | 2025年03月14日更新
Agnes | 2025年03月14日更新
-
![author icon]() Harrison | 2024年03月15日更新
Harrison | 2024年03月15日更新
-
![author icon]() Agnes | 2025年03月14日更新
Agnes | 2025年03月14日更新
-
如何使用 Windows Easy Transfer 將 XP 遷移到 Windows 11/10
![author icon]() Harrison | 2025年03月14日更新
Harrison | 2025年03月14日更新