為什麼需要找到 Windows 傳輸軟體將 XP 遷移到 Windows 11/10
“是否可以使用 Windows 輕鬆遷移將 XP 遷移到 Windows 10?或者如何使用 Windows 輕鬆從 XP 遷移到 Windows 11?我的朋友上週五告訴我她打算將她的 XP 升級到 Windows 11/10,並詢問 我如何才能做到這一點?在將新的 Windows 11/10 安裝到她的舊 XP 電腦之前,她想將 XP 資料遷移或傳輸到她的另一台 Windows 10 電腦。”
不知道如何解決嗎?如果您擔心如何使用 Windows 輕鬆傳輸工具將 XP 資料遷移到 Windows 11/10,那麼您來對地方了。在這裡我們將介紹兩種方法來幫助您使用 Windows 傳輸軟體將 Windows XP 傳輸到 Windows 11/10。
解決方案 1:使用內建的 Windows Easy Transfer 將 XP 遷移到 Windows 11/10
解決方案 1:使用內建的 Windows Easy Transfer 將 XP 遷移到 Windows 11/10 為了幫助您解決運行在不同作業系統的電腦之間的資料傳輸問題,Microsoft 為 Windows 用戶提供了 Windows 輕鬆傳輸,可以將資料從 Windows 8 傳輸到 11/10 或將資料從 Windows 7 遷移到 11/10。當然,它也支援將資料從 XP 移動到 Windows 11/10。讓我們看看如何應用此工具將 XP 資料傳輸到 Windows 11/10:首先下載 Windows Easy Transfer。
步驟 1. 將 Windows 傳輸線插入每台電腦上的空閒 USB 埠。打開 Windows Easy Transfer。(在新電腦上,您需要選擇這是新電腦還是舊電腦。)
步驟 2. 會詢問您是否需要在舊電腦上安裝 Windows Easy Transfer。選擇“我已經在我的舊電腦上安裝了它”。
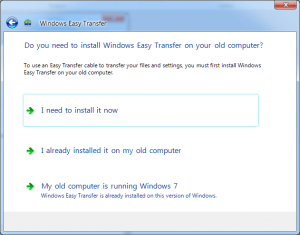
步驟 3. Windows Easy Transfer 將連接兩台電腦,然後您可以選擇要從 XP 傳輸到 Windows 11/10 的資料。
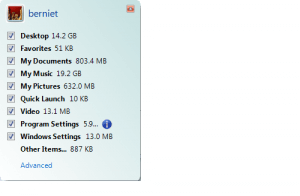
回到主視窗,“進階選項...”讓您決定是將與檔案和設定相關的整個用戶帳戶從舊電腦拉到新電腦,還是將其合併到新電腦上已有的帳戶。
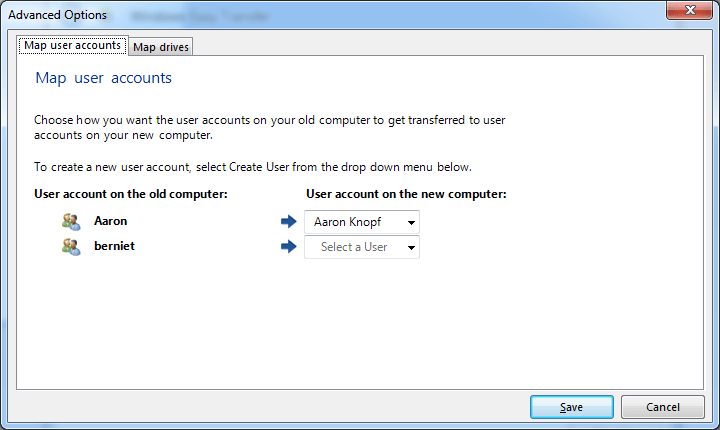
步驟 4. 選擇需要的檔案後,選擇“傳輸”。然後耐心等待。您最終將成功使用 Windows 輕鬆傳輸 XP 到 Windows 11/10。
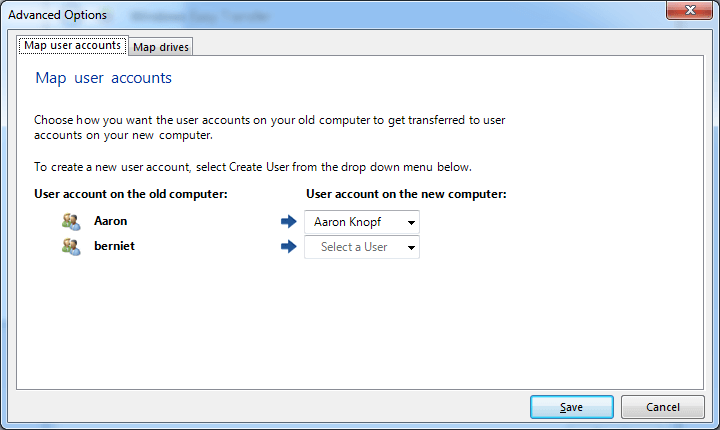
解決方案 2:將 XP 移動到 Windows 11/10 的更簡單的 Windows 輕鬆遷移 - EaseUS Todo PCTrans
看完上面的方法,你是不是打算放棄將資料從 XP 遷移到 Windows 11/10 的想法了?讓重要資料被新的 Windows 11/10 系統資料和檔案覆蓋的損失,你能承受嗎? 在這裡,我們想向您介紹一個更簡單、更簡單的電腦傳輸軟體,用於將資料從 XP 遷移到 Windows 11/10。EaseUS Todo PCTrans 支援用戶直接將 Windows XP 移動或遷移到 Windows 11/10,無論是在同一台電腦上還是在兩台不同的電腦之間。
1
在您的兩台電腦上下載並安裝 100% 安全的 EaseUS Todo PCTrans,讓它幫助您將資料從一個作業系統遷移到另一個作業系統。
影片教學:將所有內容傳輸到 Windows 11/10:
詳細的步驟指南:
步驟 1. 選擇傳輸模式
- 在兩台電腦上下載並安裝EaseUS Todo PCTrans。
- 在電腦上啟動EaseUS Todo PCTrans並選擇「電腦到電腦」。 (「電腦到電腦」功能基於網路連線傳輸檔案。如果您的PC不在同一局域網中,請選擇「備份和還原」。)
- 確保您的PC滿足基於網路傳輸的要求,然後單擊「繼續」。

步驟 2. 連接兩台電腦
- 連接目標PC,輸入目標PC的帳號密碼或驗證碼。
- 檢查目標PC上「電腦到電腦」主界面右上角的驗證碼。
- 指定傳輸方向並單擊「連接」。

步驟 3. 選擇要傳輸的檔案
- 將滑鼠鼠標懸停在「檔案」選項上,然後單擊「編輯」。
- 檢查要傳輸的檔案。
- 如果要更改默認儲存路徑,請單擊「編輯」。
- 之後,單擊「完成」。
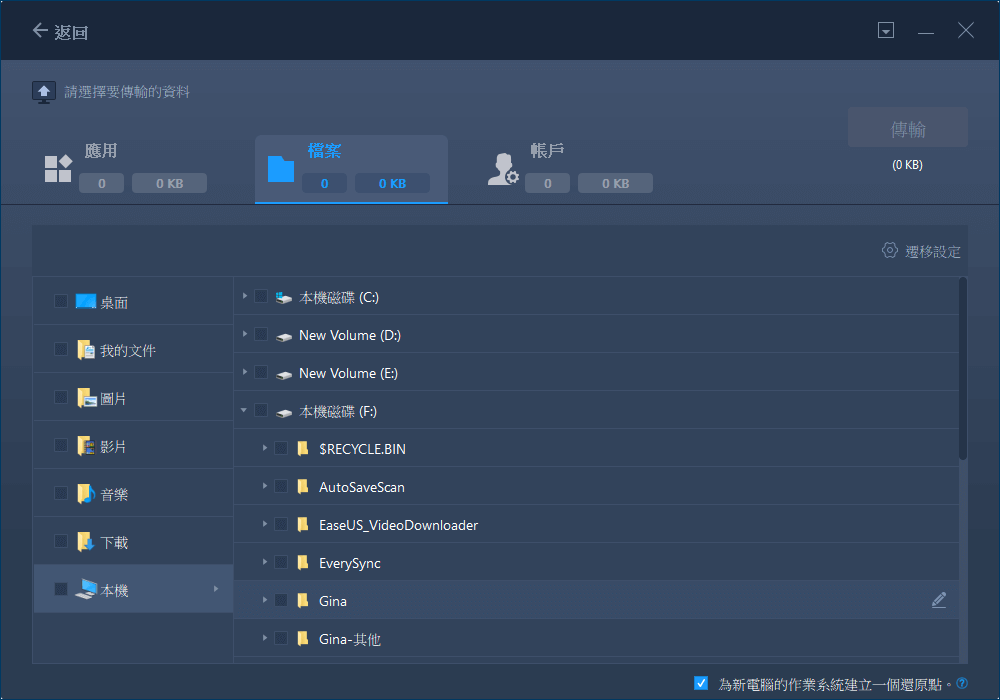
步驟 4. 在兩台不同系統的電腦之間傳輸檔案
- 選擇檔案後,單擊「傳輸」開始傳輸過程。
- 完成後,單擊「確定」,您可以去檢查目標PC上的檔案。

這篇文章對你有幫助嗎?
相關文章
-
![author icon]() Agnes/2025-03-14
Agnes/2025-03-14 -
![author icon]() Gina/2025-03-14
Gina/2025-03-14 -
![author icon]() Agnes/2025-03-14
Agnes/2025-03-14 -
如何將 Microsoft Silverlight 從 Windows 10 轉移到 Windows 11
![author icon]() Agnes/2025-03-14
Agnes/2025-03-14
關於EaseUS Todo PCTrans
EaseUS Todo PCTrans支援電腦之間互傳設定、應用程式和資料。全面升級電腦時,無痛搬家的最佳選擇,省去重灌的時間。
