精選文章
- 01 將檔案從電腦傳輸到電腦的最快方式
- 02 在同一網路上將檔案從電腦共享/傳輸到電腦
- 03 通過 WiFi 將檔案從電腦傳輸到電腦
- 04 在沒有網路的情況下將檔案/資料從電腦傳輸到電腦?
- 05 使用網路傳輸線將檔案從電腦傳送到電腦
- 06 使用 USB 在電腦之間傳輸檔案
- 07 不用 USB 將檔案從電腦轉傳到電腦的最佳方法
- 08 在兩台電腦間傳送大型檔案
- 09 修復 Windows 10 鄰近分享無法使用
- 10 最佳的免費 PC 到 PC 檔案傳輸軟體
- 11 最好的線上檔案轉移
- 12 移植已安裝的軟體到另一台電腦
- 13 安全轉移 C 槽程式到 D 槽
- 14 將筆記型電腦的 Microsoft Office 轉移到另一台電腦
- 15 9 種最佳電腦到電腦的檔案傳輸方法
對於大多數人來說,要在兩台電腦間傳輸少量資料的最簡單辦法就是使用USB快閃磁碟機做傳送。例如,傳輸幾個大小為50MB或70MB的圖片。說真的,這就是傳輸資料或檔案的好方法。但如果是大檔案傳輸,尤其是佔用大量磁碟空間的電腦檔案或伺服器檔案,就必須找到輔佐方法。因此,我們為您提供6種方式,讓您輕鬆將大檔案轉移到另一台電腦。
快速方法:電腦之間如何傳送大型檔案(6種方式)
EaseUS教您如何在有或無網路的情況下從電腦傳輸大檔案。最簡單的方法就是使用外接儲存裝置。如果您不想註冊帳戶,那麼可以使用EaseUS Todo PCTrans。
| 可行解決方法 | 疑難排解步驟 |
|---|---|
| 1. 使用外接硬碟兩台電腦互傳檔案win10 | 將外接硬碟連接到原始電腦或筆記型電腦。複製所需檔案...完整步驟 |
| 2. 使用電腦接電腦的USB傳輸線 | 將傳輸線連接到您的舊Windows XP或Vista電腦的USB埠...完整步驟 |
| 3. 使用EaseUS Todo PCTrans | 兩台電腦上都開啟EaseUS Todo PCTrans。選擇「電腦到電腦」...完整步驟 |
| 4. 透過雲端儲存空間傳輸 | 從Microsoft OneDrive網址登入OneDrive。登入主介面後...完整步驟 |
| 5. 其他解決方法 | 透過線上網站傳輸大檔案到另一台電腦>透過Email傳輸檔案到另一台電腦...完整步驟 |
技巧1. 使用外接硬碟讓兩台電腦互傳檔案(win10)
大多數人會採用這種方法。此方法不需要網路連接。另外,只要您的USB傳輸速度夠快,就可以快速完成大檔案傳輸。但是,缺點是磁碟空間是有限的。您可能需要提前購買大容量的外接裝置,這也是一筆費用。
按照下面步驟操作,使用外接硬碟將檔案傳輸到另一台電腦。
步驟1. 將外接硬碟連接到原始電腦或筆記型電腦。
步驟2. 將所需檔案複製到外接硬碟。
步驟3. 退出外接裝置並將裝置連接到另一台電腦/筆記型電腦。
步驟4. 將檔案複製到另一台電腦或筆記型電腦。

技巧2. 使用電腦接電腦USB傳輸線來傳送檔案
您也可以使用電腦接電腦的傳輸線來轉移檔案。但是此方式僅適用於Windows 7/XP/Vista使用者。如果您是Windows 11/10/8.1/8使用者,則可以跳過此方法。
「輕鬆傳輸」應用程式為微軟所開發,可用於Windows 7。您所需要做的就是將舊Windows XP或Vista電腦的USB埠和新的Windows 7電腦做連接並執行該程式。

技巧3. 使用EaseUS Todo PCTrans在電腦之間傳送大型檔案
說到大型檔案傳輸的最佳方式,是時候了解EaseUS的兩台電腦互傳檔案軟體了。可以在Windows 11/10/8/7中使用WiFi、網際網路或簡單點擊建立映像檔,將資料夾、檔案(包含音樂、檔案、影片、照片等)、應用程式及設定轉移到另一台電腦。
這種大型檔案傳輸工具的優點:
- 節省複製貼上檔案到新電腦的時間與精力。
- 向新電腦分享更多需要的檔案:程式、軟體、應用程式,甚至遊戲。
- 不會出現資料遺失的問題,不會出現錯誤操作。
- 支援在沒有網路的情況下傳輸檔案。(如果您需要傳輸一些機密檔案,可能需要此功能。)
按照下面步驟,輕鬆將大型檔案轉移至另一台電腦。
步驟1. 在兩台電腦上開啟EaseUS Todo PCTrans。選擇「電腦到電腦」,進入下一步。

步驟2. 透過網際網路連接兩台電腦,輸入目標電腦的密碼或驗證碼。請務必確認選擇了正確的傳輸方向,然後點擊「連接」繼續。
驗證碼在目標電腦的「電腦到電腦」主畫面右上角處。

步驟3. 然後,選擇「檔案」,點擊「編輯」選擇要傳輸的檔案。

步驟4. 現在,點擊「完成」和「傳輸」開始傳輸檔案到另一台電腦。檔案大小決定了傳輸時間。請耐心等待。

如果您想將應用程式轉移到另一台電腦的新硬碟,請參考如何將應用程式轉移硬碟。
技巧4. 透過雲端儲存空間,完成電腦對電腦傳輸資料
在此部分中,我們將示範如何使用One Drive、Google雲端硬碟和Dropbox在電腦之間傳輸大檔案。
如何使用OneDrive傳輸大檔案
OneDrive免費提供5GB。如果您的總檔案傳輸量大於5GB,則需要購買進階版。檔案轉移所需時間取決於檔案的大小。
步驟1. 登入Microsoft OneDrive網頁.
步驟2. 上傳大檔案。
登入主介面後,點擊「上傳」選擇大檔案或資料夾。
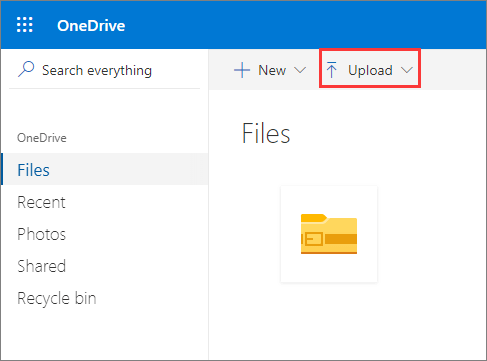
步驟3. 共用大檔案到另一台電腦。
1. 右鍵點擊大檔案,並選擇「共用」。
2. 在「傳送連結」視窗輸入您的電子郵件地址,然後點擊「傳送」。
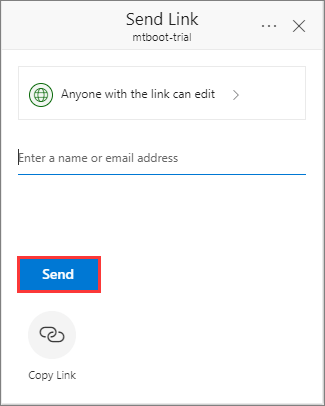
如何使用Dropbox在電腦對電腦傳輸資料
您可以免費傳輸多達2GB的大檔案。超過2GB的話,我們建議選擇第三方軟體或購買更多的儲存空間。
步驟1. 登入Dropbox。
步驟2. 點擊「上傳」上傳大檔案,並選擇「分享連結」。
步驟3. 輸入電子郵件地址或選擇「建立連結」。然後就可以在新電腦上下載檔案了。
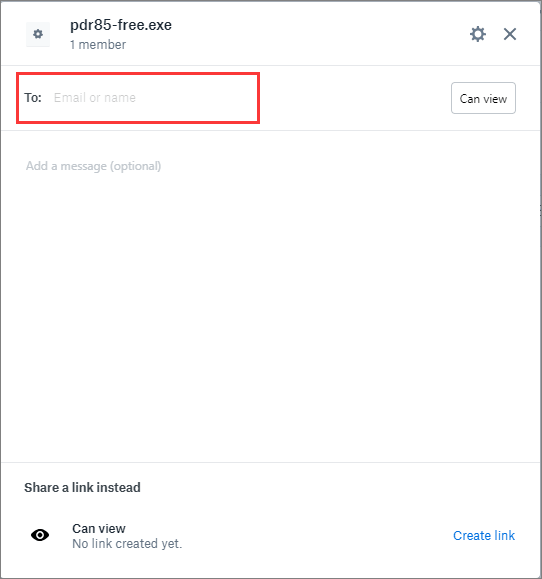
如何使用Google雲端硬碟在電腦之間傳送大檔案
Google雲端硬碟的儲存空間魏15GB。如果您的檔案空間不足,則需要購買更大容量的方案或嘗試其他像是EaseUS Todo PCTrans的軟體。
步驟1. 到Google雲端硬碟.
步驟2. 點擊「新增」,然後選擇「檔案上傳」或「資料夾上傳」。
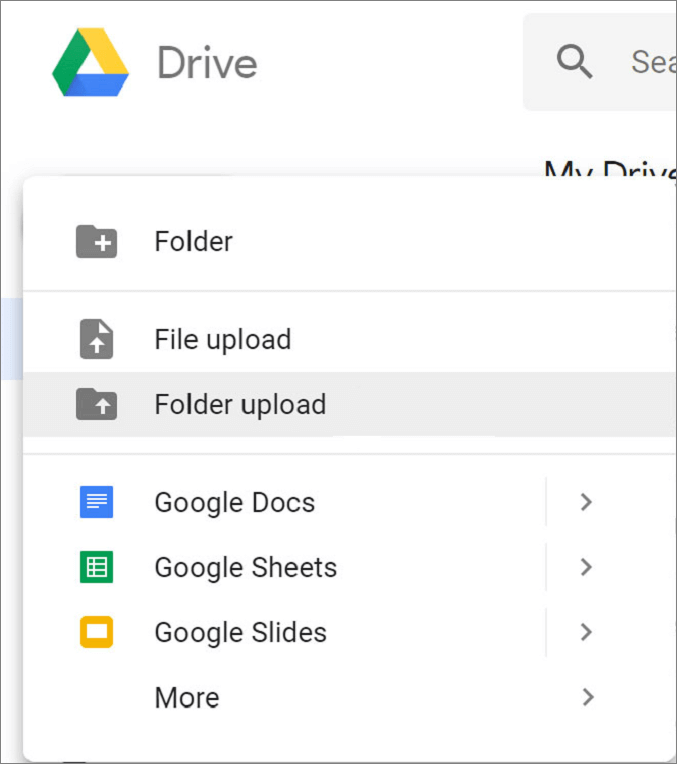
步驟3. 點擊「取得連結」來共用大檔案。
技巧5. 使用線上網站將大檔案轉移到另一台電腦
有些線上網站也支援在電腦之間傳輸大檔案,像是WeTransfer。WeTransfer可以免費傳送2GB的檔案。
步驟1. 新增您的檔案或資料夾。
步驟2. 輸入郵件地址,點擊「Transfer」。
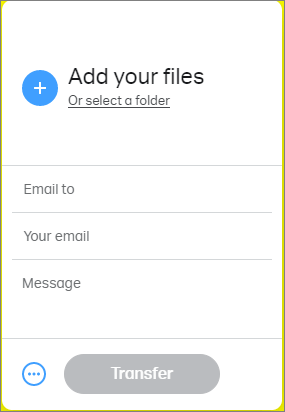
技巧6. 使用電子郵件傳輸檔案到另一台電腦
例如Outlook或Gmail郵件中附件的檔案大小總限制為20MB,Exchange帳戶(商業電子郵件)的郵件中附件的檔案大小總限制為10MB。所以,此方式更適合容量較小的檔案傳輸。
步驟1. 輸入收件人郵件地址。
步驟2. 將檔案附件到郵件中。
步驟3. 在另一台電腦上登入您的電子郵件並下載這些檔案。
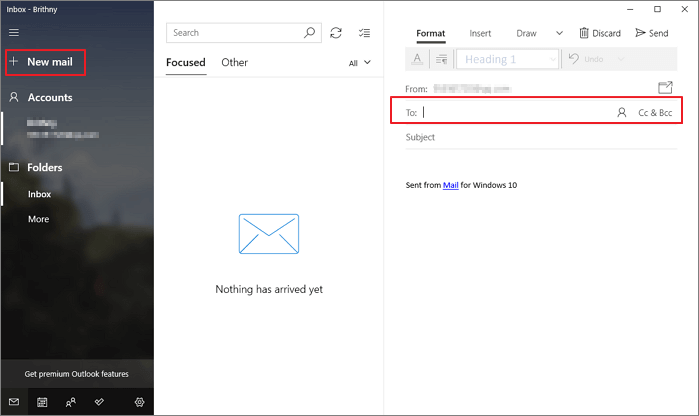
結論
以上方法在免費版本中都有檔案大小的限制。那麼,就選擇而言,哪個工具更好?您可以查看下表以了解更多資訊。
| 比較 | 價格 | 傳輸/空間限制 |
|---|---|---|
| EaseUS Todo PCTrans | NT$1,760/年 | 檔案傳輸不限量 |
| OneDrive | NT$2,190/年 | 1TB儲存空間 |
| Dropbox (Pro) | US$19.99/月 | 3TB儲存空間 |
| Google雲端硬碟 | US$99.99/年 | 2TB 儲存空間 |
| WeTransfer(Pro) | US$120/年 | 200GB/月的檔案傳輸 |
| 電腦接電腦USB傳輸線 | NT$1,100 | 僅支援Windows7/XP/Vista |
| 外接硬碟 | NT$3,400 | 4TB儲存空間 |
參考價格之後,我們了解到傳送檔案的最佳選擇為EaseUS Todo PCTrans。但傳送速度也會受到網路環境的影響(「電腦到電腦」模式在同一網域中的電腦上執行)。如果您不需要在同一網域中傳輸大檔案,那麼可以選擇雲端或線上網站。
這篇文章有幫到您嗎?
相關文章
-
如何在外接硬碟上儲存/執行 Microsoft Office
![author icon]() Agnes | 2025年03月14日更新
Agnes | 2025年03月14日更新
-
AWS 伺服器備份:如何將 Windows 伺服器備份到 Amazon S3 或本地伺服器?
![author icon]() Agnes | 2025年03月14日更新
Agnes | 2025年03月14日更新
-
![author icon]() Gina | 2025年03月14日更新
Gina | 2025年03月14日更新
-
![author icon]() Agnes | 2025年03月14日更新
Agnes | 2025年03月14日更新