精選文章
- 01 將檔案從電腦傳輸到電腦的最快方式
- 02 在同一網路上將檔案從電腦共享/傳輸到電腦
- 03 通過 WiFi 將檔案從電腦傳輸到電腦
- 04 在沒有網路的情況下將檔案/資料從電腦傳輸到電腦?
- 05 使用網路傳輸線將檔案從電腦傳送到電腦
- 06 使用 USB 在電腦之間傳輸檔案
- 07 不用 USB 將檔案從電腦轉傳到電腦的最佳方法
- 08 在兩台電腦間傳送大型檔案
- 09 修復 Windows 10 鄰近分享無法使用
- 10 最佳的免費 PC 到 PC 檔案傳輸軟體
- 11 最好的線上檔案轉移
- 12 移植已安裝的軟體到另一台電腦
- 13 安全轉移 C 槽程式到 D 槽
- 14 將筆記型電腦的 Microsoft Office 轉移到另一台電腦
- 15 9 種最佳電腦到電腦的檔案傳輸方法
您可以通過多種方式將檔案從電腦傳輸到電腦,例如,使用電腦到電腦檔案傳輸軟體、USB 資料線、外部可移動存儲裝置、在線甚至雲。
在此頁面上,您將了解有關電腦之間檔案傳輸的所有資訊,包括:
什麼是檔案傳輸以及為什麼需要它
電腦 到電腦檔案傳輸的 9 種方式(資訊圖)
電腦 到電腦檔案傳輸應選擇哪種方式(資訊圖)
使用所需方法將檔案從電腦傳輸到電腦的教學
電腦 到電腦檔案傳輸最簡單快捷的方式(資訊圖)
什麼是檔案傳輸以及為什麼需要它
如今,檔案共享和傳輸隨處可見。在我們的日常生活中,有很多途徑可以用來傳輸和共享檔案,例如手機就近共享、WiFi傳輸、在線檔案共享、雲端,甚至有線檔案傳輸等。
- 您可能需要向辦公室的同事發送緊急文檔檔案。
- 您可能需要與學校的老師和班級分享一些重要的論文檔案。
- 您被要求與您剛剛在公共場合遇到的人共享檔案。
或者您應該與您的客戶遠端共享一些機密資料。
那麼當以上任何一種情況發生到你身上時,你會怎麼做呢?例如,您將如何在 Windows 作業系統中將檔案從電腦傳輸到電腦?
2023 年電腦到電腦檔案傳輸的 9 種常規方式(帶資訊圖)
在這裡,我們挑選了 9 種電腦到電腦檔案傳輸方法來幫助所有 Windows 用戶成功地在電腦之間共享檔案:
#1。使用電腦到電腦檔案傳輸軟體
#2。沒有網路的電腦到電腦檔案傳輸
#3。電腦到電腦在線檔案傳輸
資訊圖 1 -電腦到電腦檔案傳輸的 9 種方式
厭倦了閱讀密集的文字?讓您的眼睛休息一下,並查看資訊圖以找出您可以輕鬆使用的方法 -電腦到電腦檔案傳輸的 9 種常用方法。如果此圖片對您有用,您可以複製代碼並在您的網站上分享!謝謝!
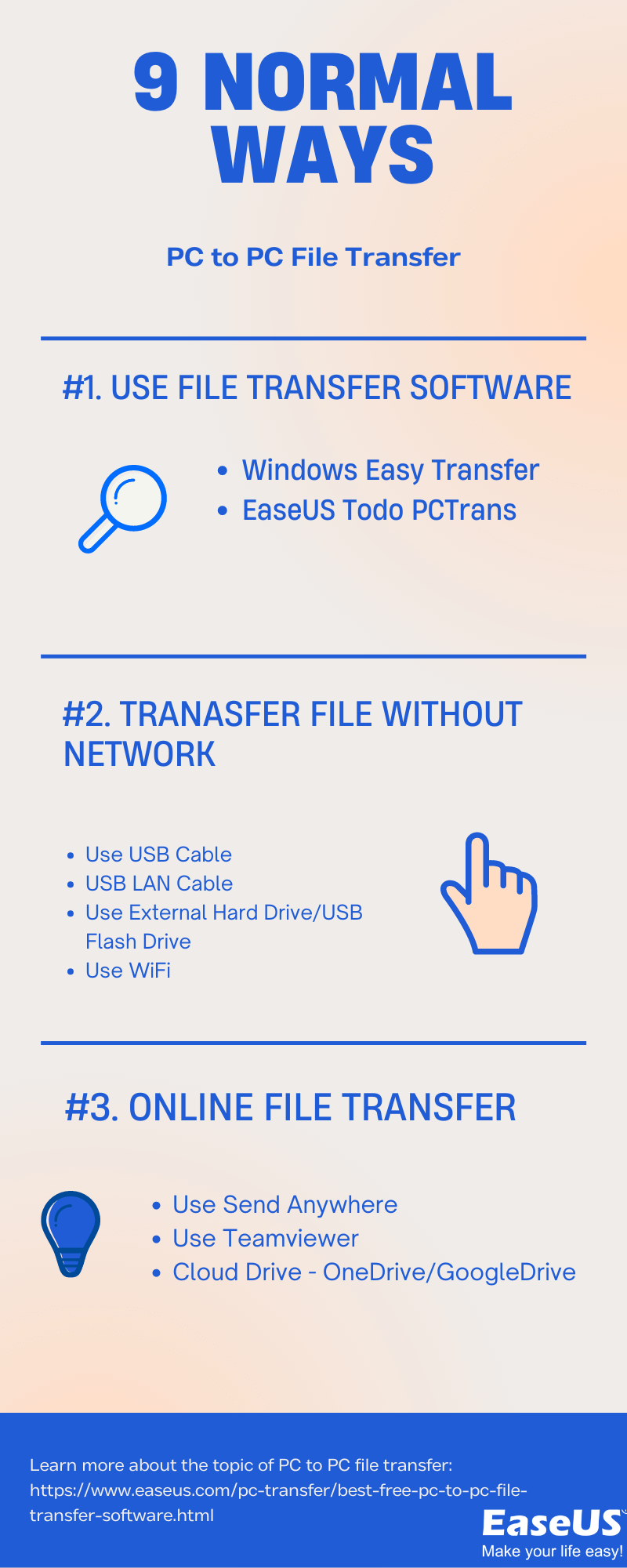
在您的網站上分享此圖片
電腦到電腦檔案傳輸應選擇哪種方式(資訊圖)
那麼在電腦之間共享或傳輸檔案應該選擇哪種方式呢?我們分析了這 9 種方式,並將它們分為不同的組,適用於所有級別的 Windows 用戶。查看此處的比較表,找出最適合您在電腦之間傳輸和共享檔案的方法:
| 比較 | 資料恢復服務商 | 硬碟資料恢復軟體 |
|---|---|---|
|
EaseUS待辦電腦Trans |
所有 Windows 版本 |
☆ |
|
外置硬碟/USB |
所有 Windows 版本 |
☆ |
|
發送到任何地方 |
Windows、macOS、android、iOS |
☆ |
|
無線上網 |
所有 Windows 版本 |
☆☆ |
|
團隊查看器 |
所有 Windows 版本 |
☆☆ |
|
OneDrive/Google雲端硬碟 |
Windows、macOS、android、iOS |
☆☆ |
|
Windows 輕鬆傳送 |
視窗 8/7/Vista/XP |
☆☆ |
|
網路線 |
所有 Windows 版本 |
☆☆☆ |
|
USB傳輸線 |
所有 Windows 版本 |
☆☆☆ |
這裡有一個提示,供不同級別的用戶選擇合適的幫助工具。如果您不確定選擇哪種方法來共享和傳輸檔案,請按照此處的提示操作:
- 對於 Windows 初學者,您可以嘗試 EaseUS Todo PCTrans 、外部硬碟/USB 等等。
- 對於有經驗的用戶,您可以使用 Windows Easy Transfer、WiFi、Teamviewer、OneDrive/Google Drive 等,進行電腦到電腦檔案傳輸。
- 對於專業人士,您可能已經知道最直接的電腦到電腦檔案傳輸解決方案。
大多數人都沒有求助於一些複雜的檔案共享解決方案,而是更喜歡簡單高效的解決方案,以便在您有請求時幫助共享和傳輸檔案。
資訊圖 2 -電腦到電腦檔案傳輸應選擇哪種方式
我們製作了一個詳細的資訊圖來分析您應該選擇哪種方法進行電腦到電腦檔案傳輸。如果您仍然對每種方法的可用性和難度感到困惑,此資訊圖可以激發您的想法。
如果您同意這一點,並希望幫助更多有相同檔案傳輸請求的朋友,您可以通過複製您網站上的代碼或將圖片保存在電腦上來分享此資訊圖:
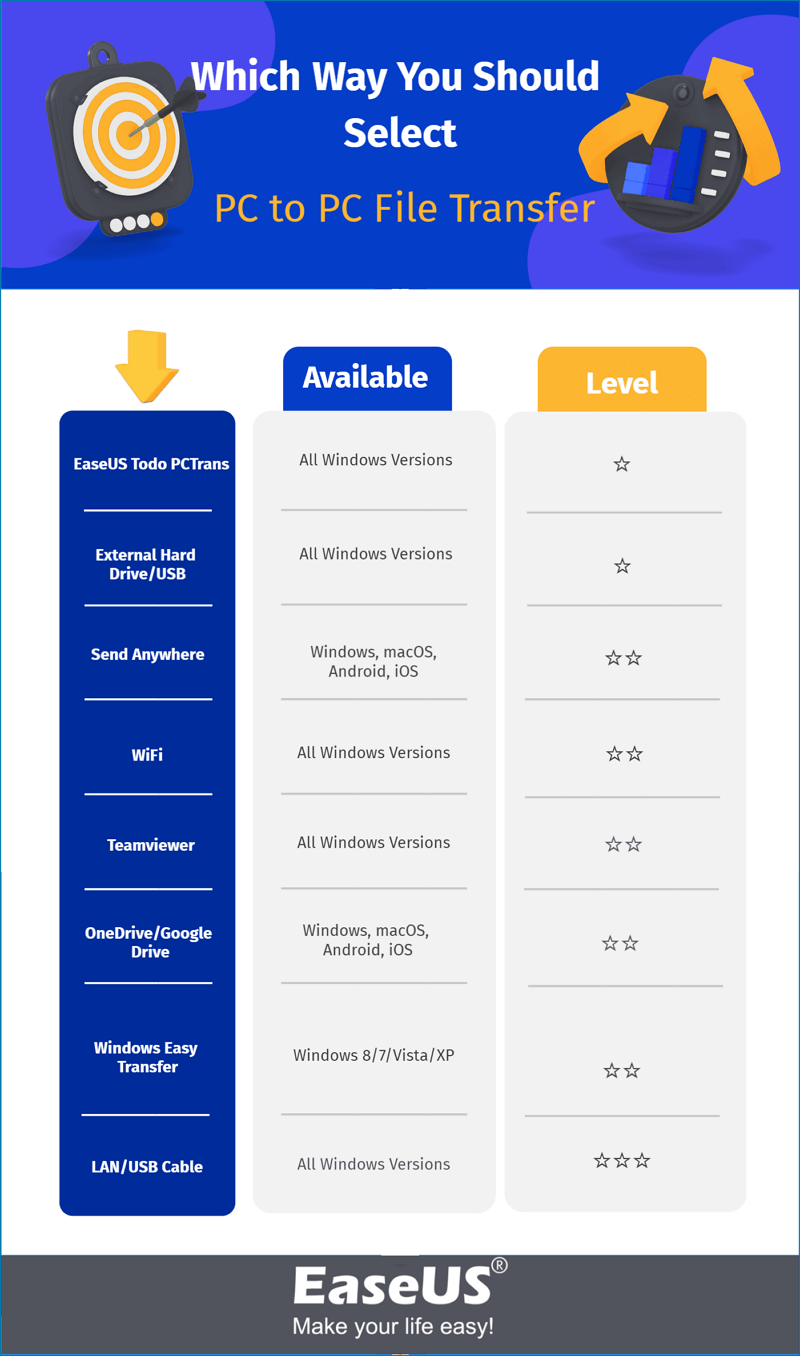
在您的網站上分享此圖片
使用所需方法將檔案從電腦傳輸到電腦的教學
1. Windows 輕鬆傳送 - Windows 7/8/8.1/XP/Vista
步驟 1. 在本機電腦上,運行 Windows Easy Transfer > 下一步 > 選擇外部硬碟或 USB 隨身碟 > 插入外部裝置 > 這是我的舊電腦 > 自定義 > 進階 > 保存 > 下一步 > 將檔案保存到外部硬碟
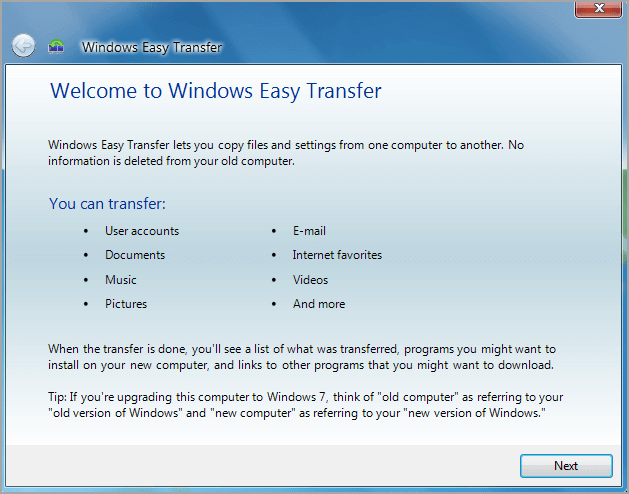
步驟 2. 在新電腦上,運行 Windows Easy Transfer > 下一步 > 選擇外部硬碟或 USB 隨身碟 > 選擇這是我的新電腦 > 插入外部裝置 > 選擇是 > 打開輕鬆傳送檔案位置 > 輸入密碼> 下一步 > 自定義 > 進階 > 保存 > 點擊傳輸 > 關閉 Windows 輕鬆傳輸 > 重新啟動電腦
2. EaseUS Todo電腦Trans 免費 - Windows 11/10/8.1/8/7/Vista/XP/Server
步驟1. 在源電腦和目標電腦上開啟EaseUS Todo PCTrans,兩台電腦都連上網路。
1. 在「電腦到電腦」部分,點擊「開始」。
2. 透過目標電腦的名稱來選擇目標電腦,然後輸入目標電腦的賬號密碼或驗證碼,並選擇傳輸方向。接著點擊「連接」繼續。
您可以在目標電腦的「電腦到電腦」畫面右上方查看驗證碼。
步驟2. 選擇要透過網路傳輸的內容:應用程式、檔案和帳戶。
如果您希望可以有選擇性地轉移資料,請在需要的類別下點擊「編輯」按鈕,然後選擇需要傳輸的內容。
步驟3. 點擊「傳輸」開始透過網路將您的應用程式/檔案/帳戶轉移到另一台電腦。
3. USB/網路線
USB傳輸線:
步驟 1. 啟動兩台電腦並使用 USB 資料線連接它們。
步驟 2. 運行安裝程式 > 選擇“USB Super link adapter” > 下一步。
步驟 3. 轉至裝置管理器 > 展開系統驅動器 > 檢查 USB 傳輸線是否列為“高速 USB 傳輸線”。
步驟 4. 將隨 USB 傳輸線包裝的安裝盤插入 CD/DVD-ROM 驅動器。
步驟 5. 在兩台電腦上查看雙面視窗 > 將資料拖放到所需位置。

網路線:
步驟 1. 使用網路線連接兩台電腦。
步驟 2. 在兩台電腦上啟用網路共享。
打開控制台 > 網路和 Internet > 網路和共享中心 > 更改進階設定。
選擇“所有網路”> 關閉密碼保護共享
步驟 3. 在兩台電腦上設定靜態 IP
打開控制面板 > 網路和 Internet > 網路和共享中心 > 點擊以太網
在“以太網狀態”視窗中點擊“屬性”> 選擇“Internet 協議版本 4 (TCP/IPv4)”> 點擊“屬性”。
點擊“使用以下 IP 地址”並在電腦 1 和 2 上設定這些值。
個人電腦 1
IP地址:192.168.1.1
子網掩碼:225.225.225.0
預設網關:192.168.1.2
個人電腦 2
IP地址:192.168.1.2
子網掩碼:225.225.225.0
預設網關:192.168.1.1
步驟 4. 共享資料夾。
右鍵點擊資料夾 > 授予訪問權限 > 特定人員... > 選擇目標人員 > 點擊“共享”。

4. 外接硬碟/USB 隨身碟
步驟 1. 將外部硬碟連接到舊電腦。
步驟 2. 打開檔案總管並找到您的新裝置。
步驟 3. 拖動或複制所需的檔案。
步驟 4. 將外部硬碟連接到新電腦。貼上檔案。
5.無線網路
步驟 1. 將兩台電腦連接到同一個 WiFi 路由器。
步驟 2. 在兩台電腦上啟用檔案和打印機共享。
轉到控制面板/網路和 Internet/網路和共享中心/進階共享設定。
在檔案和打印機共享下,點擊“打開檔案和打印機共享”。
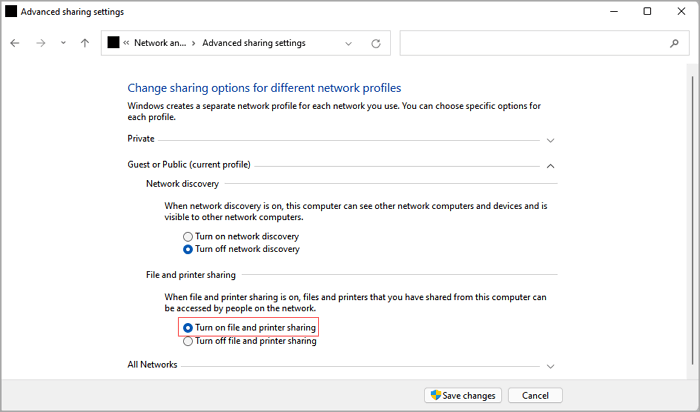
步驟 3. 從任一電腦查看可用網路電腦。 (打開檔案總管 > 點擊左側面板中的網路 > 檢查可用的電腦)然後,複製並貼上要傳輸的資料。
6. Sendanywhere
步驟 1. 在舊電腦上,點擊加號並選擇要傳輸的檔案。然後,點擊“直接”>“將 6 位密鑰發送到接收方”。
步驟 2. 在新電腦的Receive框下打開網站和Input key。
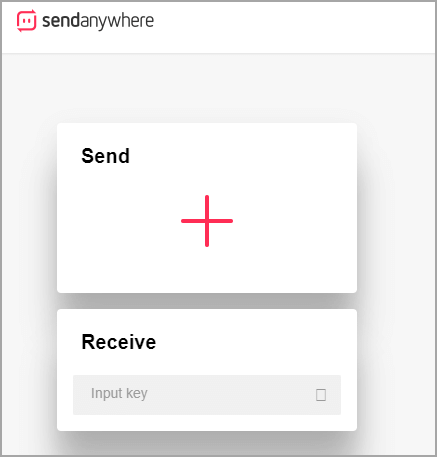
7.使用團隊查看器
步驟 1. 在兩台電腦上安裝Teamviewer 。在本機電腦上打開並登入到 Teamviewer 帳戶。
步驟 2. 在“電腦和聯絡人”視窗中,轉到“我的電腦”,然後雙擊所需的裝置。
步驟 3. 打開檔案傳輸瀏覽器——將檔案拖到右側視窗。
步驟 4. 選擇要傳輸檔案的裝置。
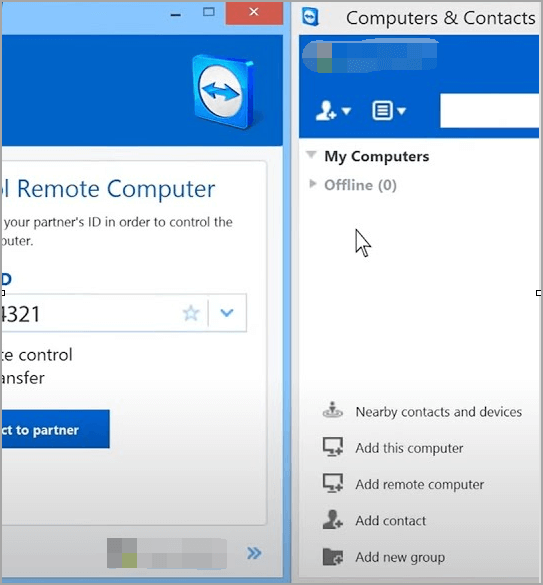
8. OneDrive/Google雲端硬碟
- 舊電腦:在 OneDrive 網站上,登入 OneDrive > 選擇上傳 > 選擇要上傳的檔案
- 新電腦:下載檔案。
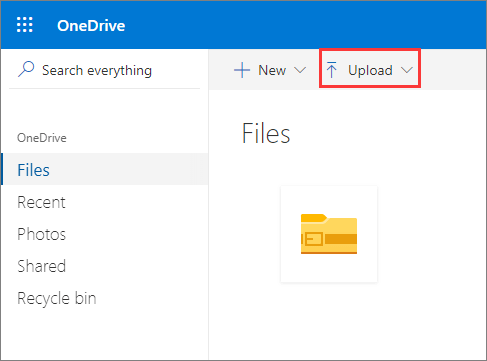
Google雲端硬碟
- 舊電腦:登入 Google Drive > 點擊新建 > 選擇檔案上傳或資料夾上傳 > 選擇檔案
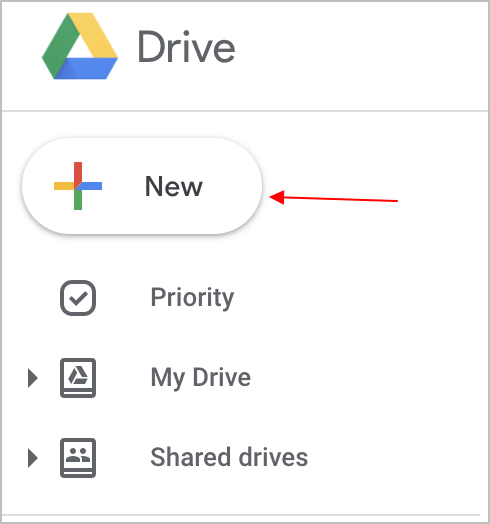
- 新電腦:下載檔案或資料夾。
電腦到電腦檔案傳輸最簡單快捷的方式(資訊圖)
快速地
將檔案、應用程式和設定從舊電腦傳輸到新電腦。
專業的
EaseUS在該軟體中引入了智能檔案傳輸機制。
簡單的
不到4步。無需喚醒太多工具。
無線無限
無需購買資料傳輸傳輸線或外部硬碟。全部在線修復。
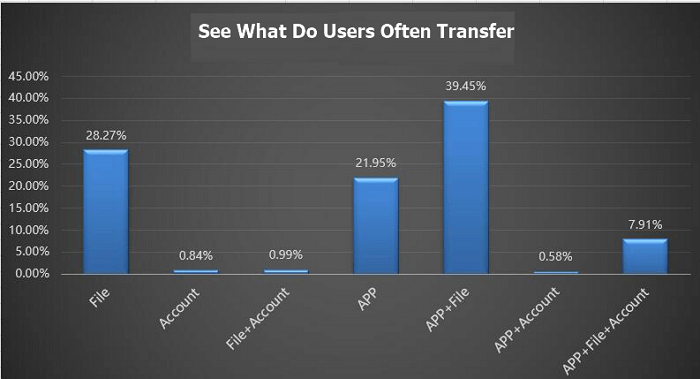
資訊圖 3 - 選擇 EaseUS Todo電腦Trans
此資訊圖包含選擇 EaseUS Todo電腦Trans 進行電腦到電腦檔案傳輸的原因。我們想展示對像資料,看看用戶經常傳輸什麼。如果您同意這一點,並希望幫助更多正在尋找檔案傳輸軟體的朋友,您可以複製您網站上的代碼或直接與他們分享此資訊圖:
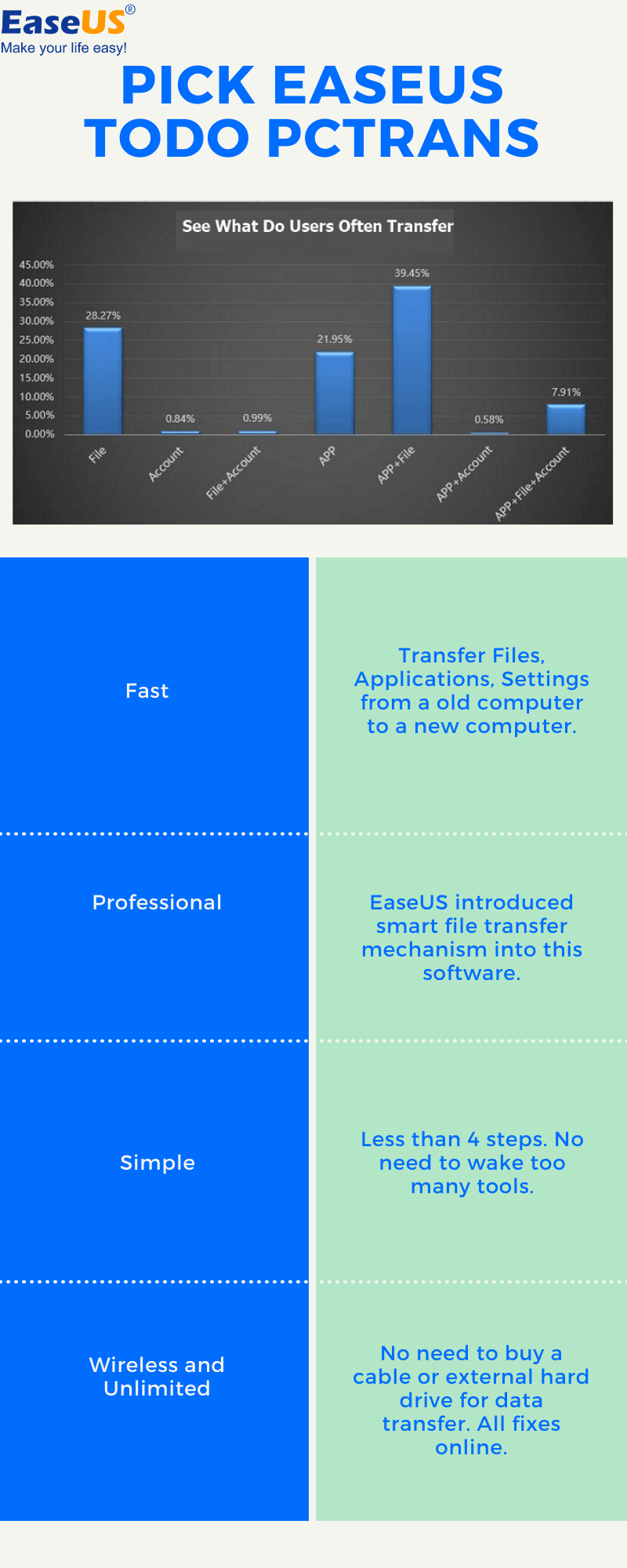
這篇文章有幫到您嗎?
相關文章
-
![author icon]() Agnes | 2025年03月14日更新
Agnes | 2025年03月14日更新
-
![author icon]() Agnes | 2025年03月14日更新
Agnes | 2025年03月14日更新
-
在 Windows 11/10/8/7 中將程式/軟體從 C 槽轉移到第二個硬碟
![author icon]() Agnes | 2025年03月14日更新
Agnes | 2025年03月14日更新
-
【2025攻略】移動遊戲至SSD,免重新下載 (Steam, Epic, Blizzard, Origin)
![author icon]() Harrison | 2025年01月09日更新
Harrison | 2025年01月09日更新



