精選文章
- 01 將檔案從電腦傳輸到電腦的最快方式
- 02 在同一網路上將檔案從電腦共享/傳輸到電腦
- 03 通過 WiFi 將檔案從電腦傳輸到電腦
- 04 在沒有網路的情況下將檔案/資料從電腦傳輸到電腦?
- 05 使用網路傳輸線將檔案從電腦傳送到電腦
- 06 使用 USB 在電腦之間傳輸檔案
- 07 不用 USB 將檔案從電腦轉傳到電腦的最佳方法
- 08 在兩台電腦間傳送大型檔案
- 09 修復 Windows 10 鄰近分享無法使用
- 10 最佳的免費 PC 到 PC 檔案傳輸軟體
- 11 最好的線上檔案轉移
- 12 移植已安裝的軟體到另一台電腦
- 13 安全轉移 C 槽程式到 D 槽
- 14 將筆記型電腦的 Microsoft Office 轉移到另一台電腦
- 15 9 種最佳電腦到電腦的檔案傳輸方法
在 Windows 10 April 2018 Update(版本 1803)之後,引入了一項新功能 — 鄰近分享。Windows 10 中的鄰近分享讓您可以使用藍牙或 Wi-Fi 與附近的裝置分享文件、照片、網站連結等。它的工作原理很像 Apple 的 AirDrop。此功能也被稱為「Near Share」。鄰近分享僅適用於啟用了該功能的兩台 Windows 10 電腦。您無法從行動裝置或其他系統分享。
如何使用鄰近分享功能轉移 Windows 10 檔案
鄰近分享讓無線檔案分享變得簡單快捷。您可以使用該功能在照片應用程式中分享照片,在 Microsoft Edge 中分享網頁連結,甚至在檔案總管中無線分享檔案。要使用鄰近分享,兩部電腦都必須具有藍牙並且必須執行 Windows 10(版本 1803 或更新版本)。以下是鄰近分享的檔案分享範例:
步驟 1. 前往「設定 > 系統 > 共用體驗 > 鄰近分享」。開啟它。在要共用到的電腦上執行相同的操作。
步驟 2. 在「鄰近分享」下,選擇「附近的所有人」。您的電腦將能夠分享和接收來自所有附近裝置的內容,包括您不擁有的裝置。在要分享到的電腦上執行相同的操作。
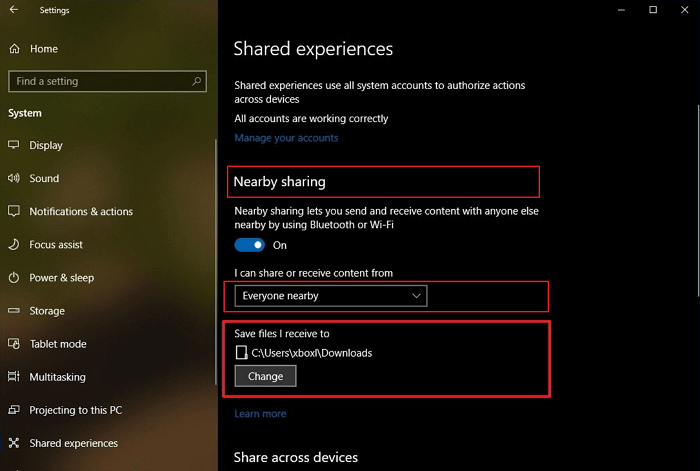
步驟 3. 在有檔案的電腦上開啟「檔案總管」,找到您要分享的檔案。在檔案總管中,選擇「共用」選項卡,選擇「共用」,然後選擇要共用的裝置的名稱。在您共用的裝置上,當通知出現時選擇「儲存並開啟」或「儲存」。
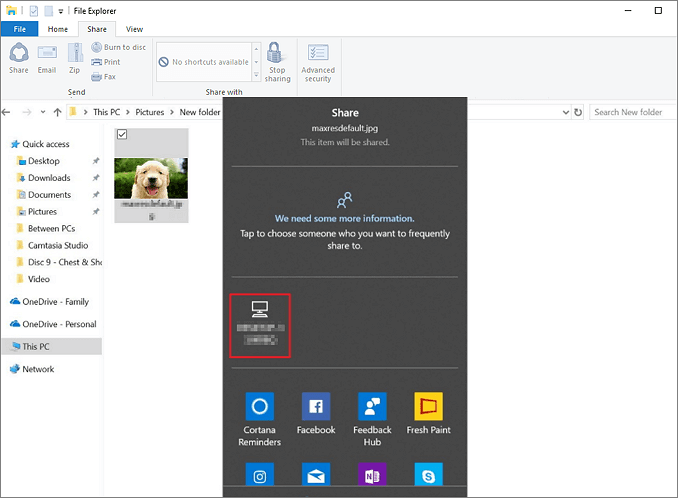
是什麼可能導致鄰近分享無法運作錯誤
無需 USB 即可在電腦之間共用檔案的功能非常受歡迎。但是,有些人反應說他們在使用該選項時遇到了問題。他們想與另一部裝置共用檔案,但鄰近分享不起作用。根據他們的反饋,以下幾點是主要原因:
- Windows 10 不是版本 1803 或更新版本。
- 藍牙模式可能不支援低功耗模式,或者藍牙適配器不適合。
- 兩部電腦距離太遠。
- 其他未知原因。
如何修復 Windows 10 鄰近分享無法使用
根據以上可能的原因,我們可以相應解決您的問題。您可以知道如何在 Windows 10 上無法將檔案傳送到附近裝置時修復該功能。
解決方案 1. 確保 Windows 10 是版本 1803 或更新版本
正如我們之前提到的,附近的功能適用於 Windows 10 April 2018 更新。確保您的兩台電腦都使用 Windows 10 版本 1803 或更新版本。
步驟 1. 前往「開始」>「設定」>「系統」>「關於」。
向下滑動到 Windows 規格部分。您將能夠看到版本旁邊列出的 Windows 10 版本,應該顯示為「1803」或更新版本。在要共用到的電腦上執行相同的操作。
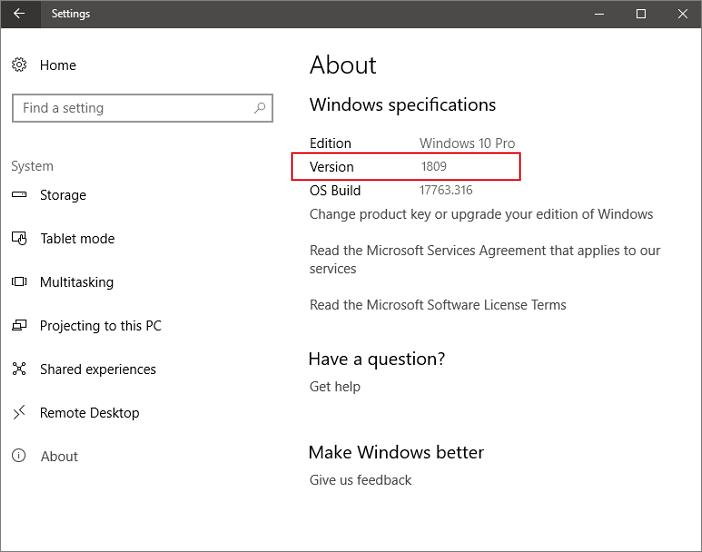
步驟 2. 更新 Windows 10。
如果裝置沒有安裝 1803 或更新版本,則需要更新它以取得鄰近分享。請在「開始」選單中輸入「更新」,然後選擇「檢查更新」。
Windows 將自動下載並安裝更新,但按流量計費的連接除外。如果您遇到 Windows 10 更新問題,我們也可以解決您的 Windows 10 更新問題。
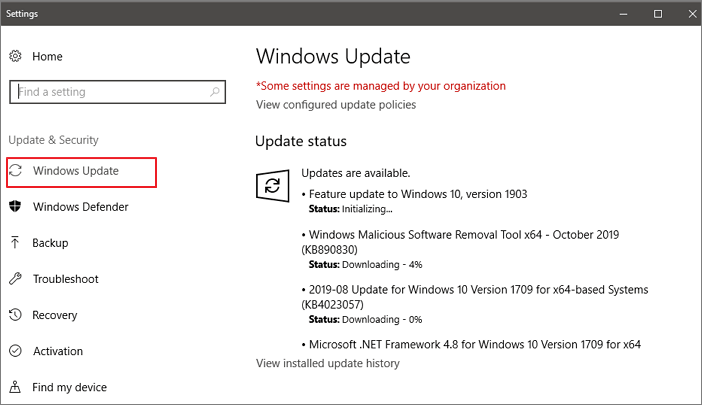
解決方案 2. 檢查藍牙相容性
確保您的 Windows 10 是版本 1803 或更新版本後,再次嘗試鄰近分享。如果它仍然無法運作,請檢查您的電腦是否具有支援低功耗 (LE) 的藍牙和適配器。
您可以使用以下步驟檢查您的藍牙適配器是否支援低功耗 (LE):
步驟 1. 在「開始」中,搜尋「裝置管理員」並將其開啟。
步驟 2. 選擇「藍牙」。右鍵點擊藍牙無線電的名稱,然後選擇「內容」。
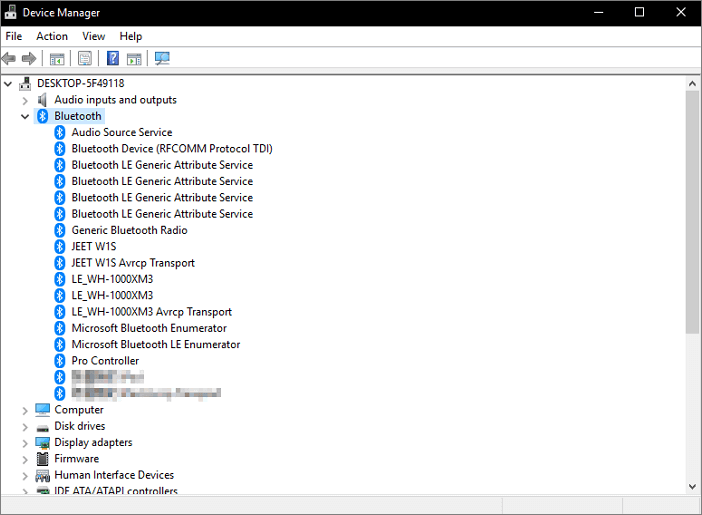
步驟 3. 點擊「詳細資訊」。選擇「藍牙無線電源低能量中心角色」。
- 如果該屬性的值為「true」,則您的裝置包含低功耗支援並且是 4.0 或更新版本的適配器。
- 如果該屬性的值為「false」,則您的藍牙適配器不支援低功耗模式。您可以考慮購買一個外接的。
解決方案 3. 將兩台電腦/筆記型電腦靠得更近
如果您的「鄰近分享」仍然無法使用,您可以將它們組合在一起。在連接方面,藍牙的範圍適中。藍牙技術的主要工作範圍在 10 公尺左右。兩個裝置都需要非常接近才能使「鄰近分享」正常運作。
- 將裝置靠近並檢查是否有幫助。此外,您應該為所有裝置開啟網路共用。
解決方案 4. 使用 Windows 11/10/8/7 中的軟體將檔案從電腦傳輸到電腦
如果您嘗試了各種方法來修復無法正常運作的鄰近分享,但它一直都失敗。那麼,您可以使用鄰近分享替代方案 - EaseUS Todo PCTrans。這款簡單的電腦傳輸軟體有助於通過點擊將您的資料、應用程式和帳戶設定從一台電腦傳輸到另一台電腦。即使您的裝置使用的是 Windows XP、Windows Vista、Windows 7/8/10,它也可以轉移檔案。您可以輕鬆在兩台筆記型電腦或兩部電腦之間共用檔案。下載軟體並按照以下步驟操作,以節省您的時間和精力。
步驟1. 在兩台電腦上開啟EaseUS Todo PCTrans。選擇「電腦到電腦」,進入下一步。

步驟2. 透過網際網路連接兩台電腦,輸入目標電腦的密碼或驗證碼。請務必確認選擇了正確的傳輸方向,然後點擊「連接」繼續。
驗證碼在目標電腦的「電腦到電腦」主畫面右上角處。

步驟3. 然後,選擇「檔案」,點擊「編輯」選擇要傳輸的檔案。

步驟4. 現在,點擊「完成」和「傳輸」開始傳輸檔案到另一台電腦。檔案大小決定了傳輸時間。請耐心等待。

結語
鄰近分享在提供便利的同時也伴隨著很多問題。它可以輕鬆傳輸資料,但對 Windows 版本有嚴格的限制。在此過程中,您可能經常會遇到問題。以上方法可以幫助您有效解決這些問題。您可以一一嘗試。同時,您應該學習其他一些關於如何在電腦之間傳輸檔案的有效方法。EaseUS Todo PCTrans 是一款易於使用的工具,可以幫助您在電腦之間快速共用資料、應用程式和使用者帳戶。如果鄰近分享效果不佳,您可以嘗試一下。
這篇文章有幫到您嗎?
相關文章
-
![author icon]() Agnes | 2025年03月14日更新
Agnes | 2025年03月14日更新
-
![author icon]() Agnes | 2025年03月14日更新
Agnes | 2025年03月14日更新
-
![author icon]() Harrison | 2025年03月14日更新
Harrison | 2025年03月14日更新
-
![author icon]() Agnes | 2025年03月14日更新
Agnes | 2025年03月14日更新