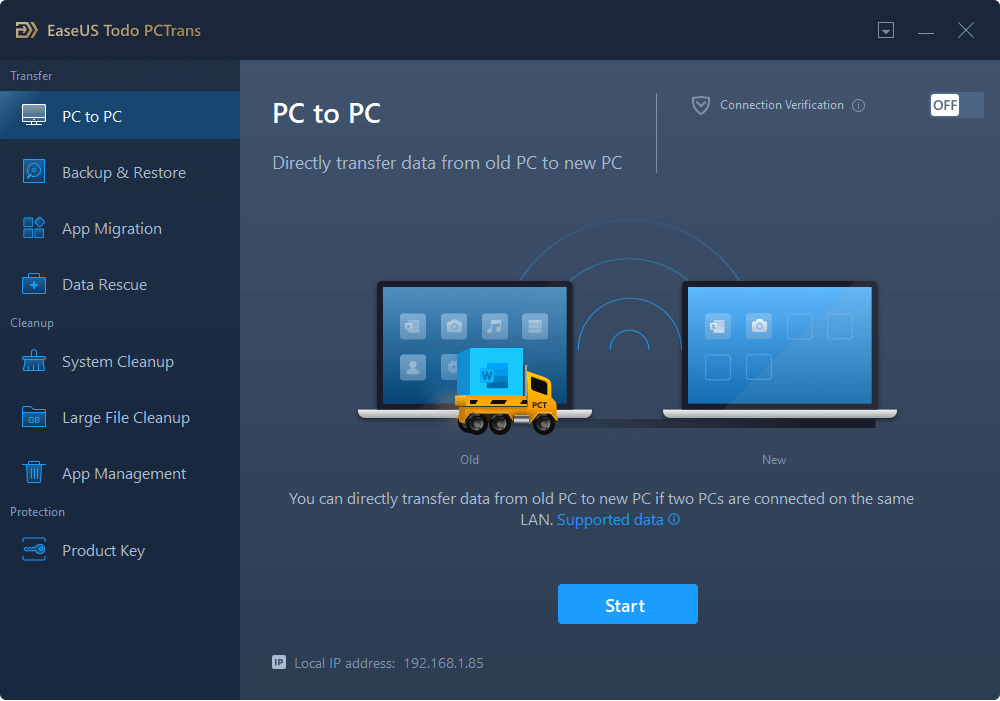如何將 Epic 遊戲移至其他磁碟或電腦?按照下面的三個解決方案,你會在這裡得到答案:
| 可行的解決方案 | 分步故障排除 |
|---|---|
| 使用軟體將 Epic 遊戲移至另一個磁碟 | 步驟 1. 將新磁碟連接到您的電腦... 完整步驟 |
| 手動將 Epic 遊戲轉移到另一個磁碟 | 步驟 1. 備份您的 Epic Games 資料夾... 完整步驟 |
| 額外:將 Epic 遊戲轉移到另一台電腦 | 步驟 1. 備份您的 Epic Games 資料夾... 完整步驟 |
為什麼需要將 Epic 遊戲轉移到另一個磁碟或電腦
為什麼人們可能希望將他們的 Epic 遊戲移動到另一個磁碟或新電腦?可以根據以下兩個原因對其進行定義:
1. Windows更新後 C 槽滿,Epic遊戲無法正常啟動
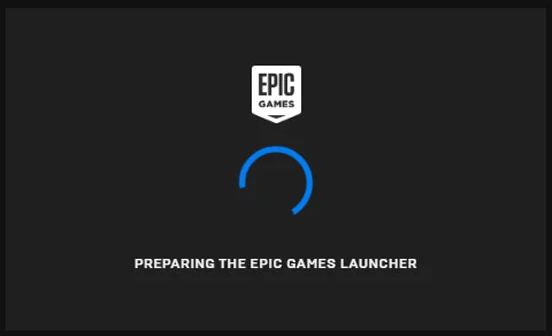
Microsoft 已在 Windows 11 中嵌入了許多新功能,以提高運算能力。 Mover,Windows 11 將游戲體驗提升到一個全新的水平,具有豐富的圖形介面和輕鬆訪問 100 多個高品質遊戲。
如果在 Windows 11 更新後 Epic Games 無法在您的電腦上正常運行,請不要擔心。基本上,所有 Epic 遊戲和軟體都預設儲存在 C 槽上。因此,如果您的 C 槽已滿,Epic Games Launcher 將無法獲得足夠的空間來運行,並且可能會為您創建錯誤。
那麼,當 Epic 遊戲由於 C 槽已滿而無法在您的電腦上正常啟動時該怎麼辦?您只需將 Epic Games 移至另一個磁碟即可。
2. 您想將 Epic Games 轉移到另一個遊戲 SSD 或遊戲電腦以改善遊戲體驗
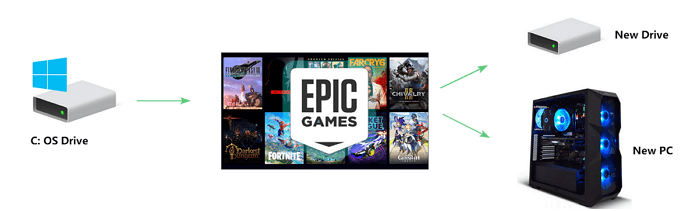
遊戲玩家們,你們知道,Epic Games 是一家領先的遊戲開發商。事實上,他們製作了 Bulletstorm、Fortnite 和 War Machine 等史詩級遊戲。 Epic Games 還提供了一個分發平台,因此用戶可以輕鬆下載 Epic Games 產品。
為了獲得更流暢的遊戲體驗,粉絲通常更喜歡將游戲安裝或移動到遊戲磁碟上,例如更快的 SSD,甚至是專業的遊戲電腦。
想知道如何將 Epic 遊戲傳輸到另一台硬碟或遊戲電腦?好吧,不用擔心。讓我們詳細檢查一下有效的方法,如下所示。
如何使用免費傳輸軟體將 Epic 遊戲移動到另一個磁碟
您能否毫不費力地將 Epic Games 從 C 槽轉移到 D、E 或 F 等任何其他磁碟而無需下載?當然!
EaseUS Todo PCTrans Free 等高級電腦傳輸軟體可以自動將您安裝的所有程式或遊戲免費免費移動到新位置。
EaseUS Todo PCTrans 具有應用程式遷移功能,只需單擊一下即可將 Epic Games 移動到磁碟上的另一個磁碟。無需任何卸載或重新安裝麻煩,您可以安全地將 Epic Games 移動到具有足夠可用空間的磁碟。
#1。將 Epic Games Luancher 移至另一個磁碟
步驟 1. 將目標硬碟連接電腦
您將源硬碟遊戲移植到目標硬碟之後要放在那個位置?使用正確的方式將目標硬碟連接安裝EaseUS Todo PCtrans的電腦。執行EaseUS Todo PCtrans,選擇「APP遷移」,點擊「開始」。

步驟 2. 選擇要移動的遊戲
在左側欄目中,選擇安裝遊戲的源硬碟,找到遊戲並勾選。單擊三角形圖標選擇目標硬碟作為遊戲搬家的目的地。完成所有操作後,點擊「傳輸」。
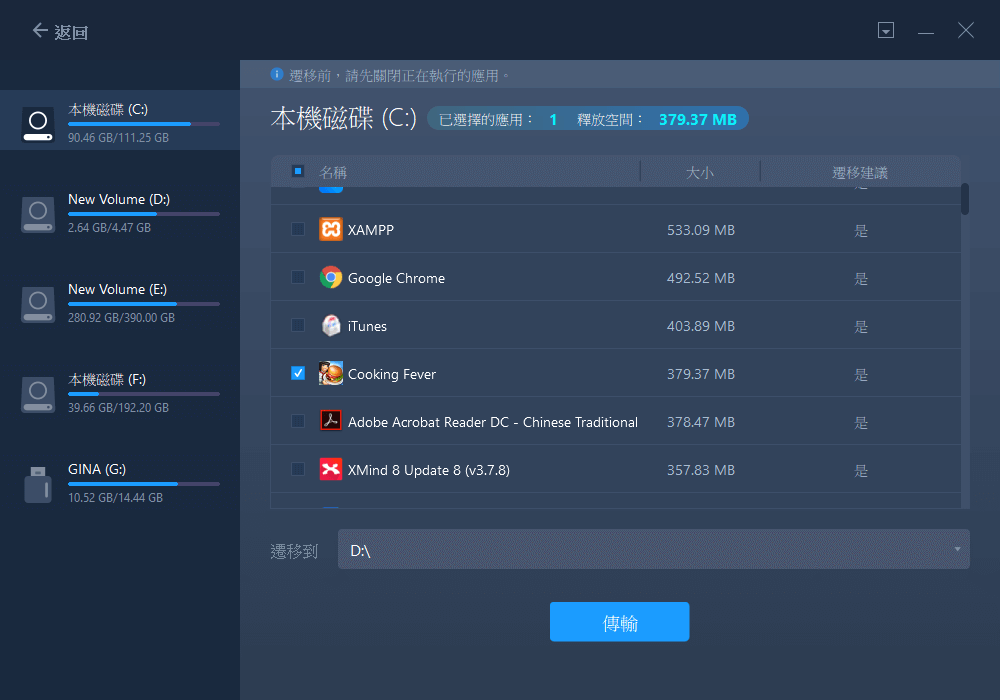
步驟 3. 將遊戲傳輸到目標硬碟
EaseUS Todo PCTrans將選定的遊戲從源硬碟搬到目標硬碟自定義的位置。等待過程完成。
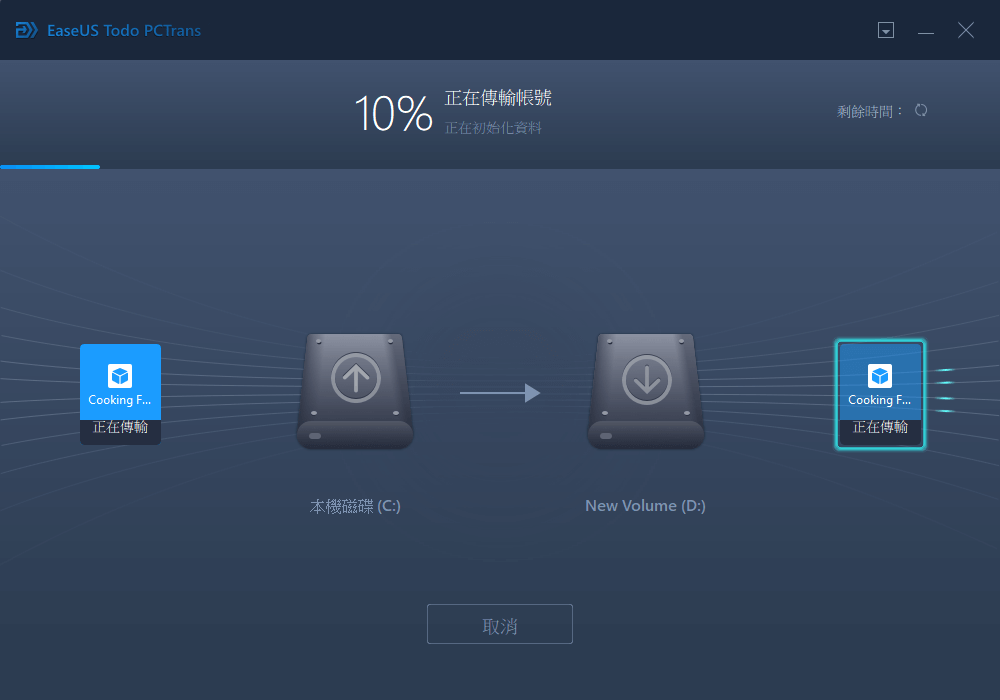
#2。將 Epic Games 資料夾移動到另一個磁碟
要將游戲資料夾切換到另一個磁碟,您首先需要在 電腦上找到 Epic 遊戲資料夾的位置。通常,Epic 遊戲的安裝位置是 C:\Program Files\Epic Games。
然後,您可以指定另一個磁碟的新位置來儲存該資料夾。然後,按照這裡的步驟切換遊戲資料夾目錄:
步驟 1. 在您的PC上運行EaseUS Todo PCTrans。選擇「大型檔案清理」> 單擊「開始」按鈕繼續。
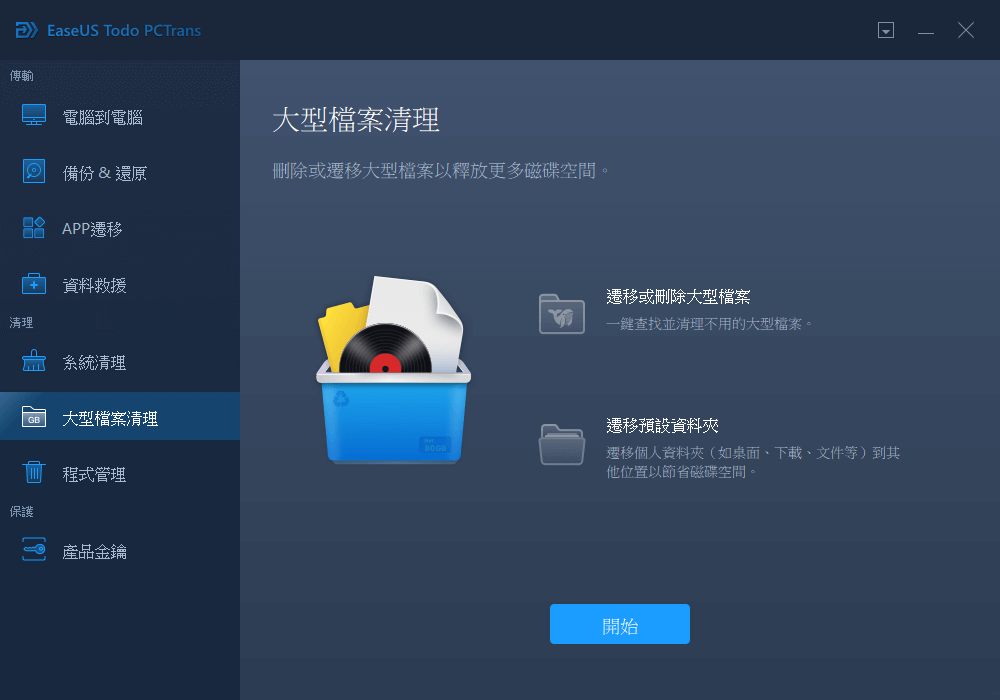
步驟 2. 選擇要掃描的磁碟,單擊「掃描」。
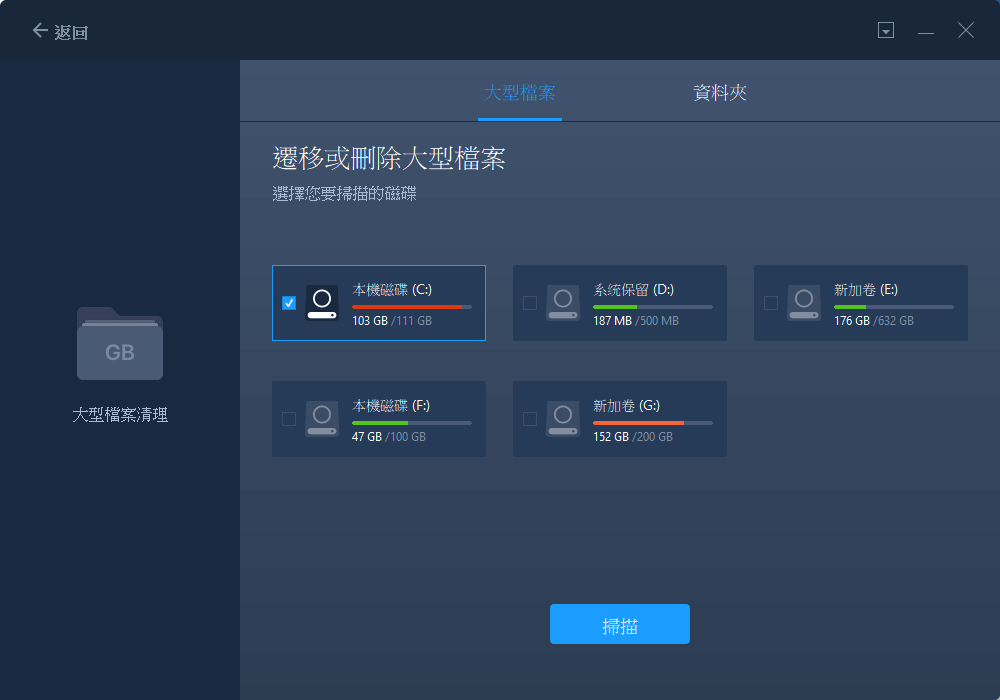
步驟 3. 掃描完成後,將列出大於20M的檔案。選擇要移動的檔案和目標磁碟機。(您可以選擇三角形圖標來選擇目的地或單擊「瀏覽」來選擇位置。)
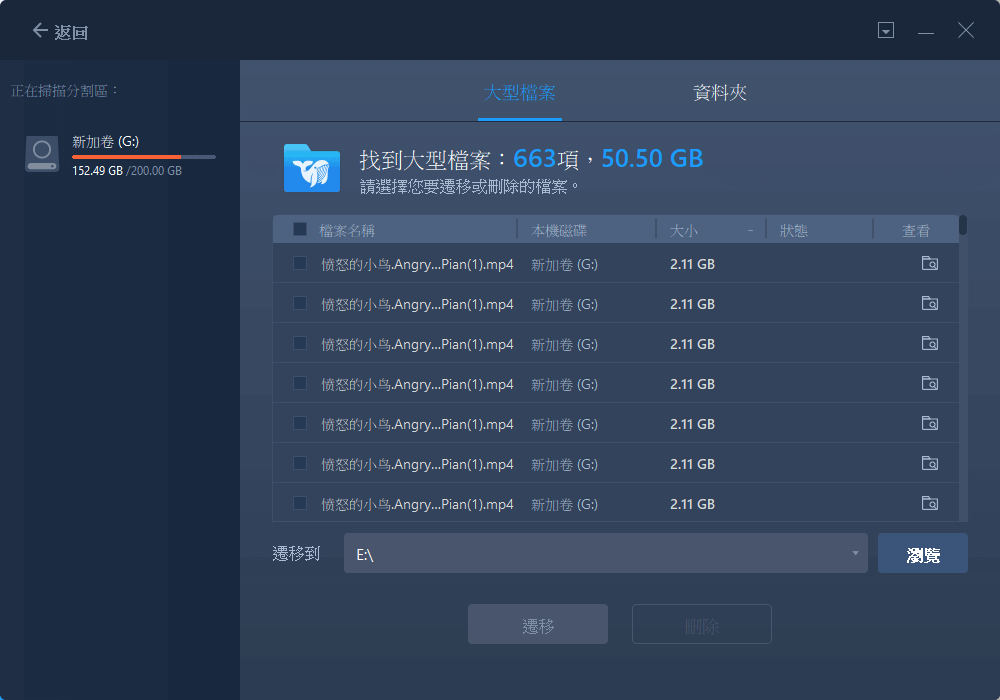
步驟 4. 單擊「遷移」按鈕,然後在彈出窗口中檢查檔案。然後再次單擊「遷移」按鈕。
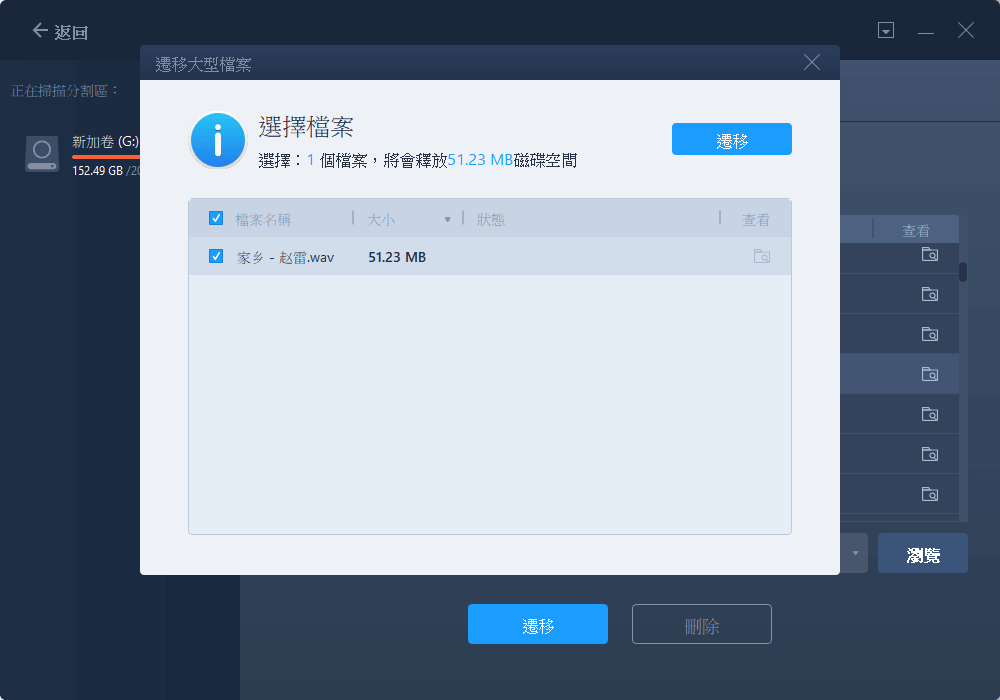
因此,如果您沒有足夠的時間或經驗來使用 Windows 小工具,移動軟體是您在電腦上啟動 Epic 遊戲的最佳選擇。
除了移動 Epic 遊戲,您還可以將 EaseUS Todo PCTrans 應用到:
將 Riot 遊戲移至另一個磁碟將暴雪遊戲移至另一個磁碟/電腦
手動將 Epic 遊戲轉移到另一個磁碟的指南
如果您不想使用第三方軟體將 Epic Games 移動到另一個磁碟,則可以採取較複雜、花費時間也較長的手動方式。您可以手動通過卸載和重新安裝程式來轉移 Epic 遊戲位置,如下所示:
步驟 1. 備份您的 Epic Games 資料夾。
首先,您需要創建 Epic Games 資料夾的備份。預設情況下,Epic Games 安裝到 C:\Program Files\Epic Games。
因此,在檔案總管視窗中打開 Epic Games 並右鍵單擊“Epic Games”資料夾。選擇“複製”以復製資料夾。
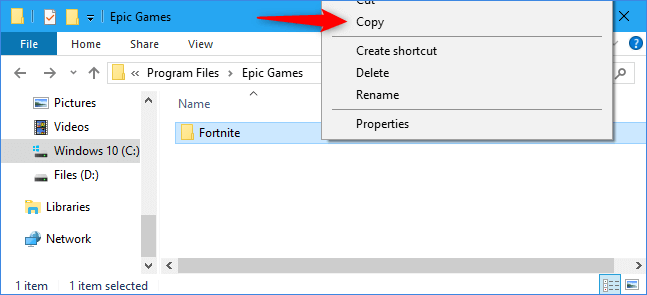
然後,將資料夾粘貼到另一個位置,例如 D 槽。您還可以將 Epic 遊戲移動到外接式儲存裝置以創建備份。
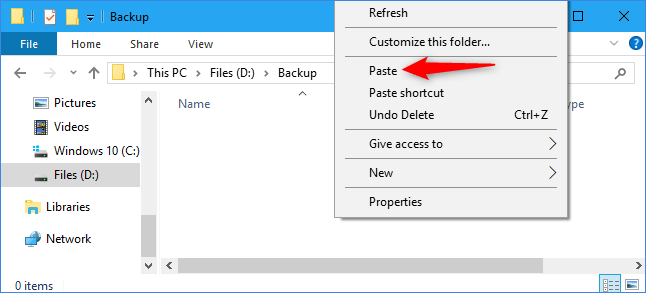
步驟 2. 卸載 Epic Games。
- 將備份安全地創建到另一個位置後,您現在可以從原始位置卸載 Epic 遊戲。
- 轉到 Epic Games Launcher 應用程式 > 選擇庫 > 點擊設定 > 卸載以卸載 Epic Games。
步驟 3. 在新位置安裝 Epic Games。
- 現在,您可以在有足夠空間的新磁碟上安裝已卸載的 Epic Games。
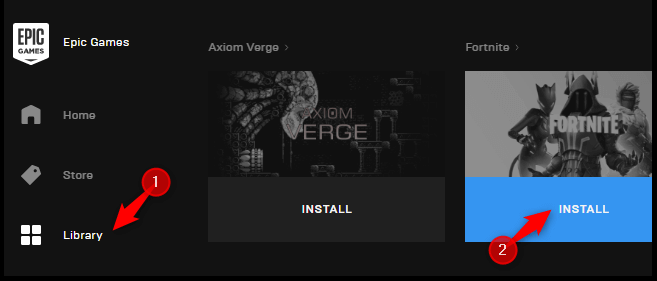
- 為此,請打開任何 Epic Games 產品網站,例如 Unreal Engine 或 Fortnite,然後點擊下載。
- 您必須使用您的 Epic Games 帳戶登入,或者您可以選擇控制台選項。
- 這樣,Launcher 將自動下載到您想要的位置。
步驟 4. 替換您的備份檔案。
如果您已在同一個磁碟上備份並安裝了 Epic Games,請選擇 D 槽。您的電腦會通知您相同的檔案已經存在。因此,您只需點擊“替換目標中的檔案”選項。這將使用備份中的檔案替換不完整的下載檔案。
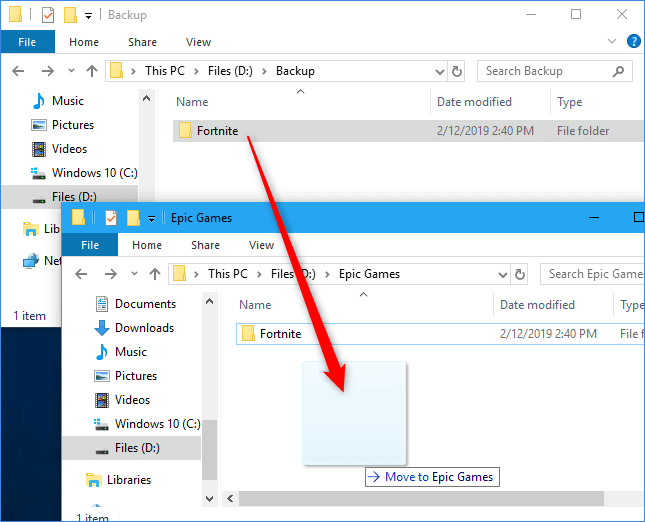
通過此步驟,您可以在新位置恢復您的所有 Epic Games 產品。現在,您只需啟動 Epic Games Launcher 並將所有遊戲下載到新位置即可開始遊戲。
影片教學
這是一個由 Dusty Porter 製作的影片教學,它清楚地強調瞭如何通過手動方式將 Epic 遊戲移動到另一個磁碟。如果您有興趣,請關注並學習如何操作。
創作者:塵土飛揚的波特。來源:YouTube。
替代方法
如果您是專業命令提示字元用戶,則可以使用命令提示符將 Epic Games 移動到另一個磁碟,如下所示:
- 首先,關閉您裝置上的 Epic Games Launcher。
- 通過複製和貼上將 Epic Games 資料夾移動到另一個位置。
- 使用 Windows + R 鍵打開運行命令框。
- 現在,在框中鍵入以下命令行 -
- mklink /D "#" "*"
注意:# 代表原始位置,* 代表新位置。
額外提示:如何將 Epic 遊戲轉移到另一台電腦
對於遊戲愛好者來說,沒有什麼比在快速專業的遊戲電腦上玩令人著迷的遊戲更棒了。如果您有升級電腦的計劃,將所有儲存的遊戲轉移到新的遊戲電腦上,那麼 EaseUS Todo PCTrans 是您可以信賴的。
它為您簡化了遷移過程,您只需點擊幾下即可將已安裝的遊戲(如 Epic 遊戲啟動器、遊戲資料夾,甚至您的帳戶設定)直接遷移到新電腦:
步驟1. 在新電腦和舊電腦上開啟EaseUS Todo PCTrans。主介面上點擊「電腦到電腦」繼續。

步驟2. 透過輸入目標PC的密碼或驗證碼,將兩台電腦連接到同一區域網路。選擇正確的傳輸方向,點擊「連接」繼續。
驗證碼在目標電腦的「電腦到電腦」主畫面右上方。

步驟3. 在「檔案」部分,點擊「編輯」選擇需要轉移的檔案。

步驟4. 然後,點擊「傳輸」按鈕,開時轉移資料。等待傳輸完成。傳輸的世界會根據檔案的大小而有所不同。

您想了解的更多內容:
關於將 Epic Games 移至另一個磁碟的常見問題解答
本頁主要為您解答兩個問題:
問題 1:我可以將 Epic Games 啟動器移動到另一個磁碟嗎?
回答:是的。通過適當的方法,您可以有效地將 Epic Games 啟動器移動到另一個磁碟,而無需重新安裝或重新下載任何遊戲。
問題 2:我可以在不同的電腦上玩 Epic Games 嗎?
回答:是的。您可以將 Epic Game 啟動器移動並轉移到新電腦上,然後使用您的帳戶登入。然後,您可以在新裝置上玩遊戲。
結論
在此頁面上,我們向您展示瞭如何以自動或手動方式將 Epic Games 轉移到另一個磁碟。
- 使用手動方法,您必須完成許多步驟的交叉。
- 相比之下,通過使用自動電腦傳輸軟體,您可以一鍵將 Epic Games 移動到另一個磁碟。
像 EaseUS Todo PCTrans 這樣的免費且強大的工具可以通過一些簡單的點擊輕鬆地將 Epic Games 轉移到新的位置,甚至是新的電腦,即使是初學者也可以做到。
哪種方式對您來說更容易?兩種方法各有利弊,在選擇最好的方法之前請仔細考慮。現在,最後的選擇是你的。
這篇文章有幫到您嗎?
相關文章
-
如何在Windows 11/10中使用Wifi在兩台筆記型電腦之間共享檔案
![author icon]() Gina | 2025年03月14日更新
Gina | 2025年03月14日更新
-
2025 年 Windows 11/10 Top 7 款最佳軟體解除安裝程式【收費和專業版】
![author icon]() Gina | 2025年01月09日更新
Gina | 2025年01月09日更新
-
![author icon]() Agnes | 2025年03月14日更新
Agnes | 2025年03月14日更新
-
看這裡!Windows 10 中清理垃圾檔案的 5 種方法(免費)
![author icon]() Gina | 2024年09月27日更新
Gina | 2024年09月27日更新