我可以將 Office 2016 轉移/移動到新電腦而不用重新安裝嗎?
「現在我已經將有用的資料,都移到了我的新電腦上。但是,即使我將這些程式的安裝檔複製到新電腦,Microsoft Office 2016、PhotoShop 等應用程式和也無法正常運作。所以,我可以將 Office 2016 轉移到我的新電腦上嗎?」
您想在不重新安裝的情況下,將已安裝的程式轉移到新電腦上嗎?我們將向您展示有關如何將 Office 2016 轉移到新電腦的 2 個方法。 為了獲得省時高效的解決方案,我們強烈推薦 EaseUS Todo PCTrans,而不是按照手動步驟操作。
| 簡單好用的方法 | 步驟概覽 |
|---|---|
| 方法1. 將 Office 2016 轉移/移動到新電腦而不用重安裝 |
|
| 方法2. (手動操作) 將 Office 2016 傳輸到新電腦 |
|
首先在舊電腦上停用 Office 2016 授權
我可以將 Office 2016 授權轉移到另一台電腦嗎? 您可以查看 Microsoft 發布的條款:如果 (i) 您是該軟體的第一個擁有授權的用戶並且 (ii) 新用戶同意本協議的條款,您也可以將軟體轉移到其他人擁有的裝置上。
但是,Office 2016 具有 OEM 授權,無法將其轉移到新電腦上。 因此,您需要在現有電腦上停用 Office 使用授權,然後將 Office 2016 移至新電腦,並通過唯一的 25 個字元產品金鑰在新電腦上啟動它。
要在舊電腦上停用 Office 2016 授權:
步驟1. 登入 Microsoft Office,到 我的帳戶
步驟2. 您的 Office 2016 將顯示在此頁面。 前往安裝選項,並選擇“停用”。(以 Office 365 為例)
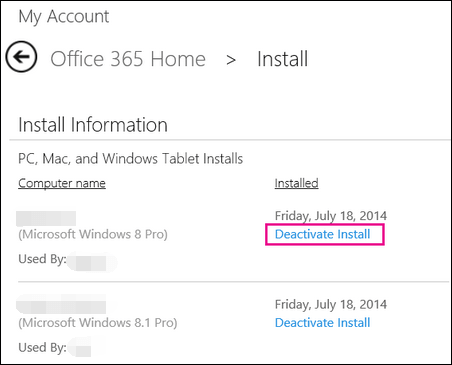
步驟3. 確認停用
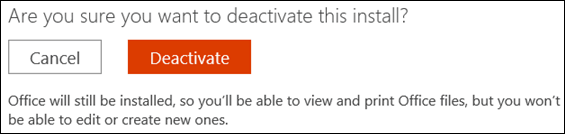
方法1. 五步驟將 Office 2016 轉移到新電腦上
一個功能強大的電腦傳輸軟體,EaseUS Todo PCTrans 讓您只要點擊幾下,即可將遊戲轉移到另一台電腦上,並支援 Windows 11/10/8/7。
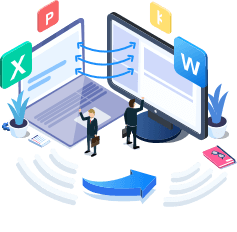
EaseUS Todo PCTrans
- 轉移 Office 2003/2007/2010/2013/2016/365 以及查詢產品金鑰
- 透過 LAN, Wifi 或圖片,將 Office 從電腦傳送到電腦/筆電
- 將 Office 從C槽移動到本機磁碟或硬碟, 而不會出錯
按照以下步驟使用產品金鑰將 Office 2016 轉移到新電腦:
步驟1. 啟動EaseUS Todo PCTrans並選擇傳輸模式。
- 在兩台電腦下載並安裝EaseUS Todo PCTrans。
- 在電腦上啟動EaseUS Todo PCTrans,並在其中一台電腦上選擇「電腦到電腦」。

步驟2. 選擇源電腦和目標電腦。
- 選擇一種連接方式:輸入目標電腦的帳號密碼或驗證碼。點擊目標電腦的「電腦到電腦」畫面右上方的驗證碼即可查看。
- 選擇傳輸方向,點擊「連接」。

步驟3. 選擇Office以傳輸。
- 滑鼠懸停在「應用」上,點擊「編輯」。
- 在列表中,選擇「Microsoft Office」並點擊「完成」。
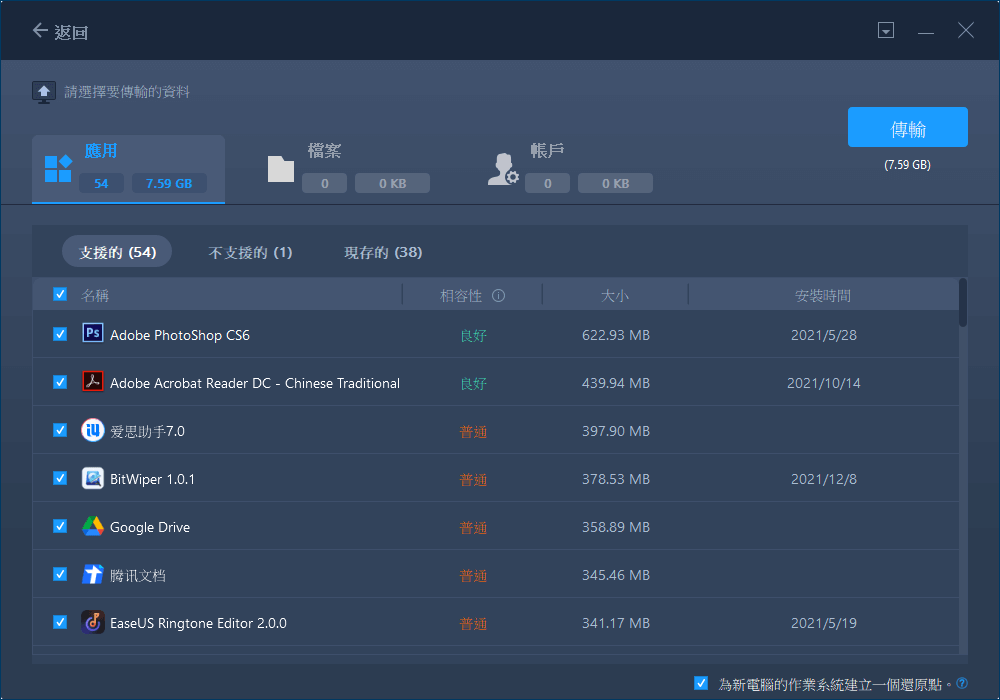
步驟4. 將Microsoft Office轉移至另一台電腦。
- 點擊「傳輸」開始將Microsoft Office轉移到其他電腦。
- 等待傳輸程序完成,然後點擊「確定」。

步驟5. 儲存產品金鑰以啟用Microsoft Office。
- 返回主介面,點擊「產品金鑰」。
- 在列表中,點擊「複製」並儲存金鑰。
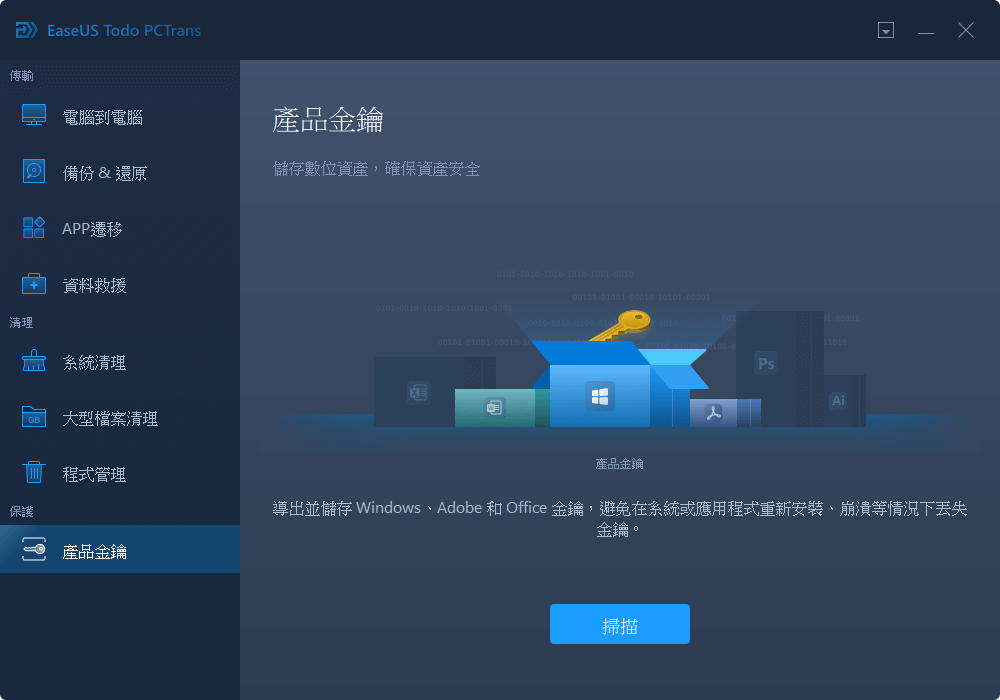
- 訣竅
- 產品金鑰查詢功能現在支持導出 Office 2003、2007、2010、2016(Office版本)啟動金鑰。 如果您在 EaseUS Todo PCTrans 中找不到您的 25 個字元,您可以試試 EaseUS Key Finder 查詢 Microsoft Office 產品金鑰。
方法2. 手動將 Microsoft Office 2016 轉移到另一台電腦
Office 2016 具有 OEM 使用授權,不能轉移到另一台電腦。 因此,您需要在現有電腦中停用並卸載 Office 2016 授權憑證,然後在新電腦中安裝並啟動它。
1 - 將舊電腦上的 Office 2016 解除安裝
步驟1. 至 Microsoft Office 網站 > 我的帳戶 > 登入
步驟2. 到 安裝 > 選擇安裝按鈕 > 選擇解除安裝
步驟3. 在舊電腦上將 Office 2016 解除安裝
2 - 將 Office 2016 在新電腦上重新安裝
步驟1. 至 我的帳戶 > 登入 > 選擇安裝以下載 Office 2016 setup.exe 檔案
步驟2. 執行安裝檔 > 點擊下一步 > 登入以驗證您的 Microsoft Office 帳戶 > 完成安裝
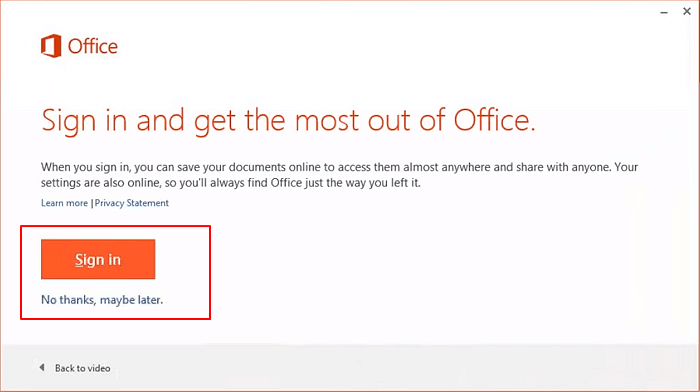
3 - 啟動 Office 2016 的步驟
步驟1. 登入 Office (確保使用 Microsoft 帳戶登入)
步驟2. 記住您的產品金鑰
到 Microsoft 網站並登入您的 Office 帳戶後。 您可以單擊“查看產品金鑰”。 除了這種方法,您還可以在郵箱中查看您的電子收據。
啟用: 執行 Office 2016 應用程式 > 點擊 "啟動"
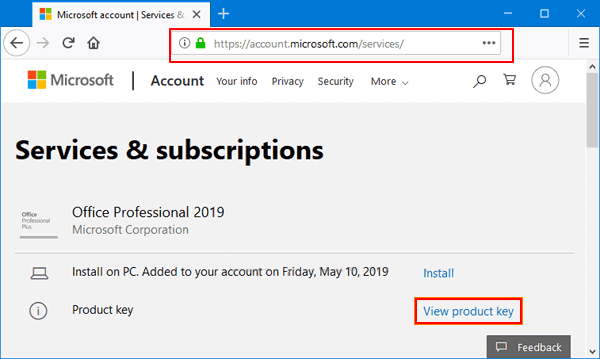
之後,您可以繼續使用 Office 應用程式在新電腦上再次編輯 Excel、Word 等文件。
比較 - 哪個方法適合我 ?
如果您不知道如何選擇合適的方法,您可以查看比較表。 如果您的技術知識很少,請選擇方法1。如果您擅長自己動手,請選擇 方法 2。
| 比較項目 | 方法 1 | 方法 2 |
|---|---|---|
| 步驟數 | 5 步 | 8 步 |
| 價格 | 1500 NTD$ | 免費 |
| 是否轉移使用授權 | 是 | 否 |
| 成功率 | 99% | 70% |
| 需要時間 | 5-10 分鐘 | >30分鐘 |
| 技術支援 | 是 | 否 |
| 難易度 | 簡單 | 困難 |
結論
有兩種方法可以將 Office 2016 轉移到新電腦。 如果您想確保您的 Microsoft Office 在沒有產品金鑰啟動問題的情況下運作,方法 1 是最合適的選擇。 如果您想手動傳輸 Office,方法 2 是一個不錯的選擇。
這篇文章對你有幫助嗎?
相關文章
-
2025年Windows和軟體適用的7個產品金鑰查詢器[付費&免費]
![author icon]() Agnes/2025-01-09
Agnes/2025-01-09 -
![author icon]() Gina/2025-03-14
Gina/2025-03-14 -
![author icon]() Agnes/2025-03-14
Agnes/2025-03-14 -
適用於 Windows XP、Windows 7、Windows 8、Windows 10 和 Windows 11 的 Windows 輕鬆傳輸
![author icon]() Gina/2025-03-14
Gina/2025-03-14
關於EaseUS Todo PCTrans
EaseUS Todo PCTrans支援電腦之間互傳設定、應用程式和資料。全面升級電腦時,無痛搬家的最佳選擇,省去重灌的時間。
