精選文章
坐在電腦前,發現電腦根本無法開機。這可能是一種惱人的體驗,您肯定想考慮一下如何讓一切重回正軌。如果您想知道為什麼您的電腦無法啟動,這裡的技巧應該可以幫助您找到如何修復無法啟動的電腦。
為什麼我的電腦突然無法啟動?
如何修復電腦無法開機(7 種可靠方法)
額外技巧:修復「電腦突然關閉」和「電腦不會關機」
為什麼我的電腦突然無法啟動?
電腦無法啟動的原因可能有多種。但是,應該有兩個具體原因可能導致您的電腦在理想條件下無法正常開機。
電腦的內部電源可能出現故障。您可能需要修理電源並確保電源進入您的裝置。另一種可能性是可能存在影響系統啟動的問題。最後,這可能是由於多種原因造成的,這些原因可能存在於您的系統或其中的檔案中。
如何修復電腦無法開機(7 種可靠方法)
在嘗試修復無法開機的電腦時,您可能需要嘗試不同的修復方法並找出其中對您有利的方法。讓我們探索修復無法開機的電腦的方法。
7 種方法:
| 解決方案 | 疑難排解步驟 |
|---|---|
| 方案 1. 基本檢查(快速) |
1. 檢查電源線...完整步驟 2. 拔下外接裝置...完整步驟 |
| 方案 2. 救援檔案(資料保護) | 使用資料救援軟體將資料導出到健康的電腦,然後嘗試...完整步驟 |
| 方案 3. 嘗試可行解決方式 |
1. 檢查 BIOS 設定...完整步驟 2. 以安全模式啟動電腦並檢查問題...完整步驟 3. 從 USB 開機並執行防毒軟體...完整步驟 4. 檢查顯示器和硬體連接...完整步驟 |
方法 1 — 檢查電源線
您應該檢查的第一件事是尋找電源線是否出現問題。在大多數情況下,電源線可能因任何磨損而損壞。但是,它也可能因電源不穩而損壞。

如果您有額外的電源線,您可以檢查更換電源線是否可以解決問題。您也可以向您的同事或朋友借一根電源線。如果問題解決,您可以更換電源線,這將為您解決問題。
方法 2 — 拔下外接裝置
解決問題的最佳規則是一個接一個地消除外接裝置。首先,中斷讓電腦運作電腦不需要的一切。這將涉及清除所有內容,然後啟動電腦。然後,您可以將外接裝置一一重新插入。

您幾乎需要刪除所有不必要的東西。這將包括印表機線、掃描機、網路攝影機、外接顯示器,以及電腦正常運作不需要的所有其他物品。
方法 3 — 在另一台電腦上檢查您的硬碟和救援資料
如果上述每種方法或修復均失敗,並且您無法啟動電腦,則下一步是檢查您的硬碟是否仍在運作。如果電腦在運作,您可以使用功能強大的軟體拯救資料,以確保可以復原資料並將其傳輸到新電腦。
在這裡介紹一款超好用的軟體,EaseUS Todo PCTrans 是一種可用於此目的的功能強大的工具。如果您的電腦硬碟運作正常,您可以使用該工具複製資料,然後將資料傳輸到另一台電腦。
EaseUS Todo PCTrans 上的「資料救援」功能是實現此目的的最佳選擇之一。但是,請注意,該軟體只有在您的硬碟處於使用中狀態時才能執行。
步驟 1. 從舊PC中取出硬碟
- 斷開電源。如果是筆記型電腦,傾取出電池。
- 打開機箱找到舊電腦上的硬碟。
- 用螺絲起子拆開外殼找到硬碟。
- 斷開硬碟和纜線,然後取出硬碟。
步驟 2. 將硬碟連接到新電腦
多種連接方式:
-
USB硬碟機殼:使用此特殊裝置連接舊磁碟和機殼,然後通過USB連接到新PC。
-
USB適配器:它是一種類似於「纜線」的設備。一端接硬碟,另一端接新電腦的USB接口。
-
桌上型電腦:如果新電腦是桌上型電腦,可以接舊硬碟作為第二盤。
步驟 3. 從舊磁碟恢復/遷移應用程式、檔案、帳戶
1. 下載並啟動EaseUS Todo PCTrans。選擇「資料救援」模式,然後單擊「開始」。
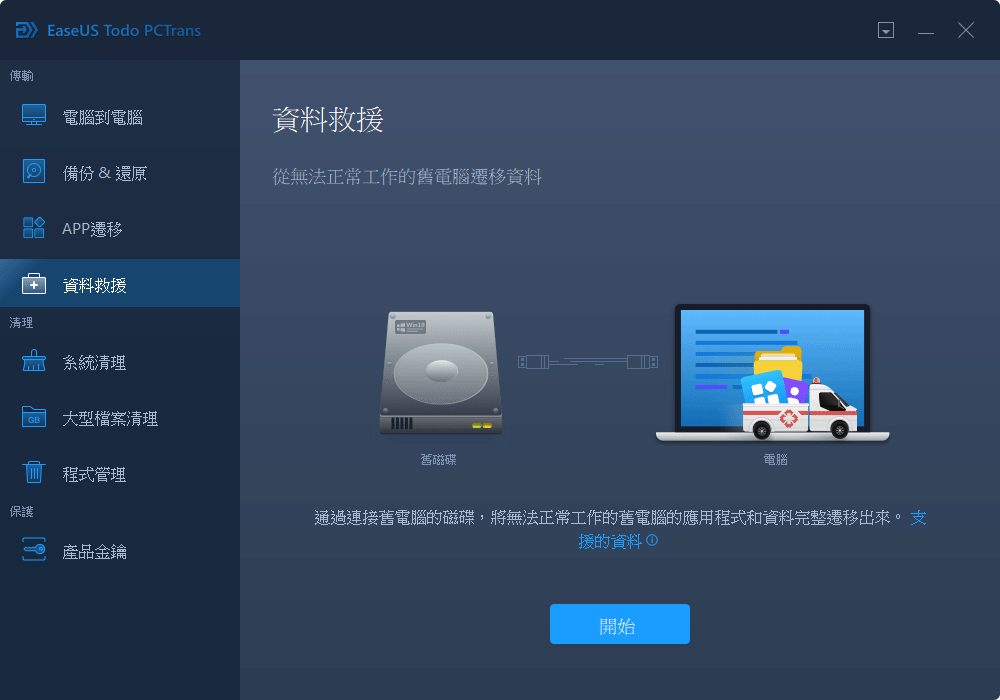
2. 瀏覽步驟並單擊「掃描」。
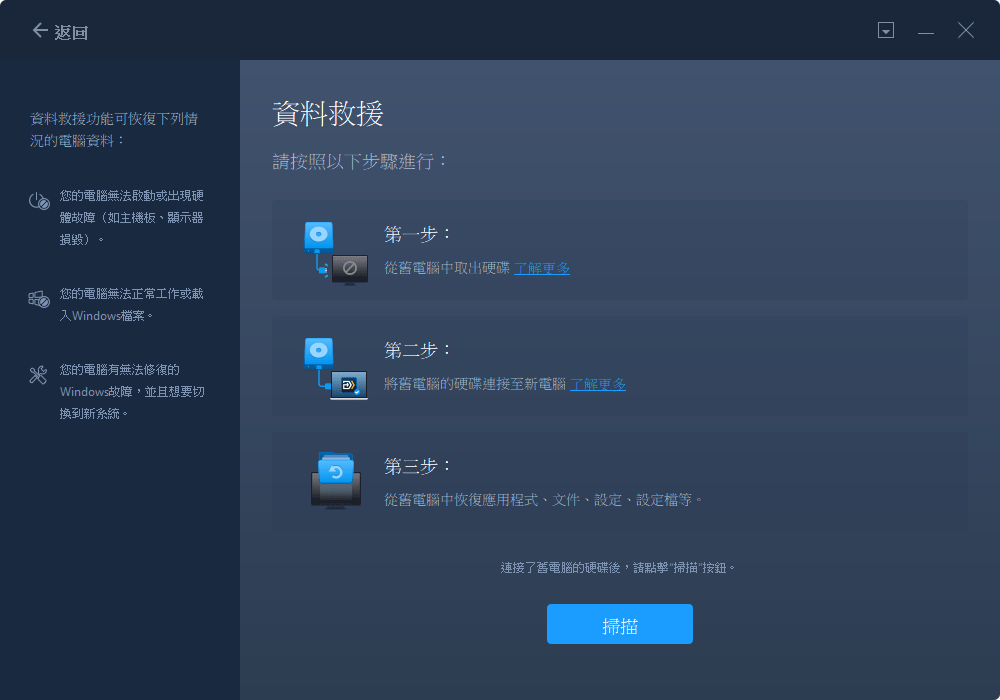
3. 檢查您的磁碟是否已連接到PC。選擇要恢復的磁碟,然後單擊「繼續」。
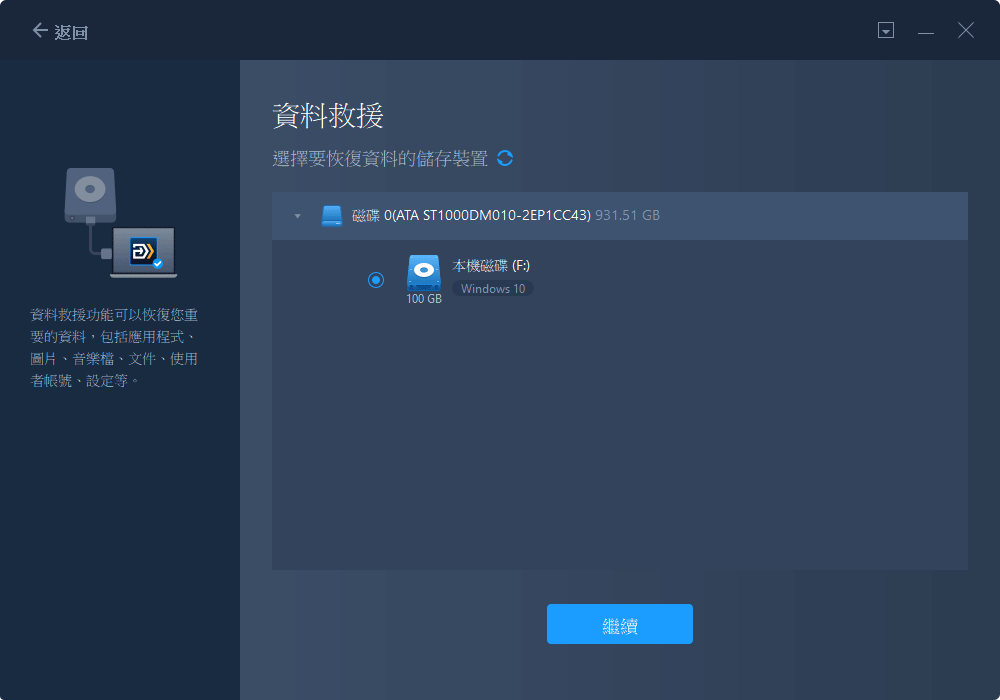
4. 選擇您想要拯救的應用程式、檔案和帳戶。
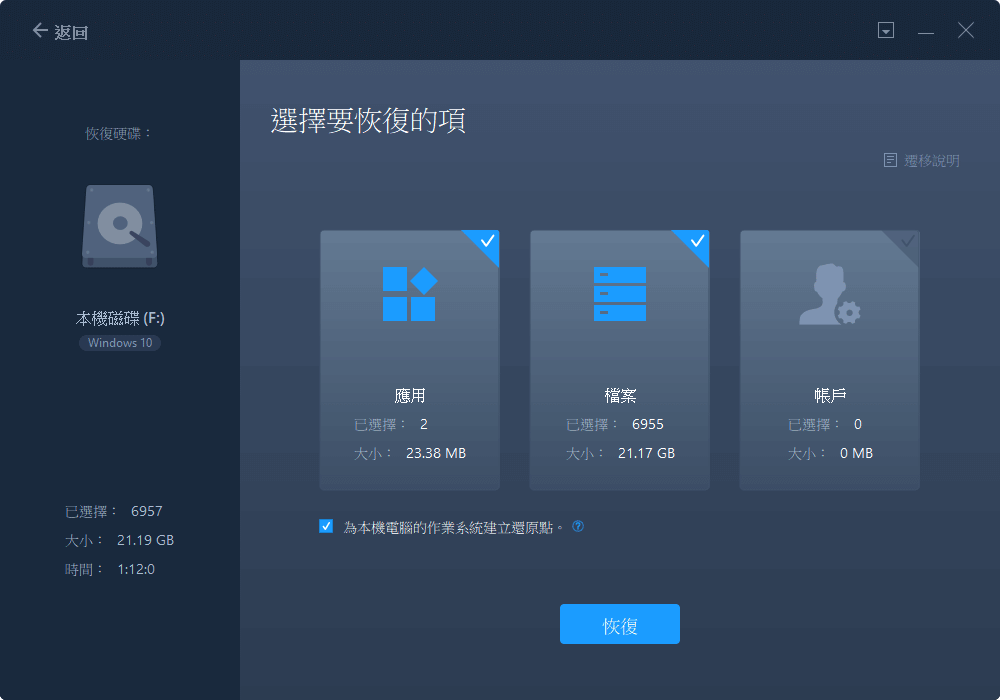
5. 等待幾秒鐘以完成資料傳輸。
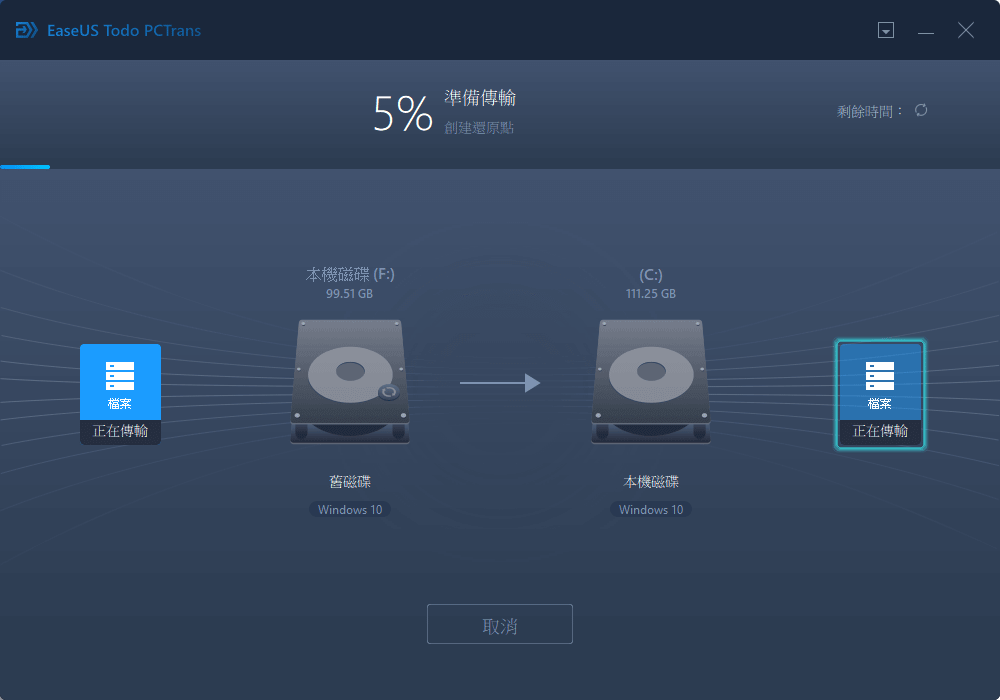
PCTrans 工具還允許您使用它來滿足資料管理方面的廣泛需求,包括 Windows 電腦上的資料轉移、將程式移動到新電腦,甚至轉移使用者帳戶和設定。
方法 4 — 檢查 BIOS 設定
BIOS 或 UEFI 設定也可能導致衝突並阻止啟動電腦。您可以在電腦或筆記型電腦手冊中找到進入電腦的 UEFI 或 BIOS 設定所需按下的特定按鍵。
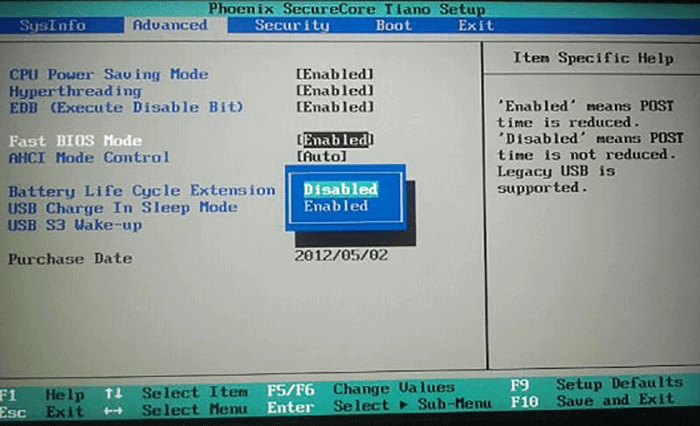
進入 UEFI 設定後,確保您的電腦設定為使用主硬碟啟動。主硬碟是裝有您的系統的硬碟。如果啟用了快速啟動選項,請確保已將其停用。檢查 BIOS 中是否有任何異常設定,這些設定可能會阻止您的電腦正常啟動。
方法 5 — 以安全模式啟動電腦並檢查問題
安全模式是解決電腦上一些問題的主要救星之一。例如,進入安全模式可以確保您可以存取 Windows 上特有的開機選項。進入安全模式可能有點棘手,但它可能是解決您可能面臨的問題的有價值的嘗試之一。
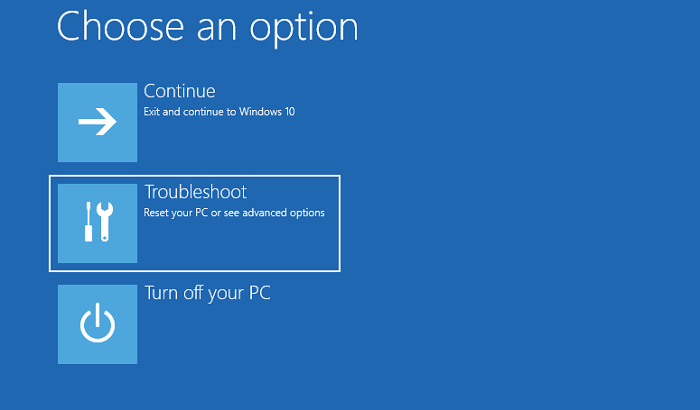
以下為您需要做的事 —
- 按住電源按鈕 10 秒鐘以關閉電腦。
- 查看您的電腦手冊以了解進入安全模式的選項。
- 進入安全模式後,選擇「疑難排解」選項,然後按照以下路徑操作 – 進階選項-> 啟動設定 -> 重新啟動。
- 現在選擇選項以進入有網路的安全模式。
檢查這是否解決了問題。然後,您或許可以停用變更和外接裝置以確保系統正常運作。
方法 6 — 從 USB 開機並執行防毒軟體
從 USB 執行裝置是檢查電腦無法有效啟動原因的最佳選擇之一。首先,確保您有裝有系統的 USB,然後從 USB 執行您的電腦。
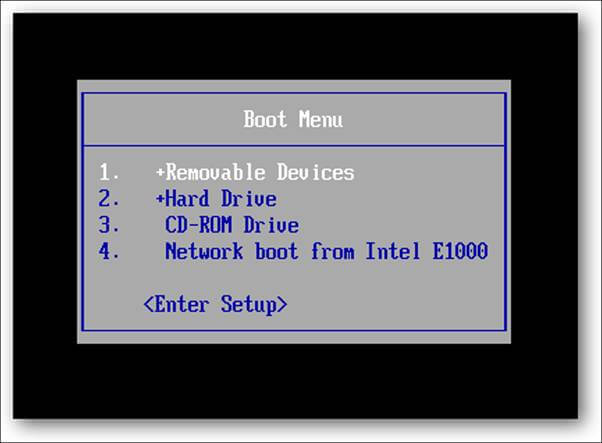
如果您可以使用 USB 執行電腦,那麼它可能是執行防毒軟體的絕佳選擇。這將確保您已刪除任何病毒或惡意軟體,完成後,您可以嘗試以正常方式執行電腦。
方法 7 — 檢查您的顯示器和硬體連接(顯示卡、RAM...)
檢查您的顯示器是否運作正常。當您發現您的電腦沒有啟動時,它可能已經在運作,但由於顯示器無法正常工作,可能不會顯示相同的資訊。您可能還需要檢查其他組件(例如顯示卡和 RAM)是否有效運作。
您的電腦上的某個組件可能鬆了。如果您可以打開電腦,則可以一個一個地卸下組件並重新安裝。這包括 RAM、顯示卡、主機線和 CPU 散熱器等組件。
- 警告
-
要檢查硬體連接,您需要打開電腦主機。如果您是初學者,我們建議您去專業的維修店。
最後
電腦無法開機可能是一個大問題,並且可能是一種非常令人沮喪的體驗。上面討論中概述的七個修復方法可以證明足以讓您從嚴重問題中解脫出來。您肯定會發現這些修復方法應該可以幫助您獲得更好的體驗。
但是,如果這些方法都失敗了,從硬碟恢復資料可能是對您有幫助的正確選擇。EaseUS Todo PCTrans 將幫助您獲得更高程度的效能提升。
關機問題:修復「電腦突然關機」和「電腦無法關機」
1. 「電腦突然關機」錯誤
如果您的電腦突然關閉,可能有幾個不同的原因。
- 您的電源運作不正常。檢查以確保電源線已牢固插入並且您使用的插座工作正常。
- 您的電腦過熱。確保您的電腦周圍有足夠的氣流,並考慮購買散熱墊或風扇。
- 您的電腦硬體可能有問題。如果您懷疑這一點,請將您的電腦交給合格的技術人員進行診斷和維修。通過一些疑難排解,您應該能夠快速辨識並解決問題。
2. 「電腦無法關機」錯誤
要修復它,首先,檢查是否有任何程式仍在運作。如果有,請在嘗試再次關閉之前關閉它們。接下來,檢查電腦的電源設定。如果將它們設為「休眠」或「睡眠」而不是「關機」,這可能就是您的電腦無法正常關機的原因。最後,嘗試重新啟動電腦。如果它仍然無法關閉,則可能是更嚴重的問題導致了該問題。
嘗試進階方法解決「電腦無法關機」:
- 停用快速啟動
- 執行完整關機
- 執行 Windows 疑難排解員
- 等等
這篇文章有幫到您嗎?
相關文章
-
SanDisk/Kingston/PNY 資料遷移軟體 [優點和缺點]
![author icon]() Harrison | 2025年03月14日更新
Harrison | 2025年03月14日更新
-
![author icon]() Agnes | 2025年03月14日更新
Agnes | 2025年03月14日更新
-
![author icon]() Agnes | 2025年03月14日更新
Agnes | 2025年03月14日更新
-
7 款最佳 Windows Easy Transfer 替代免費下載【2025 最佳評測:免費和收費】
![author icon]() Gina | 2025年01月09日更新
Gina | 2025年01月09日更新