精選文章

當顯示卡驅動程式出現錯誤或 LCD 顯示器背光出現問題時,筆記型電腦螢幕會出現黑屏。 若要在筆電打不開黑屏的情況下測試顯示,您可以連線外部顯示器並重新啟動電腦。
如果外接顯示器上顯示影像,則可能是顯示卡驅動程式與筆記型電腦 LCD 顯示器發生衝突,導致筆記型電腦螢幕黑屏但仍在運作。
有五種實用方法可以解決筆記型電腦螢幕黑屏或筆記型電腦螢幕無法開啟的問題。 下表顯示了這些解決方案的快速導航。 點選每個修復以獲取詳細指南。
| 解決方法 | 疑難排解步驟 |
|---|---|
| 方法 1. 首先救援筆記型電腦資料 | 執行 EaseUS 硬碟救援軟體,選擇丟失資料的磁碟,然後點選“掃描”...完整步驟 |
| 方法 2. 使用 Windows 修復服務 | 使用 Windows 修復服務解決任何 Windows 啟動問題,包括啟動失敗、BSOD...完整步驟 |
| 方法 3. 硬重設電腦 | 關掉筆記型電腦。將筆記型電腦從任何擴充基座或擴充埠移除...完整步驟 |
| 方法 4. 測試顯示問題 | 將外接螢幕連接到筆記型電腦。如果螢幕沒有顯示畫面...完整步驟 |
| 方法 5. 重新安裝記憶體模組 | 關掉筆記型電腦,然後中斷電源線。在開始任何程式之前...完整步驟 |
| 方法 6. 重設筆記型電腦 | 按下 Win+L 鍵。這會帶您到 Windows 10 登入...完整步驟 |
用戶問題:我的筆記型電腦螢幕出現黑屏
其實筆記型電腦在登入後當機出現黑屏、沒有任何畫面、選項是很常見的問題。在 IT 領域的多年經驗,筆記型電腦「LED 燈亮的、硬碟在運轉,但沒有顯示畫面」的問題經常發生在使用者身上,尤其是在微軟推出 Windows 作業系統更新時。
而筆記型電腦螢幕黑掉的相應疑難排解在網路上隨處可見,大部分與 Windows 重設或組件重設有關,這將會清除硬碟資料。按住裝置上的電源按鈕10秒鐘,然後拔下適配器。30秒後,插上適配器,重新啟動裝置。如果您仍然看到黑色畫面,請繼續閱讀。
方法 1. 首先要做的事情:從黑屏打不開的筆電中復原資料
在解決筆記型電腦螢幕黑屏或筆記型電腦螢幕無法開啟的過程中,可能存在資料遺失的風險。 因此,如果您關心自己的資料,請從一開始就嘗試存取您的硬碟並備份重要檔案
我們向您推薦最簡單的資料救援解決方案 - EaseUS Data Recovery Wizard,用於在筆記型電腦螢幕保持黑屏時存取硬碟。 如果作業系統無法正常運作或系統磁碟損壞,您可以使用它從 USB 中啟動磁碟機重新啟動電腦並復原資料。
EaseUS Data Recovery Wizard
- 有效地從黑屏打不開的筆記型電腦中恢復資料
- 從 HDD、SSD、USB 隨身碟、SD 卡等恢復照片、影片、音訊檔案、檔案和其他 1000 多種檔案型別。
- 支援突然刪除、電源故障、作業系統重新安裝/升級、硬碟崩潰與崩潰的 Windows 系統中還原資料。
- 提醒:
- 請記住取出硬碟並從中恢復資料。 將硬碟連線到另一台電腦,然後使用不需要任何技術知識的資料救援軟體——EaseUS Data Recovery Wizard,將資料風險降至最低。 如果您的硬碟包含系統,您可以嘗試將作業系統遷移到 SSD/HDD,以獲得更好的解決方案。
步驟 1. 建立啟動磁碟
開啟 EaseUS Data Recovery Wizard,選擇「崩潰的電腦」並點選「前往復原」。
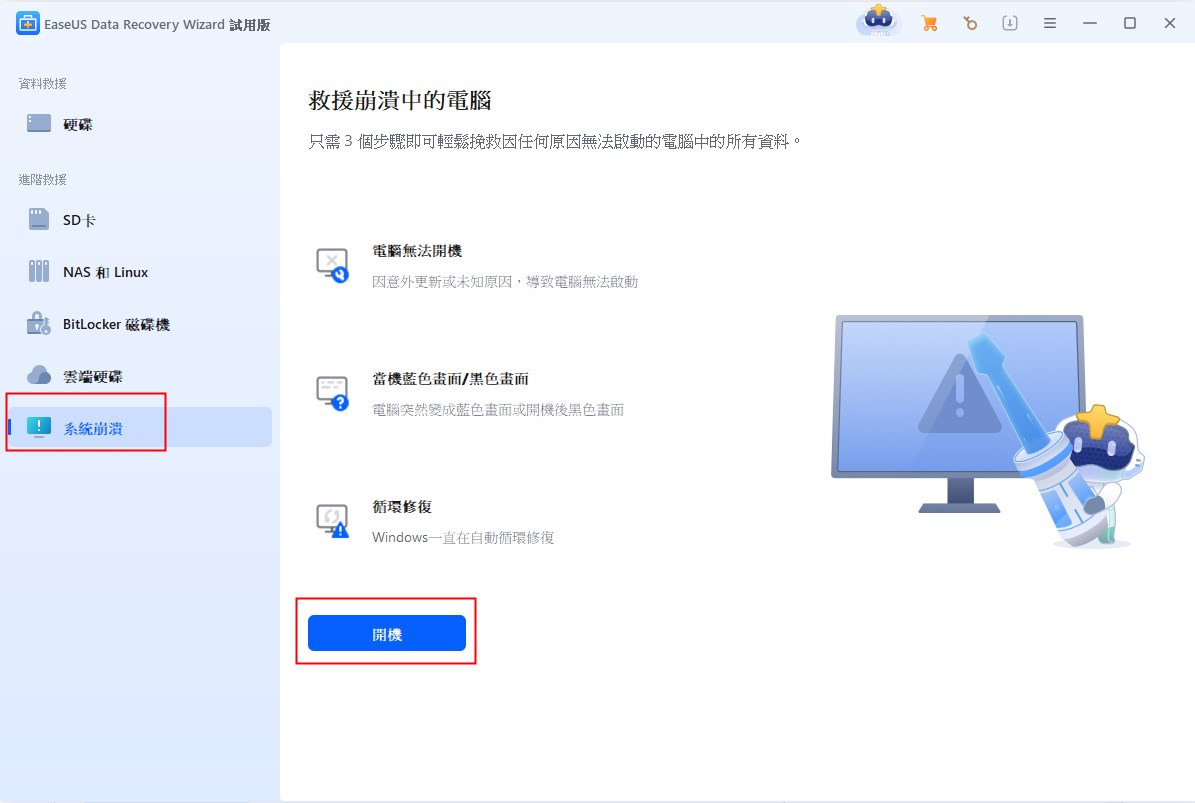
選擇一個空 USB 來建立可啟動磁碟,然後按一下「建立」。
⚠️警告:當您建立啟動磁碟時,EaseUS Data Recovery Wizard 將會清除 USB 隨身碟中儲存的所有資料。提前備份重要資料。
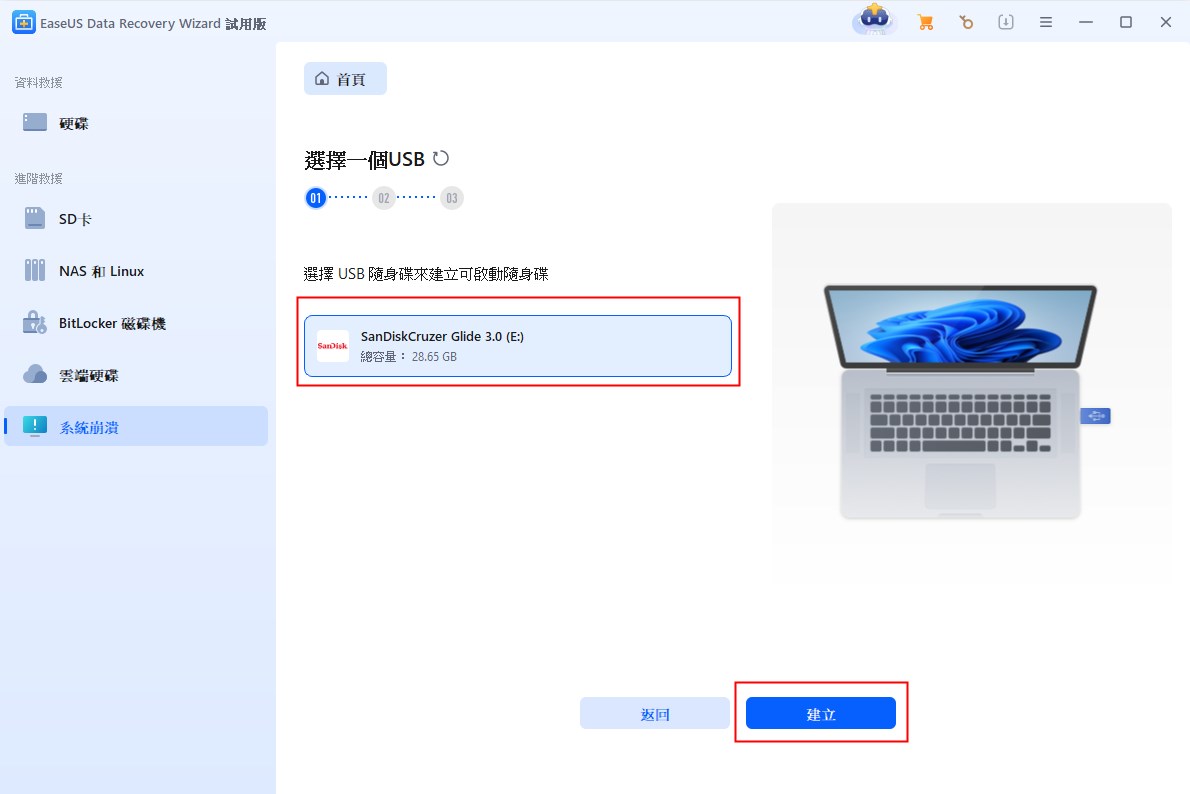
步驟 2. 從可啟動 USB 啟動電腦
將可啟動磁碟連線到無法啟動的電腦,並在 BIOS 中變更電腦啟動順序。對於大多數使用者來說,重新啟動電腦並同時按 F2 進入 BIOS 時效果很好。
設定為從硬碟以外的「可移動裝置」(可啟動 USB 隨身碟)啟動電腦。按“F10”儲存並退出。
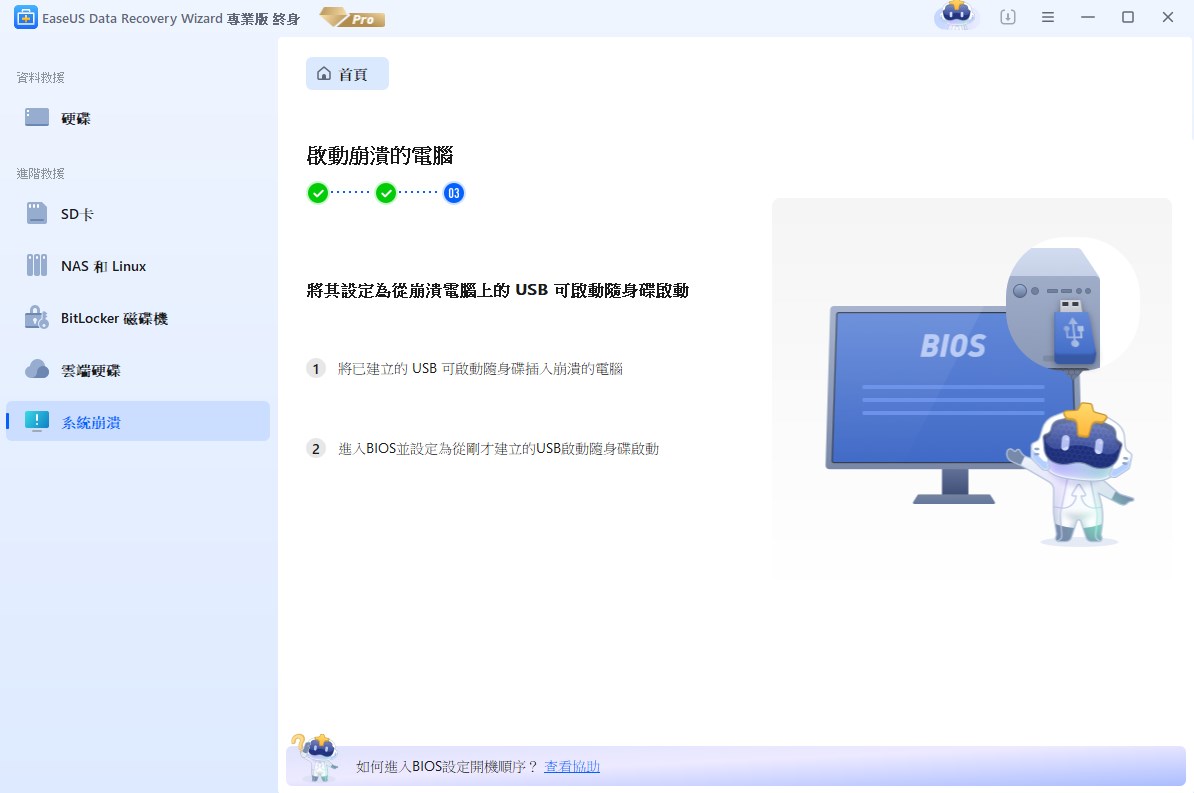
步驟 3. 從崩潰的系統/PC 恢復資料
從 EaseUS Data Recovery Wizard 可啟動隨身碟啟動後,選擇要掃描的磁碟機以尋找所有遺失的檔案。預覽所需檔案並將其恢復到安全位置。
💡提示:您可以還原本機磁碟、外接硬碟以及雲端儲存上的資料。

如果您的硬碟包含了該系統,可以參考遷移 Windows 10 到 SSD 指南。
資料安全傳輸後,現在您可以仔細按照以下解決方案開始修復過程,事實證明,這些解決方法對於修復大多數筆記型電腦開機但螢幕上不顯示任何內容的問題非常有用。您還可以觀看以下教程影片,瞭解筆記型電腦螢幕黑屏但仍然運行的五種方法。
- 0:05 - 檢查充電器以修復筆記型電腦黑屏
- 0:16 - 檢查電池以解決筆記型電腦螢幕無法開啟的問題
- 0:33 - 檢查收費問題
- 0:51 - 檢查 RAM 以修復筆記型電腦上的黑屏
- 1:07 - 檢查功能區以解決筆記型電腦螢幕變黑的問題
延伸閱讀: 電腦無法啟動? 電腦無法開機的原因和修復
方法 2. 使用 Windows 10 修復服務修復筆記型電腦螢幕黑屏
解決筆記型電腦螢幕黑屏但仍執行問題的簡單有效的方法是使用手動 Windows 維修服務。 EaseUS 專業的技術團隊為您提供專屬的資料復原服務,可協助您解決任何硬碟和系統啟動錯誤,包括系統故障、系統藍色畫面、系統黑屏等。
諮詢 EaseUS 資料救援專家,進行一對一的手動救援服務。 免費診斷後我們可以提供以下服務:
- 修復 Windows 啟動問題,包括 BSOD
- 修復 Windows 錯誤並配置 Windows 環境
- 無法啟動時復原系統
- 最佳化 Windows 電腦,使其運作速度更快
方法 3. 硬重置筆記型電腦,解決筆記型電腦的空白螢幕問題
當筆記型電腦遇到開機困難或故障時,該電腦廠商應該能讓您硬重設或還原出廠設定。如果您不知道如何做硬重設,嘗試聯絡廠商或尋求官方支援論壇的幫助。這種方式將會移除資料和應用程式,不過值得一試,畢竟這個方法解決了螢幕顯示空白或黑色的問題。在這裡我們以 HP 筆記型電腦為例:
步驟 1. 關掉筆記型電腦。從任何擴充基座或擴充埠移除筆記型電腦。
步驟 2. 中斷所有外接的裝置,如 USB 儲存裝置、外接螢幕和印表機。從筆記型電腦上拔下 AC 電源適配器。

步驟 3. 取出電池。
拔掉電池和電源線,按下「電源鍵」約15秒,以耗盡電容器剩餘的電量。
步驟 4. 插入電池並將 AC 電源適配器插回筆記型電腦,但不要連接任何外接裝置。
步驟 5. 按「電源鍵」打開筆記型電腦。筆記型電腦正常啟動或啟動選單開啟。
步驟 6. 如果啟動選單開啟了,用方向鍵選擇「正常啟動」,然後按下Enter鍵。
Windows 開啟後,連接每個中斷連接的外接裝置。
方法 4. 連接外接螢幕以測試顯示問題
當繪圖驅動程式有損毀或 LCD 顯示器背光源有問題時,筆記型電腦的螢幕可能會呈現黑色。要測試顯示問題,那就連接一個外接螢幕並重新啟動電腦。如果螢幕是黑色的,但您能聽到電腦正在運轉,代表這個測試是有用的。您可以使用 VGA、DVI、HDMI 或 DisplayPort 連接線。
步驟 1. 將外接螢幕連接到筆記型電腦。
- 了解您的電腦和顯示裝置上的視訊連接器,避免問題並獲得最好的影像品質。
- HDMI 連接也可以攜帶音訊。使用 DVI 到 HDMI 轉接器或連接線的方式時 HDMI 音訊將丟失。您不能將 DVI-D 連接到 VGA。
步驟 2. 如果電腦螢幕沒有顯示在外接螢幕上,按「F4」直到螢幕影像顯示。
步驟 3. 如果影像顯示在外接螢幕上,可能是顯示卡驅動程式與筆記型電腦的液晶螢幕有衝突。為您的電腦下載和安裝特定的最新顯示卡驅動程式和晶片組驅動程式。
步驟 4. 如果您能聽到操作的聲音,但在兩個螢幕上都看不到影像,您可以更換螢幕或將筆記型電腦送到維修服務中心。
方法 5. 重新安置記憶體模組,修復筆記型電腦螢幕黑屏的問題
如果記憶體模組鬆了,通常會導致筆記型電腦不顯示影像。因此,重新安置記憶體模組可能會解決筆記型電腦螢幕空白或黑屏的問題。從筆記型電腦上取下AC適配器,取出並重新安置記憶體模組,然後將AC適配器重新連接到筆記型電腦上,這樣就可以完成了。
步驟 1. 關掉筆記型電腦,然後中斷電源線。在開始任何程序之前,觸摸接地的金屬物體,以釋放靜電。
步驟 2. 取下蓋子。
步驟 3. 移除筆記型電腦上的記憶體模組。

步驟 4. 重新插入所有記憶體模組。
步驟 5. 執行任何測試,以驗證筆記型電腦可以在 Windows 作業系統中啟動和執行。
方法 6. 重設您的電腦,解決筆記型電腦黑屏問題
如果筆記型電腦開機沒畫面,您可以重新整理或重設您的PC/筆記型電腦來重新安裝 Windows 。
步驟 1. 按下 Win+L 鍵。這會進入 Windows 10 登入畫面。不要登入。
步驟 2. 按住 Shift 鍵,同時按下電源鍵,即可重設您的電腦。「重新啟動」在螢幕右下角。您的電腦將重新啟動到 Windows 修復環境(WinRE)。
步驟 3. 在選項畫面中,選擇「疑難排解」>「重設此電腦」。點擊「下一步」。
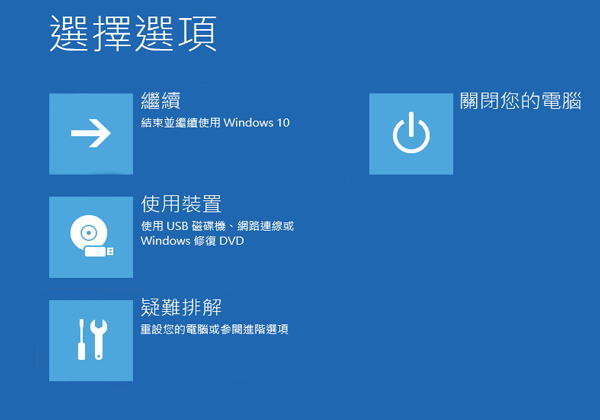
然後,選擇快速選項而不刪除您的個人檔案。等待 Windows 開啟。請按照螢幕上的指示進行操作。
結論 — 筆記型電腦螢幕黑屏但還在運轉
如果您的筆記型電腦開機沒畫面,不要擔心,嘗試我們在上面列出的方法有效解決您的問題。如果您對這個問題有更好的解決辦法,請告訴我們。如果您在使用EaseUS 資料救援軟體時有任何關於資料復原的問題或其他問題,請發送郵件給我們的支援團隊。我們會盡快解決。
筆記型電腦螢幕黑屏的問題與解答
取得有關筆記型電腦黑屏問題的更多資訊。
1. 為什麼我的電腦正在運作但黑屏
您的筆記型電腦可以執行但螢幕黑屏的潛在原因有很多。 以下是一些最常見的原因:
- 顯示設定可能不正確。
- 顯卡驅動程式可能已損壞或已過期。
- 顯示器連接線無法正常運作。
- 電腦硬體有問題。
2. 如何修復筆記型電腦黑屏但仍能運作的問題
要解決筆記型電腦上的黑屏問題,您可以:
- 檢查您的顯示設定
- 檢查您的顯卡驅動程式
- 嘗試不同的顯示器
- 檢查是否有惡意軟體
- 執行硬重置
3. 如何修復 HP 筆記型電腦黑屏但仍在運作?
如果您的 HP 筆記型電腦螢幕變黑,但電腦仍在執行,您可以嘗試採取一些措施來解決該問題。
- 檢查螢幕和電腦之間的連線。 如果連線鬆動,請嘗試旋緊或更換。
- 檢查螢幕的亮度設定。 如果設定得太低,螢幕將顯示為黑色。
- 您的顯示卡可能有問題。 嘗試更新您的驅動程式或重置影片設定。
- 如果上述解決方案都無效,您可能需要完全更換螢幕。
這篇文章有幫到您嗎?
相關文章
-
![author icon]() Harrison | 2025年03月26日更新
Harrison | 2025年03月26日更新
-
![author icon]() Ken | 2025年03月26日更新
Ken | 2025年03月26日更新
-
![author icon]() Ken | 2025年03月26日更新
Ken | 2025年03月26日更新
-
如何透過 3 種方式從桌面 Windows 10/11 中刪除資源回收筒
![author icon]() Bruce | 2025年04月27日更新
Bruce | 2025年04月27日更新
