精選文章
快速閱讀
- 1. 為什麼 Windows 11 無法開機/無法重新啟動/無法載入/無法開機
- 2. Windows 11 無法啟動時對電腦進行疑難排解(具體說明的 6 種方法!)
- 3. 重要:如何為 Windows 11 建立可開機備份(嘗試簡單好上手的工具)
如果您的 Windows 11 無法開機,或者您的電腦遇到 Windows 11 無法啟動黑色螢幕畫面,請閱讀本文。我們還會介紹更新後 Windows 11 無法啟動的問題。本文教學中介紹的解決方案已經過專業人士的測試,並且 100% 有效。繼續閱讀以解決無法啟動的 Windows 問題。
1. 為什麼 Windows 11 無法開機/無法重新啟動/無法載入/無法開機
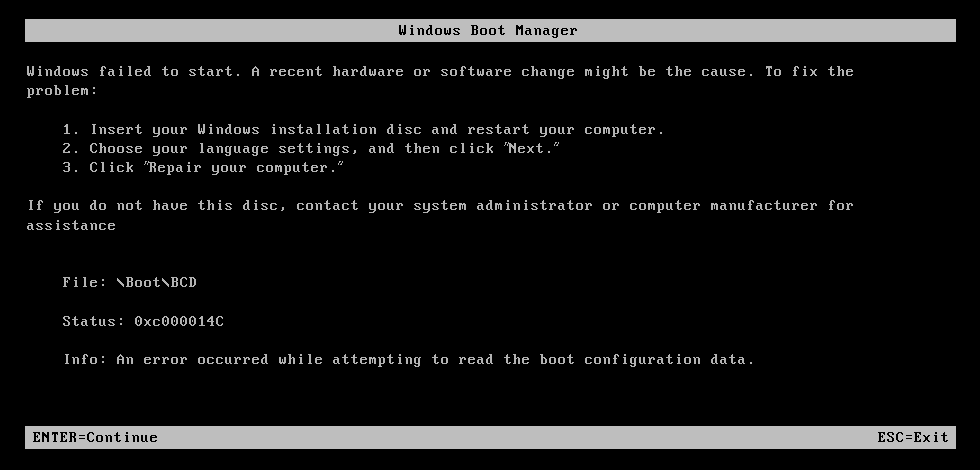
Windows 11 無法啟動黑色畫面或無法開機是您可能會遇到的常見問題,原因如下:
每當出現 Windows 無法開機錯誤時,第一步應該是對電腦進行疑難排解,以解決上面列出的可能問題。您必須檢查電源、硬碟、損毀檔案的軟體以及連接的外接裝置。
Windows 11 無法開機時疑難排解電腦
當 Windows 11 無法開機時,以下方法可能有助於對您的電腦進行疑難排解。
- 方法 1. Windows 11 無法啟動且沒有電源跡象
- 方法 2. 更新後 Windows 11 無法開機
- 方法 3. 安裝後 Windows 11 無法啟動
- 方法 4. Windows 11 無法啟動黑色螢幕畫面
- 方法 5. Windows 11 無法啟動到安全模式
- 方法 6. Windows 11 無法從 USB 或 SSD 開機
方法 1. Windows 11 無法啟動且沒有電源跡象
當 Windows 11 無法啟動或顯示通電跡象時,請嘗試以下任一操作。
方案 1. 檢查電源線
步驟 1. 按下電源按鈕,觀察是否能聽到散熱風扇或硬碟運作的聲音。沒有啟動聲音的話很可能是電腦沒有通電。
步驟 2. 請中斷電源線並重新連接。如果是筆記型電腦,請嘗試多充電幾個小時。

步驟 3. 使用不同的電源線確認原來的電源線是否故障。
方案 2. 檢查顯示器連接
步驟 1. 如果電腦聽起來內部系統正在運作,那麼接下來是檢查顯示器。
步驟 2. 重新連接顯示器電源線。另外,嘗試新的線或顯示器。
步驟 3. 拔下並重新連接系統外接裝置。
方法 2. 更新後 Windows 11 無法開機
有時,電腦在新的 Windows 更新後無法正常運作,在這種情況下無需恐慌。請按照以下步驟解決更新後 Windows 11 無法開機的問題。
方案 1. 重新啟動電腦
檢查系統要求:驗證您的電腦是否滿足最近更新的 Windows 版本的最低要求。
重新啟動系統:開機錯誤可能是暫時的。關閉電腦並重新啟動。
方案 2. 執行修復指令
此外,如果更新後 Windows 11 無法啟動,請繼續使用此方法。
步驟 1. 強制關機,並多次重新啟動系統,強制進入自動修復模式。
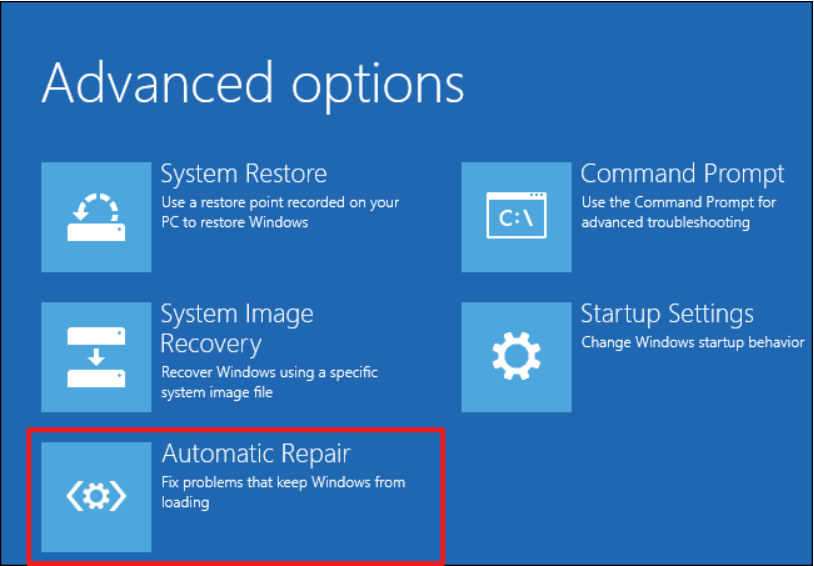
步驟 2. 點擊進階選項 > 疑難排解 > 命令提示字元。
步驟 3. 輸入 chkdsk c: /f /r 並按下 Enter 鍵。
步驟 4. 如果問題是出在磁疊,上一步應該可以解決無法啟動的 Windows 問題。沒有解決的話,那問題可能是 MBR。按照前面的步驟,但輸入不同的指令行。輸入以下內容並在每行後按 Enter 鍵。
bootrec /FixMbr
bootrec /FixBoot
bootrec /RebuildBcd
步驟 5. 重新啟動系統並看看 Windows 是否正常開機。
方案 3. 執行 Windows 11 啟動修復
步驟 1. 重複強制關機:按下電源按鈕約 5-7 秒。打開系統,然後強制再次關閉。重複大約四次。下次電腦應自動啟動進入自動修復mode 模式。
步驟 2. 自動修復模式顯示打開後,點擊進階選項。
步驟 3. 選擇疑難排解 > 進階選項 > 開機修復。按照螢幕上的說明操作並確認 Windows 11 在下次開機時正常啟動。
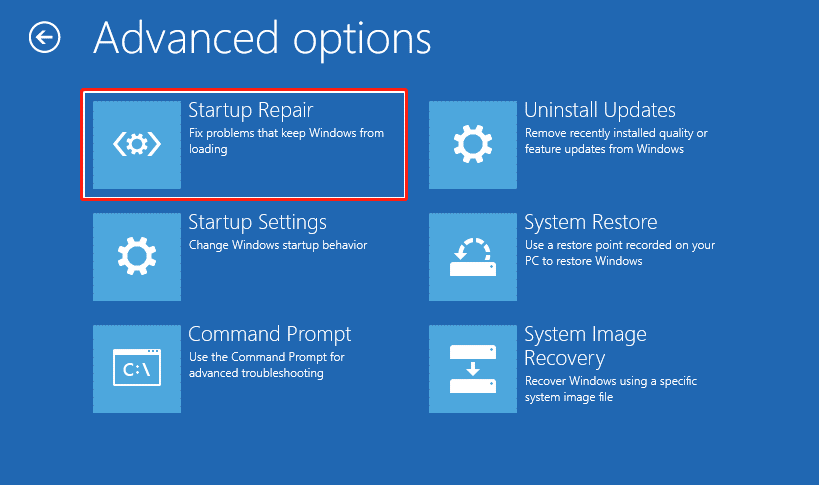
方法 3. 安裝後 Windows 11 無法啟動
如果 Windows 11 在安裝後無法啟動,請使用以下任何推薦的修復方法。
方案 1. 執行 CMD 指令
主開機記錄(MBR)的問題可能是 Windows 11 無法啟動的原因。解決方案是透過安裝媒體啟動 CMD 命令提示字元。
步驟 1. 插入並從 Windows 安裝媒體啟動系統。
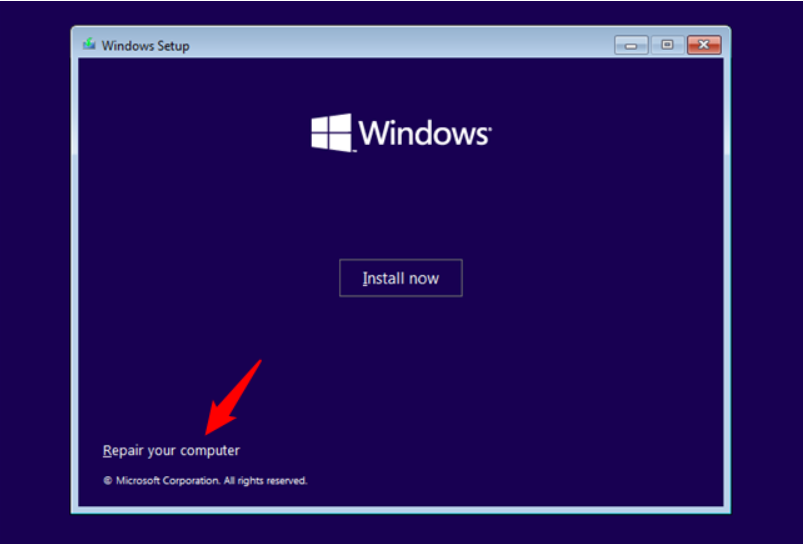
步驟 2. 到 修復您的電腦 > 疑難排解 > 進階選項 > 命令提示字元。
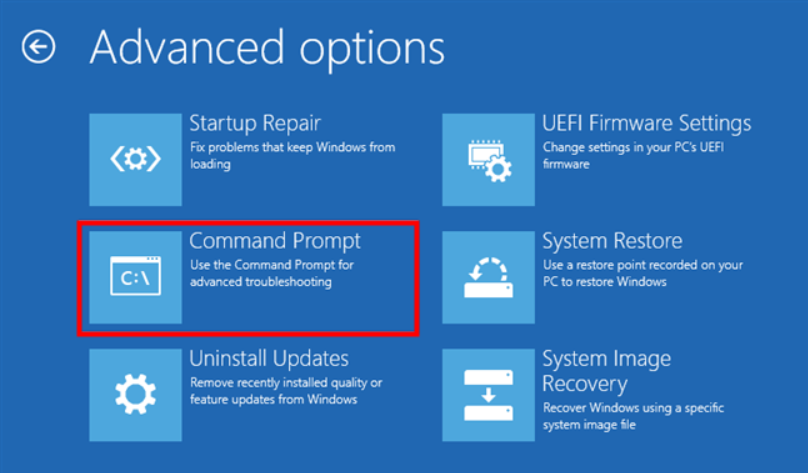
步驟 3. 在 CMD 中,輸入以下指令。確保在每個指令後按 Enter 鍵。
bootrec /fixmbr
bootrec /fixboot
bootrec /rebuildbcd
步驟 4. 重新啟動電腦並看看是否還有開機問題。
方案 2. 系統還原
在安裝新 Windows 之前,執行系統還原以使您的電腦復原到初始狀態。
步驟 1. 重複強制關機並重新啟動電腦以進入自動修復模式。
步驟 2. 選擇疑難排解 > 進階選項 > 系統還原。
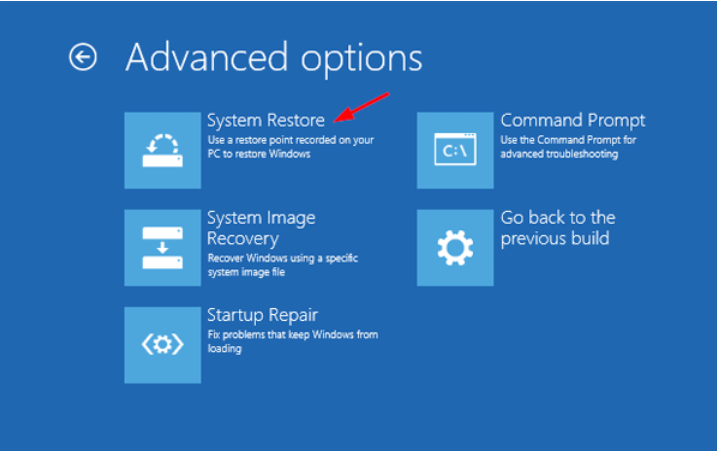
步驟 3. 系統開啟時點擊下一步。
步驟 4. 選擇最近的還原點並點擊下一步繼續。
步驟 5. 點擊完成。
方法 4. Windows 11 無法啟動黑色螢幕畫面
您的 Windows 11 無法以黑色螢幕啟動可能會很棘手。風扇在運作,系統在執行,但螢幕上只有滑鼠鼠標顯示為黑色。然後,沒有錯誤訊息可以猜測可能是什麼錯誤!很令人困惑,對吧?請參閱修復 Windows 11 無法啟動黑色螢幕畫面的解決方案。
方案 1. 檢查電腦連接
重新啟動電腦:強制關閉電腦並重新啟動。按住電源按鈕約 5 秒鐘以強制關機。
檢查連接:觀察顯示卡或其他埠連接是否正確插入。測試另一個連接器,以排除原來的連接器出現故障的可能性。
重新連接外接裝置:如果您最近變更了外接裝置或中斷了外接裝置,請嘗試此步驟。

方案 2. 使用 Windows 啟動修復
參閱方法 2 中的方案 3。
方法 5. Windows 11 無法啟動到安全模式
如果 Windows 在更新到安全模式後無法啟動,請嘗試這些方法。
方案 1. 使用修復磁碟機修理 Windows
步驟 1. 插入 Windows 安裝媒體並重新啟動電腦。
步驟 2. 點擊修復您的電腦選項並進入選擇一個選項選單。
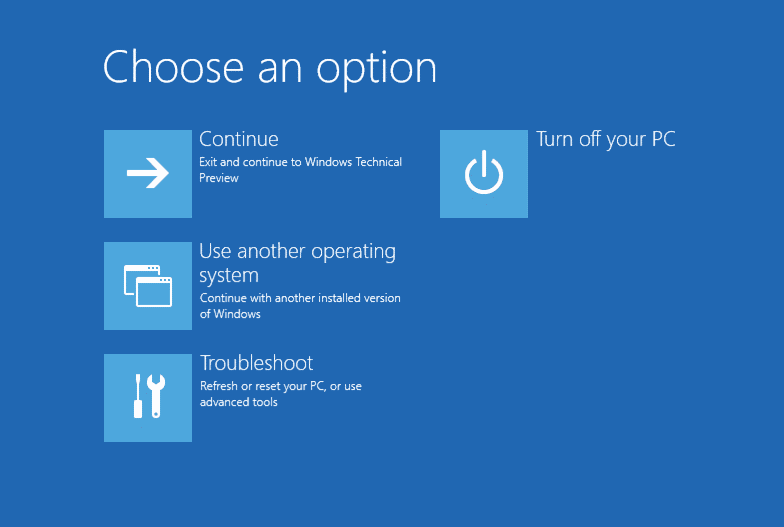
步驟 3. 選擇疑難排解 > 進階選項> 啟動修復。
步驟 4. 選擇系統並等待 Windows 完成修復程序。
方案 2. 使用 Windows 啟動修復
參閱方法 2 中的方案 3。.
方案 3. 執行系統還原
參閱方法 3 中的方案 2。.
方法 6. Windows 11 無法從 USB 或 SSD 開機
查看如何解決 Windows 11 無法從 USB 或 SSD 開機的問題。
從 BIOS 開機 Windows
步驟 1. 使用 SATA 線將 USB 或 SSD 連接到您的電腦。
步驟 2 重新啟動您的電腦並在啟動時按住 F2、F8、F10、F12 或 Del 鍵。這應該帶您進入 BIOS 設定。
步驟 3. 選擇開機選項,並設定 USB 或 SSD 開機磁碟作為第一選項。
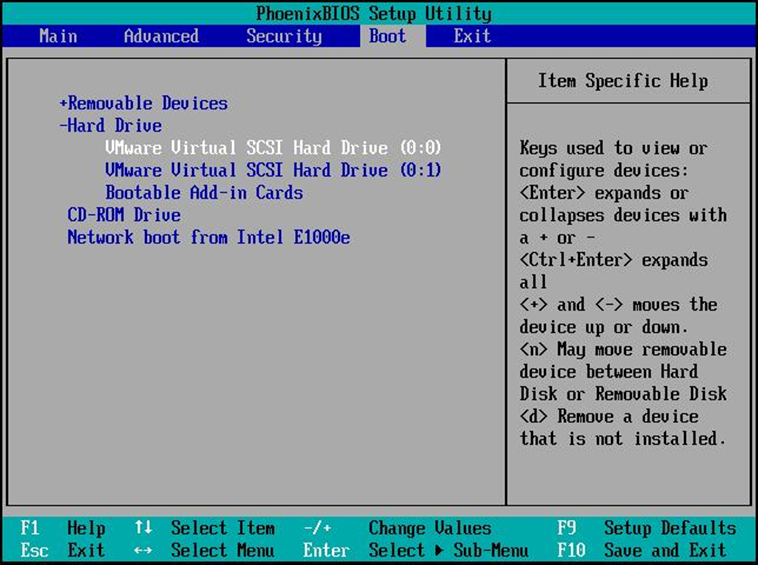
步驟 4. 儲存變更。
步驟 5. 重新啟動電腦。
延伸閱讀:
重要:如何為 Windows 11 建立可開機備份
無法啟動的 Windows 11 電腦的後果是無法存取資料。因此,建立可開機備份以防止下次電腦永久關機、黑色螢幕畫面或崩潰時出現嚴重資料丟失非常重要。也許您需要重新安裝 Windows 11 以使您的電腦再次可啟動。
EaseUS ToDo Backup 可以為您製作可開機的備份,它能夠在不啟動 Windows 11 的情況下還原備份。請參閱以下主要功能:
- 30 天退款保證
- 一鍵備份與還原
- 磁碟區/磁碟備份
請按照以下步驟製作可啟動的 Windows 11 備份:
步驟1. 準備一個可讀寫的USB隨身碟。
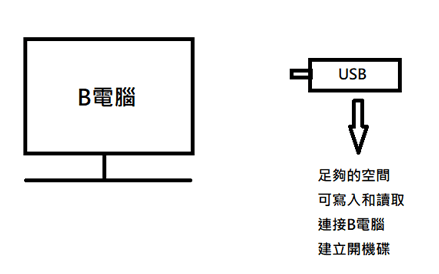
步驟2. 在B電腦上安裝並啟動EaseUS Todo Backup。
步驟3. 在主介面中點擊「工具」>「建立開機碟」。

步驟 4. 選擇開機磁碟位置。您可以選擇建立ISO檔、開機USB或CD/DVD光碟。
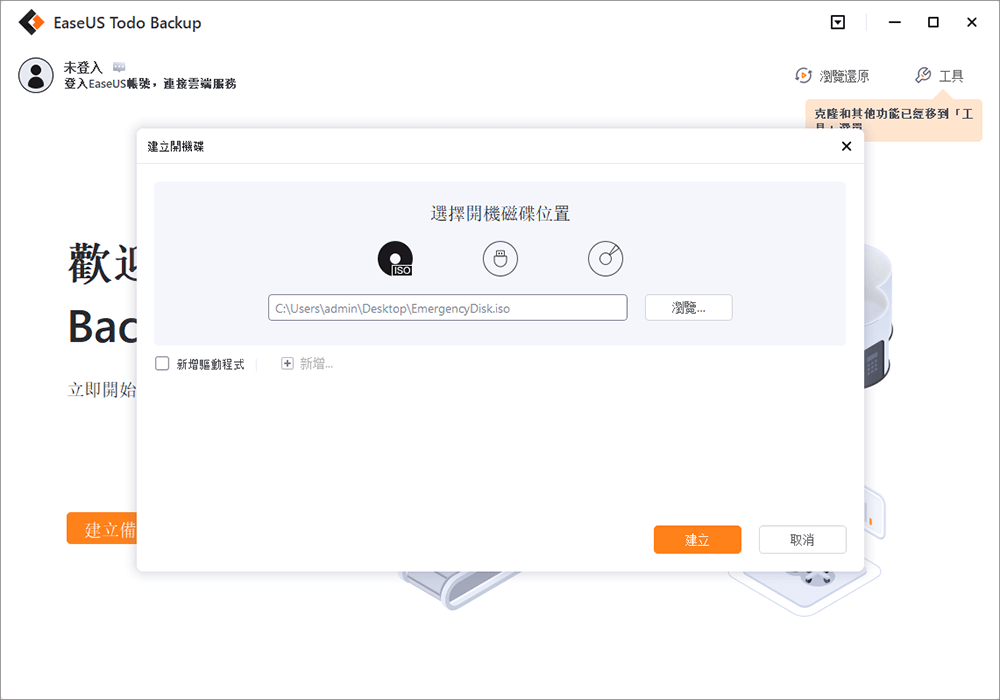
步驟 5. 然後點擊「建立」開始製作開機磁碟。
這篇文章有幫到您嗎?
相關文章
-
![author icon]() Agnes | 2025年03月14日更新
Agnes | 2025年03月14日更新
-
![author icon]() Agnes | 2025年03月14日更新
Agnes | 2025年03月14日更新
-
![author icon]() Gina | 2025年03月14日更新
Gina | 2025年03月14日更新
-
免費下載 EaseUS Todo Backup Full Crack + 序列號/金鑰
![author icon]() Agnes | 2025年03月14日更新
Agnes | 2025年03月14日更新