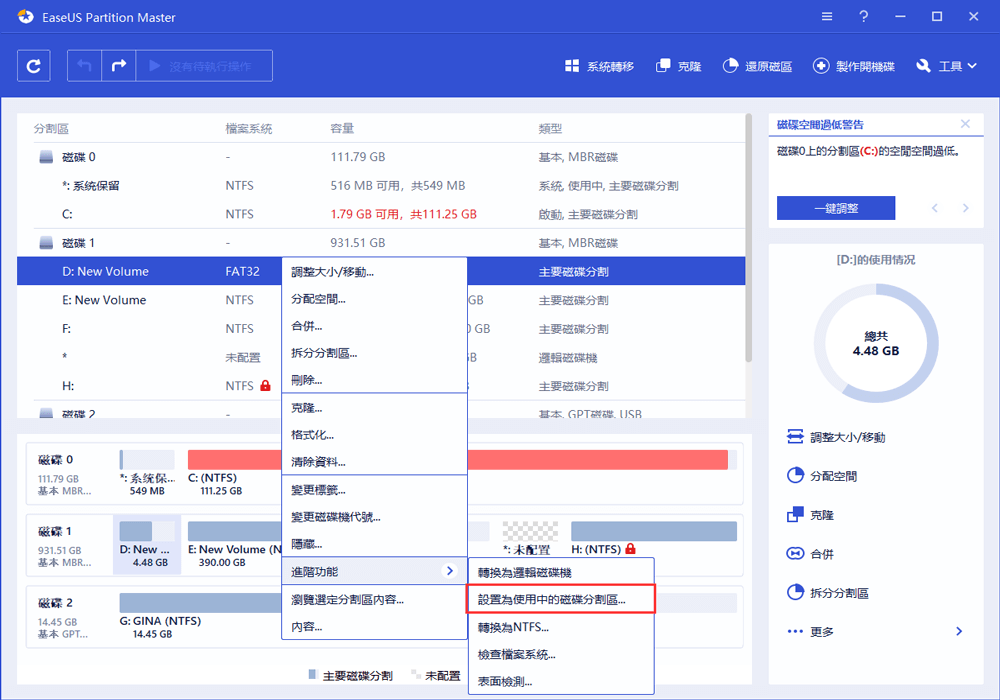解決:Windows 10/8/7/XP/Vista中Missing operating system(Operating System Not Found)
「Missing operating system」或「Operating System not found」找不到作業系統的錯誤訊息通常會在您啟動Windows電腦時出現。這種錯誤在Dell戴爾、Acer宏碁、Lenovo聯想、HP惠普的桌上型或筆記型電腦上很常見。當您的Windows 10/8/7/XP/Vista作業系統在開機磁碟機上找不到,那麼直到作業系統被還原之前都是不可能啟動電腦的。您可以繼續閱讀以了解找不到作業系統的詳細內容,或者直接跳到解決方法。
| 可行解決方法 | 疑難排解步驟 |
|---|---|
| 方法1. 檢查BIOS | 按住「F12/F10」進入BIOS...完整步驟 |
| 方法2. 從可開機磁碟啟動 | 按住「F10」和電源鍵...完整步驟 |
| 方法3. 設BIOS成預設值 | 找到BIOS並還原到預設值設定...完整步驟 |
| 方法4. 用cmd重組MBR | 插入Windows安裝CD/DVD...完整步驟 |
| 方法5. 用軟體重組MBR | 從EaseUS Partition Master啟動PC...完整步驟 |
| 方法6. HP惠普電腦的重組MBR方法 | 從Windows作業系統光碟啟動...完整步驟 |
| 方法7. 設正確的分割區為使用中 | 從EaseUS WinPE可開機磁碟啟動...完整步驟 |
「Missing operating system」或「Operating System not found」原因
當您按下電源按鈕啟動PC時,BIOS首先會嘗試在硬碟上找到一個作業系統來啟動,之後會喚醒您的PC。然而,如果BIOS未能偵測到作業系統的位置,那麼您將收到以下錯誤訊息之一,這些錯誤訊息代表著在不同作業系統版本上出現的一樣的問題。

錯誤訊息1:
Missing Operating System
錯誤訊息2:
Operating system not found
專業人士應該很快就會注意到BIOS設定、硬碟執行狀況或主開機紀錄出現了一些問題。具體來說,產生錯誤的原因如下:
- 基本輸入/輸出系統(BIOS)沒有偵測到硬碟
- 硬碟損毀
- 不適當/不正確的BIOS設定
- Windows主開機紀錄(MBR)損毀
- 不相容的分割區被設為使用中
Windows 10/8/7中Missing operating system或Operating System not found解決方法
了解Windows中找不到作業系統的原因之後,現在應該使用有效的解決方法來還原丟失的作業系統。
方法1. 檢查硬碟是否被BIOS偵測到
步驟1:同時按住「F12/F10」鍵和電源鍵,打開電腦。
步驟2:在BIOS設定畫面出現時,鬆開F12/F10鍵。
步驟3:嘗試尋找IDE Primary Master(主要IDE主機)、IDE Primary Slave(主要IDE從屬磁碟機)、(IDE Secondary Master)次要IDE主機,並檢查是否可以偵測到。
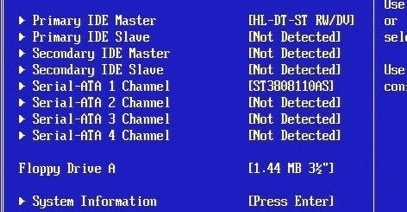
如果沒有磁碟出現或顯示為None/Not Detected,這代表BIOS沒有偵測到磁碟機,您可以選擇None to Auto。這可能會解決找不到作業系統的錯誤。
如果顯示了系統磁碟資訊,這代表BIOS可以偵測到硬碟,您需要退出BIOS。
方法2. 測試硬碟問題
步驟1:按住F10鍵和電源鍵,開啟電腦>電腦螢幕顯示後鬆開F10。
步驟2:使用鍵盤上的右鍵選擇BIOS設定中的「Tools(工具)」選單。
步驟3:然後選擇「Hard Drive Self Test(硬碟自檢)」>按下Enter鍵開始測試。
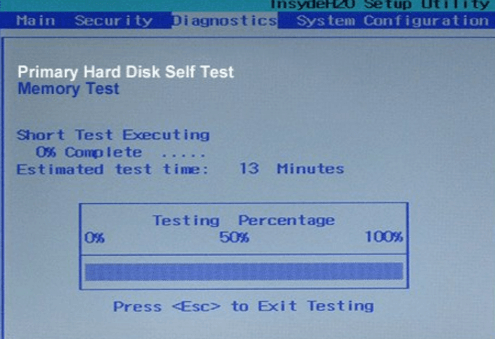
測試完成後,您會收到兩種結果:
#1. All tests passed(所有測試通過)
硬碟沒有損毀。您可以跳到方法3將BIOS重設為預設值。
#2. The test failed(測試失敗)
您應該聯繫您的硬碟或電腦製造商更換,只要這些裝置在保固期內。
方法3. 還原BIOS到預設值設定
不恰當的設定或不正確的BIOS設定也可能導致您的電腦出現「作業系統找不到」的問題。您可以嘗試將BIOS還原到預設值來解決。
步驟1:重新啟動PC並進入BIOS。
步驟2:找到BIOS並啟用預設值設定選項,包括Load Optimal Defaults、Get Default Values、Load Optimized Defaults、Load Setup Defaults等。
步驟3:按F10鍵儲存變更並退出BIOS。
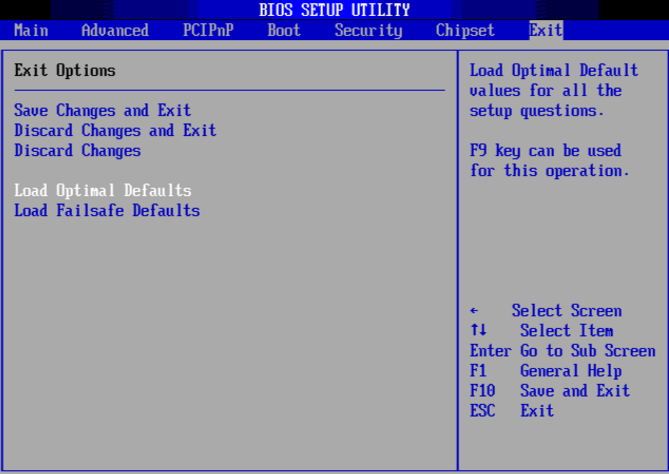
如果此方法沒有用,MBR磁碟可能會被損毀,您可以跳到方法4找到MBR磁碟修復的方法。
方法4. 用安裝CD/DVD重組MBR
錯誤的操作和病毒感染都會損毀第一個磁區(通常是硬碟的0磁區),即MBR。因此,Windows將無法啟動。您可以嘗試在命令提示字元中使用Windows安裝光碟修復MBR。
插入Windows作業系統光碟到(CD/DVD)光碟機
步驟1:按下電源鍵打開PC,系統將自動執行安裝程式。
步驟2:在Windows安裝選單中按「R」鍵啟動修復主控台。
步驟3:在C:\輸入FIXMBR>按下Enter鍵。
步驟4:系統詢問是否想寫一個新的MBR時,按「Y」鍵並點擊Enter鍵。
步驟5:MBR完成寫入後,輸入exit離開並重新啟動PC。
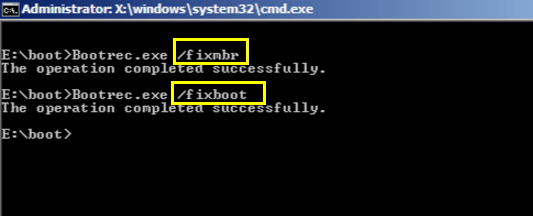
方法5. 不使用Windows安裝CD/DVD重組MBR
如果您喜歡更簡單的方式來重組或修復MBR磁碟,那麼可以使用第三方Windows磁碟分割區管理工具 — EaseUS Partition Master執行自動修復。
從您建立的WinPE環境啟動Windows,並開始修復MBR。
步驟 1. 建立 WinPE 可啟動磁碟
- 開啟 EaseUS Partition Master,然後按一下工具列上的「可啟動媒體」。選擇“建立可啟動媒體”。
- 按一下“下一步”完成該過程。
![建立可啟動磁碟]()
步驟 2. 啟動 EaseUS Partition Master 可啟動 USB
- 將可啟動 USB 或 CD/DVD 連線到您的電腦。
- 重新啟動電腦時按 F2 或 Del 進入 BIOS 畫面。設定並從「可移動裝置」或「CD-ROM 磁碟機」啟動電腦。然後 EaseUS Partition Master 將自動執行。
步驟 3. 重建 MBR
- 點選“工具包”並選擇“重建 MBR”。

- 選擇磁碟和 MBR 型別。然後,按一下“重建”。

- 之後,您可以看到“MBR已在磁碟X上成功重建”。

方法6. 為HP惠普電腦重組MBR
方法4~5對損毀的MBR修復適用於各個品牌的電腦/筆記型電腦。除此之外,部分品牌還為用戶提供了處理MBR問題的內建工具。例如,HP筆記型電腦隨附的Windows Operating System Disc(OSD)可以用來修復主開機紀錄(MBR)。
方法7. 將正確的分割區設為使用中
Windows在舊BIOS+MBR模式下運作時,應該將開機分割區/系統分割區設為使用中,以便MBR可以將開機權限傳遞到開機管理程式並找到Windows。如果系統分割區或開機分割區沒有設為使用中,您可能就會遇到無法找到作業系統的問題。
在同一個分割區中,先建立EaseUS Partition Master可開機USB,然後按照步驟設開機分割區為使用中:
步驟1. 下載並啟動EaseUS分割區管理軟體。
步驟2. 右鍵點擊所需分割區並選擇「設置為使用中的磁碟分割區」。軟體將自動執行操作並為您建立一個使用中分割區。
結論
關於「Missing operating system」或「Operating System not found」找不到作業系統的解決方法都詳細地呈現在此頁面了。您可以嘗試任一種方法來解決問題,將電腦恢復正常狀態並繼續使用。
這篇文章有解決您的問題嗎?
相關文章
-
免費下載 Partition Magic Server 2008 (R2)
![]() Harrison/2025-07-08
Harrison/2025-07-08
-
![]() Bruce/2025-01-24
Bruce/2025-01-24
-
![]() Ken/2025-01-24
Ken/2025-01-24
-
如何在 Windows 11/10/8/7 建立和格式化 exFAT 磁碟區(免費方法)
![]() Gina/2025-01-24
Gina/2025-01-24
關於 EaseUS Partition Master
全面的磁碟 & 分割區管理軟體,適合個人或商業用途。讓它幫您管理硬碟:調整分割區大小,格式化,刪除,克隆或格式轉換。
簡易教學影片

如何切割Windows 11/10/8/7硬碟
這篇文章是否有幫到您?
需要我們提供什麼樣的幫助
輸入問題並找到答案。