許多電腦用戶對系統保留分區一無所知,提前了解該術語會有所幫助。通過這篇文章,您將對 SSD 系統保留分區有所認識。
什麼是 SSD 系統保留?
系統保留分區是在全新安裝 Windows 7/8/8.1/10/11 期間建立,它會佔用一定硬碟空間。例如,Windows 7 為 100MB,Windows 8 為 350MB,Windows 10 為 500MB。該分區與系統啟動過程密切相關,因為它包含啟動配置資料庫 (BCD)、啟動管理器代碼、Windows 恢復環境,並保留 BitLocker 可能需要的啟動檔案空間,以防您使用 BitLocker 硬碟加密功能。
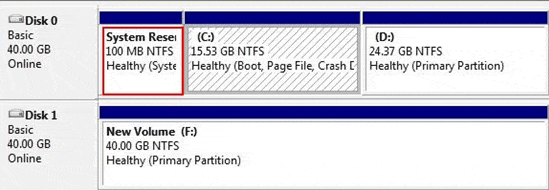
總之,系統保留分區包含以下兩個重要內容之一:
- Windows 啟動數據
- Bitlocker 啟動檔案
SSD 系統保留分區可以刪除嗎?
您不能直接刪除 Windows 磁碟管理下的系統保留分區,因為它被隱藏並受到保護,沒有磁碟代號。如您所知,該分區包含所有啟動資訊。如果它與OS SSD 在同一個磁碟上(如上圖所示系統保留分區和C槽在同一個Disk 0上),請不要刪除它,否則您的電腦將無法啟動。
另外,如果刪除這個磁碟區的目的是為了騰出可用空間,完全沒用,因為系統保留分區只佔用100MB~350MB的一小塊磁碟空間,所以沒必要刪除。
系統保留分區不在 SSD 上怎麼辦?
有時,系統保留分區和系統分區可能位於兩個不同的硬碟上。通常,這種結果是由於安裝系統時連接了兩個硬碟,Windows 安裝程式混淆了無法確定哪個是系統硬碟。
- 如何防止 Windows 新建系統保留分區?
當您安裝 Windows 系統時,請確保除了要安裝的硬碟之外沒有連接任何硬碟。如果有另一個硬碟可用,安裝工具包會將保留分區放在那里而不是系統硬碟上。
如何刪除系統保留分區?
那麼,在這兩種情況下刪除分區是否安全?在某些情況下,您可以從電腦中刪除 SSD 系統保留分區而不必擔心開機失敗。
有時標記為"保留"的 SSD 分區可能不是包含系統啟動文件的分區。要檢查是否是分區,可以嘗試使用 Windows 自帶的磁碟管理(這台電腦>管理>磁碟管理)通過以下方法進行測試。
- 檢查分區內容
右鍵單擊該分區,然後單擊更改磁碟代號和路徑。添加未使用的磁碟代號並瀏覽內容。搜尋您找到的任何檔案並查看它們是否與系統保留分區相關,應該很容易。
- 斷開硬碟與電腦的連接
斷線後看電腦開機有沒有問題。如果沒有問題,則可以安全地試著刪除一個分區不會造成損害。
在上面列出的情況下,刪除標記為"保留"的 SSD 分區是可以的。由於Windows 磁碟管理不允許對標有 SSD 保留分區進行操作,因此您最好使用免費磁碟分割軟體來刪除系統保留分區,這樣不會破壞正常的系統啟動過程。免費下載 EaseUS Partition Master,學習如何刪除磁碟區。
步驟 1. 在電腦上開啟 EaseUS Partition Master。
步驟 2. 選擇刪除硬碟上的磁碟區或所有磁碟區。
- 刪除單個磁碟區:右鍵點選需要刪除的磁碟區,選擇「刪除」。
- 刪除所有磁碟區:右鍵點選需要刪除所有磁碟區的硬碟,選擇「刪除所有」。
確保您已備份所選磁碟區上的所有資料,因為此方法將完全移除資料。
步驟 3. 點選「確定」確認刪除。
步驟 4. 點選軟體右下方的「執行操作」,然後點選「應用」以儲存變更。
- 00:00-00:39 刪除單個磁碟區
- 00:39-01:09 刪除所有磁碟區
但是,如果遇到上述兩種情況,測試都不是那麼順利,那麼嘗試移除 SSD 保留分區就變成了一項艱鉅的任務,對於稍有技術背景的普通人來說,可能會難以應付。在這種情況下,我們不建議刪除該分區,將其留在您的固態硬碟上即可,因為任何不當的處理都可能導致嚴重的啟動問題。
這篇文章有解決您的問題嗎?
相關文章
-
![]() Harrison/2025-01-24
Harrison/2025-01-24
-
![]() Agnes/2025-01-24
Agnes/2025-01-24
-
![]() Ken/2025-01-24
Ken/2025-01-24
-
【技巧】3 種方法將 Windows Server GPT 轉換為 MBR
![]() Harrison/2025-01-24
Harrison/2025-01-24
關於 EaseUS Partition Master
全面的磁碟 & 分割區管理軟體,適合個人或商業用途。讓它幫您管理硬碟:調整分割區大小,格式化,刪除,克隆或格式轉換。
簡易教學影片

如何切割Windows 11/10/8/7硬碟
這篇文章是否有幫到您?
需要我們提供什麼樣的幫助
輸入問題並找到答案。
