升級Windows 11對電腦配置有強制性要求。包括UEFI啟動方式、GPT分割樣式、TPM 2.0和安全啟動。
在本文中,我們將重點介紹安全啟動部分,教您如何為安裝Windows 11啟用安全啟動。
什麼是Microsoft安全啟動?
安全啟動是與基於UEFI的電腦相關聯的功能。安全啟動的主要目的是通過在啟動過程中僅使用由Microsoft或電腦製造商 (OEM) 簽名的受信任軟體元件來提供以前無法實現的安全措施。
所以你可以看到,由於 Windows 11需要UEFI啟動模式,並且安全啟動功能與基於UEFI的電腦相關聯。這是用戶啟用安全啟動的必要選項。往下閱讀,在下一部分中,我們將告訴您如何啟用它。
如何為Windows 11啟用安全啟動
如果您不是電腦方面的專家,不要害怕。按照步驟指南操作,您也可以自己完成。但是要記住一件事,在開啟安全啟動功能之前,您要確保已將啟動模式更改為 UEFI。如果您不知道如何檢視電腦的啟動模式,可以參考此頁面,了解如何檢查電腦啟動模式?
步驟 1. 在Windows搜索欄中搜索進階啟動。然後選擇更改進階啟動選項。
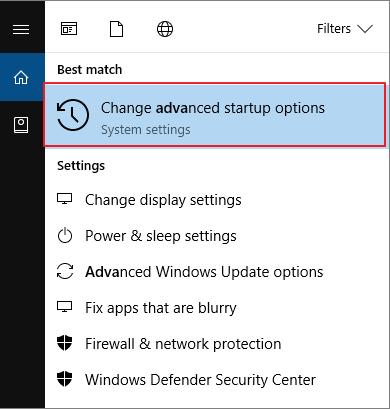
步驟 2. 在「恢復」>「進階啟動」下,單擊「立即重新啟動」按鈕。
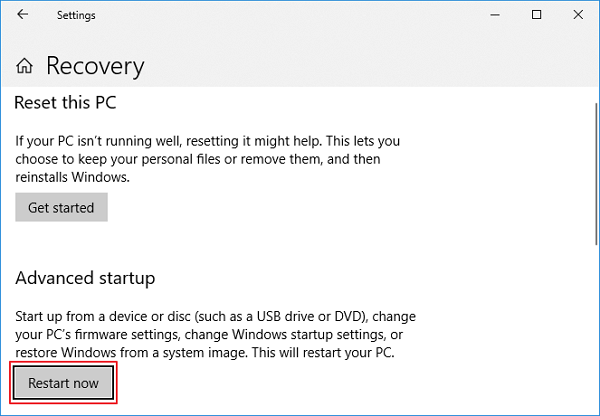
步驟 3. 您的電腦將重新啟動,並顯示「選擇一個選項」屏幕。選擇疑難排解。
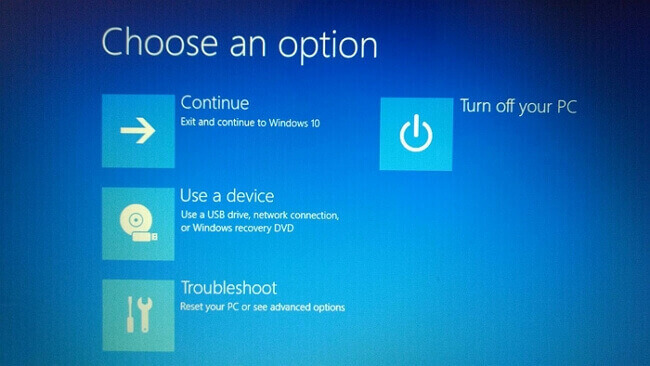
步驟 4. 選擇進階選項。
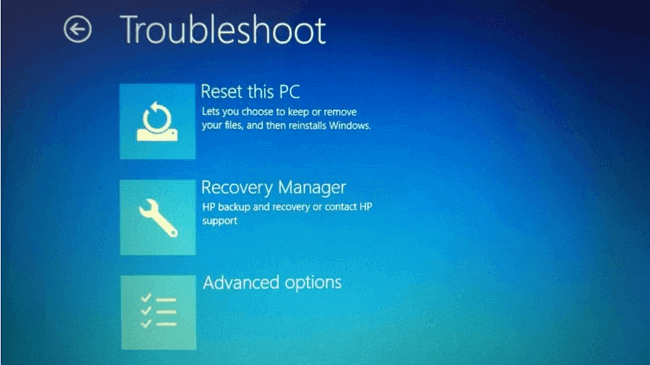
步驟 5. 選擇UEFI韌體設定。
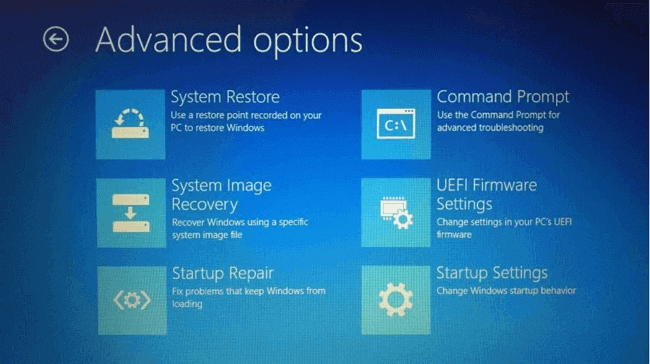
步驟 6. 現在您的電腦將再次重新啟動,並將在BIOS中啟動。
步驟 7. 在BIOS設定下,您需要單擊安全選項卡。
步驟 8. 找到安全啟動選項,使用向上和向下箭頭選擇此選項,然後將狀態更改為已啟用。
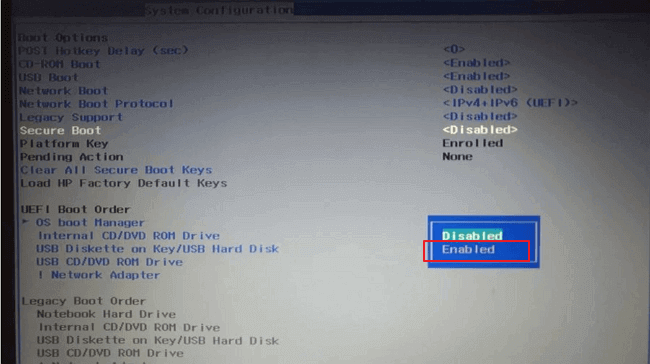
下載並安裝Windows 11
您現在已啟用電腦的安全啟動。如果您想檢查狀態,您可以通過工具來檢查您的PC是否滿足升級Windows 11的基本要求。在下面這一段,您將找到下載和安裝Windows 11的解決方案。EaseUS開發了一個工具包來幫助您輕鬆安裝Windows 11。
升級Windows 11免費檢查器
小提示:Windows 11使用MBR還是GPT?
您已經知道Windows 11的要求之一是電腦啟動模式要是UEFI。而這個要求可以回答這個問題,Windows 11要求磁碟樣式為GPT。這是因為UEFI啟動模式需要GPT磁碟樣式。如果您的磁碟是MBR,可以使用EaseUS Partition Master來轉換磁碟樣式並保留磁碟檔案。
EaseUS Partition Master的目標是讓用戶更輕鬆、更方便地管理電腦硬碟分割區。如果您的電腦相關背景不夠硬,同時又想在轉換時保留硬碟檔案,那麼通過EaseUS Partition Master將MBR轉GPT是最佳選擇。
您可以下載這個硬碟分割軟體,然後按照以下指南將MBR轉換為GPT。
2
更多資訊:安全啟動會影響電腦效能嗎?
一些用戶擔心啟用安全啟動會降低電腦運行速度。這些擔心是多餘的。啟用安全啟動只會增加保護並防止電腦遭受病毒攻擊,並不會降低電腦運行速度。
結論
升級到Windows 11與其他Windows 10更新完全不同。您需要做更多的工作才能滿足升級Windows 11的要求。但是有了我們提供的Windows 11升級指南,一切都會變得很簡單。更重要的是,即使你發現Windows 11其實一點也不好用,直接從Windows 11回滾Windows 10。祝你好運,並希望你能享受Windows 11系統給你帶來的革新。
這篇文章對您有幫助嗎?
相關文章
-
![https://images.easeus.com/images/en/icon/agnes.jpg]() Agnes/2025-03-24
Agnes/2025-03-24
-
修復時光機備份(已解決):Time Machine 備份失敗、損壞、丟失
![https://images.easeus.com/images/en/icon/gina.jpg]() Gina/2025-03-24
Gina/2025-03-24
-
如何格式化 Mac 外接 SSD【2025 步驟教學】 - EaseUS
![https://images.easeus.com/images/en/icon/zola.jpg]() Zola/2025-03-24
Zola/2025-03-24
-
![https://images.easeus.com/images/en/icon/agnes.jpg]() Agnes/2025-01-24
Agnes/2025-01-24
