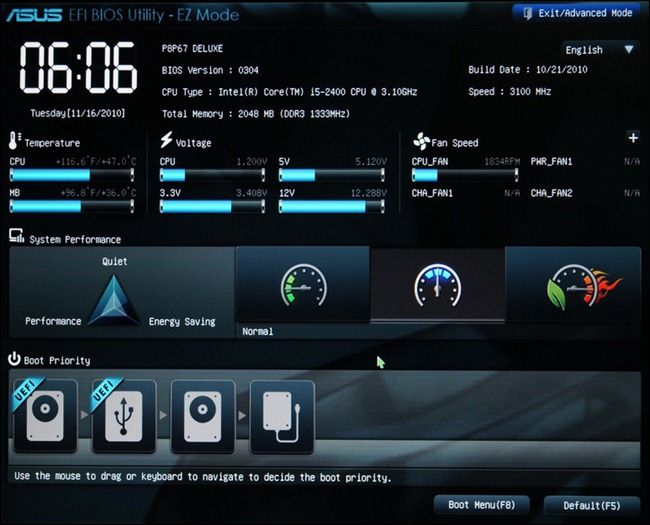2021年6月24日,微軟首席執行長Panos Panay宣布即將發布新版Windows作業系統 - Windows 11。此外,Windows 11的測試版發到網路上,向使用者展示不同的使用者介面和更佳的效能。
許多使用者想將電腦從Windows 10升級到Windows 11。與Windows 10的常規更新不同,Windows 11對電腦硬體有一定的要求。以下是Windows 11的硬體需求表。您可以檢查您的電腦是否能夠升級到Windows 11。

Windows 11 MBR或GPT?|Windows 11硬體需求
| 組件 | 最低需求 |
| 處理器 | 相容64位元處理器(x86-64或ARM64),晶片系統至少1 GHz,2個以上核心。 |
| 記憶體(RAM) | 至少4 GB |
| 儲存空間 | 至少64 GB |
| 系統韌體 | UEFI |
| 安全性 | 安全開機,預設啟用 |
| 信賴平台模組(TPM)版本2.0 | |
| 圖形卡 | 相容於DirectX 12或更新版本(包含WDDM 2.0驅動程式) |
| 顯示器 | 高畫質(720p)顯示器,對角線大於9吋,每個色彩通道8位元 |
| 網際網路連線和Microsoft帳戶 | 首次安裝Windows 11家用版需要網際網路連線和Microsoft帳戶 |
可以看到Windows 11要求系統韌體為UEFI。UEFI是什麼?我們將在下個部分給出答案。
UEFI是什麼 & 如何查看磁碟分割樣式?
UEFI是統一可延伸韌體介面(Unified Extensible Firmware Interface)的縮寫。於2007年首次與Windows Vista Service Pack 1和Windows 7一起引入。並成為近年來電腦的預設系統韌體。UEFI之所以能夠取代BIOS(Basic Input-Output System)是因為UEFI支援超過2.2TB的硬碟,提高了電腦的開機和關機速度。
UEFI電腦有GUID磁碟分割表(GPT)。與MBR磁碟分割樣式相比,GPT更靈活,與現代硬體有更好的相容性。GPT的最大優點是它對磁碟大小和使用者可以建立的磁碟區數量沒有限制。在MBR磁碟上,最多只能新建4個磁碟區。在GPT磁碟上,使用者最多可以新建128個磁碟區。
由於升級到Windows 11需要GPT磁碟分割樣式,如果您不確定您的磁碟是GPT還是MBR,可以按照下面的步驟查看磁碟分割樣式。
步驟1. 右鍵點擊Windows圖示並選擇磁碟管理。
步驟2. 在磁碟管理視窗中,右鍵點擊要確認的磁碟,並選擇「內容」。
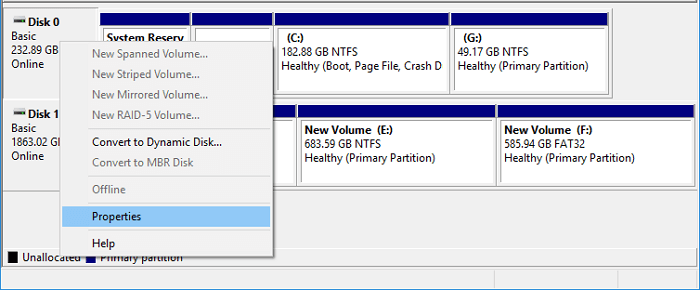
步驟3. 然後將開啟裝置內容視窗。點擊磁碟區選單,您會在這裡看到磁碟的磁碟分割樣式。
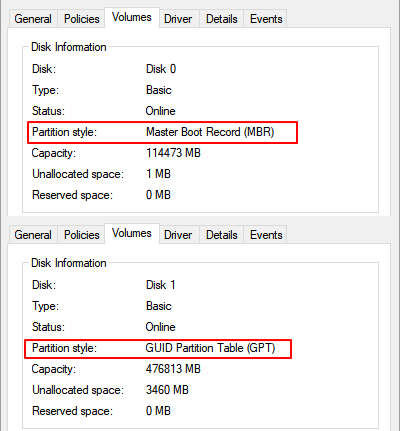
只有看檔磁碟分割樣式為GUID分割表時才能升級到Windows 11。但是,如果磁碟分割樣式為MBR,不用擔心,您可以將MBR磁碟轉換成GPT。
2種方法在Windows電腦上將MBR轉GPT
除了升級到Windows 11,如果您的磁碟大於2TB,您還需要將MBR轉GPT,盡可能地多利用您的磁碟。在Windows電腦上就有很多選擇了。Windows內建的工具和第三方磁碟管理軟體都可以解決這個問題。
此部分我們選擇兩種方式來介紹如何將MBR轉換為GPT。一種是最簡單、最安全的方法 - 使用EaseUS Partition Master,另一種是使用Windows內建工具 - 磁碟管理。
方法1. 使用EaseUS Partition Master將MBR轉GPT
EaseUS Partition Master是為了使用者更好地管理磁碟分割區而設計的,該軟體完美滿足將MBR轉GPT的需求。更重要的是,透過該工具,使用者無需刪除磁碟區。也就是說,如果您使用EaseUS Partition Master將MBR轉換成GPT,不會有資料遺失。
現在您可以下載這套工具,並按照下面的教學看看如何在升級Windows 11之前轉換成GPT。
步驟 1:在 Windows 電腦上下載並啟動 EaseUS Partition Master。

步驟 2:右鍵點選要轉換的 MBR 磁碟,並選擇「初始化為 GPT 磁碟」。

步驟3:找到並點選工具欄上的「執行操作」按鈕,選擇「應用」開始轉換。

方法2. 使用磁碟管理將MBR轉GPT
在磁碟管理中,使用者可以延伸、壓縮、刪除和格式化磁區及磁碟。您還可以使用這個程式將磁碟區從MBR轉為GPT。但是您應該也注意到了,使用這個方法必須刪除磁碟上的所有磁碟區。也就是說您會丟失所有磁碟資料。記得在操作之前進行磁碟備份。
如果您已備份了磁碟區,可以按照以下步驟將MBR轉換成GPT。
步驟1. 右鍵點擊Windows圖示並選擇磁碟管理。
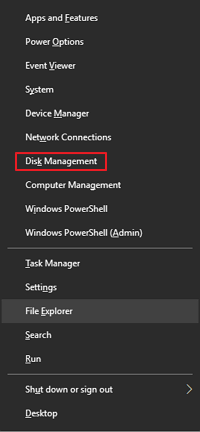
步驟2. 在磁碟管理視窗中,右鍵點擊目標磁碟的磁碟區,選擇刪除磁碟區。重複此動作,刪除所有磁碟區。
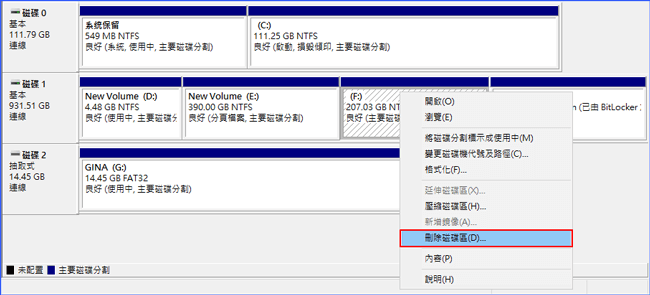
步驟3. 當整個磁碟都顯示為未配置空間時,右鍵點擊磁碟並選擇轉換成GPT磁碟。
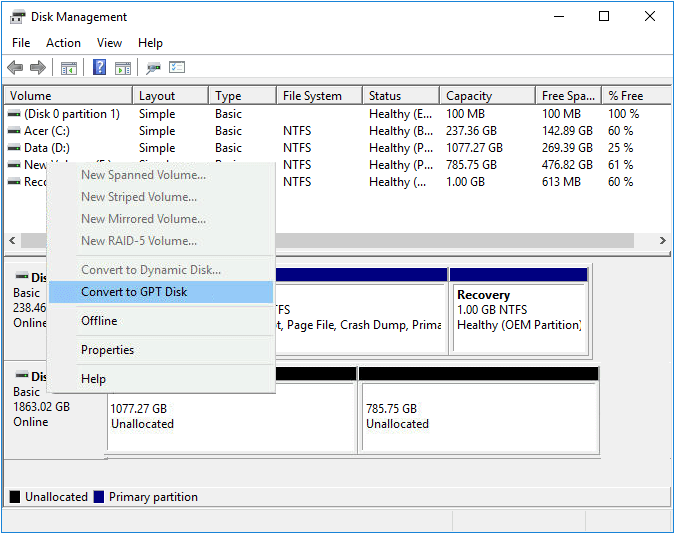
將磁碟分割樣式從MBR轉換成GPT並不是最後一步。轉換完成後,還需要將開機模式變更為UEFI。首先,我們將示範如何檢查電腦是使用UEFI還是BIOS。
如何確認電腦的開機模式?
步驟1. 同時按下Win+R鍵。在執行視窗中輸入MSInfo32並按下Enter鍵。
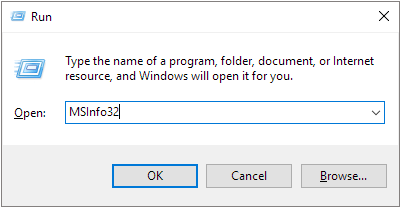
步驟2. 此操作將開啟「系統資訊」視窗。進入BIOS模式,查看顯示為UEFI或Legacy。
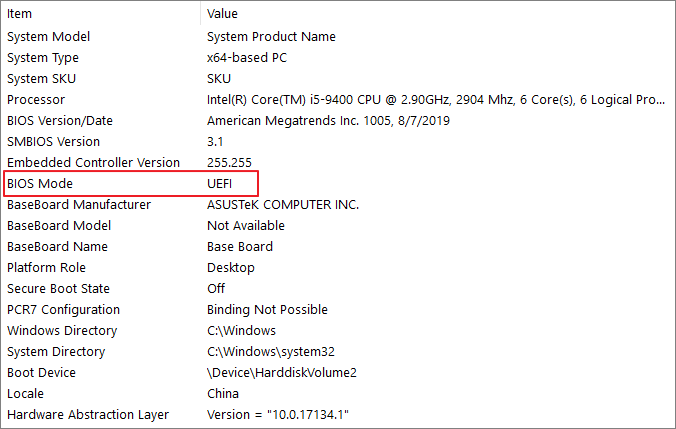
如果您的電腦開機模式為UEFI,那它就會顯示UEFI。如果您的電腦開機模式為BIOS,那它就會顯示Legacy。
如何變更開機模式為UEFI?
您可以按照下面步驟將開機模式變更為UEFI。此程序不會損害您的電腦資料。
步驟1. 關機並重新啟動電腦。
步驟2. 持續按著F2鍵,直到BIOS設定畫面出現。
步驟3. 選擇Boot,在Boot標籤下,透過上下鍵選擇UEFI模式,然後按下Enter鍵。
步驟4. 儲存變更並退出畫面,按下F10鍵。
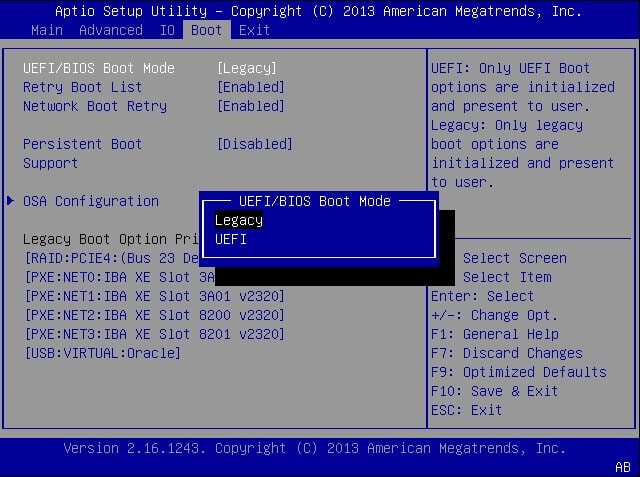
如何啟用Windows安全開機?
將開機模式變更為UEFI後,還需要做一件事,就是啟用安全開機。這也是想升級Windows 11的最低需求。
步驟1. 搜尋欄中搜尋變更進階啟動選項,並點選。
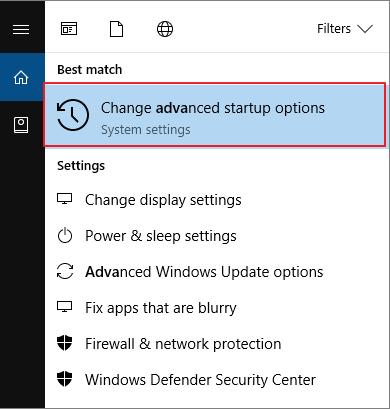
步驟2. 找到「復原」>「進階啟動」。點擊立即重新啟動按鈕。
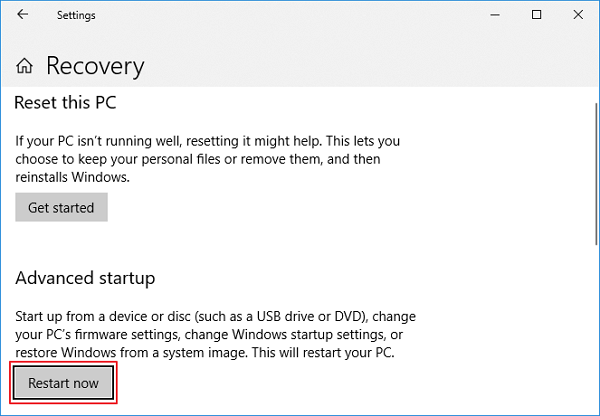
步驟3. 您的電腦將重新啟動,點擊疑難排解。
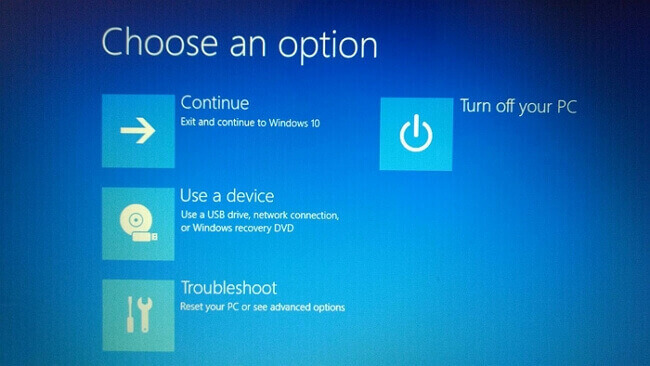
步驟4. 選擇在疑難排解下的進階選項。
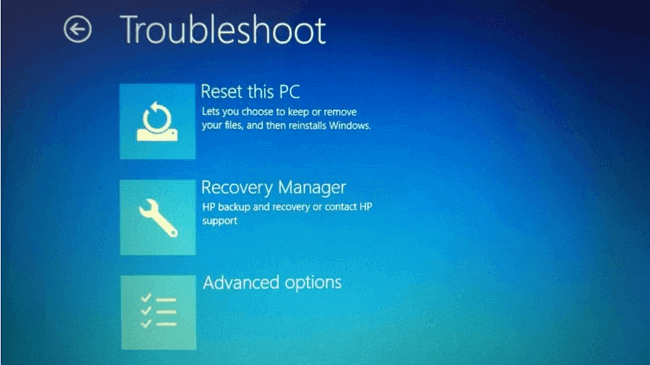
步驟5. 選擇UEFI韌體設定。
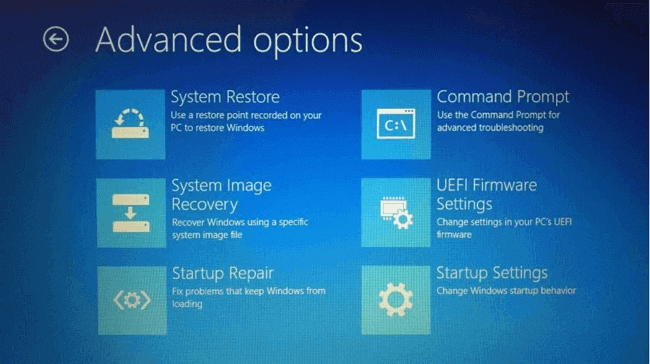
步驟6. 點擊UEFI韌體設定後,系統將再次重新啟動或是問您是否重新啟動系統。點擊重新啟動,電腦會在BIOS啟動,您會看到一個不同的BIOS設定。
步驟7. 在BIOS設定下,點擊Security。
步驟8. 使用上下鍵來選擇secure boot選項,變更安全開機成啟用。
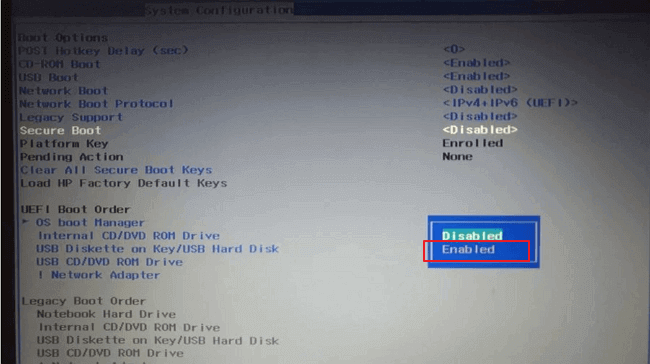
升級Windows 11之前將磁碟分割樣式轉換成GPT!
Windows 11僅支援GPT磁碟分割樣式和UEFI開機模式。在本文中,我們介紹了兩種將磁碟轉換成GPT的方法。我們強烈建議您選擇EaseUS Partition Master,因為使用該軟體不會在轉換過程中造成資料遺失。將磁碟轉換成GPT之後,還有一個步驟,就是將開機模式變更為UEFI。您可以在本文中找到上述操作的所有詳細教學。按照步驟教學操作,您就可以成功將MBR轉GPT。
這篇文章有幫到您嗎?
相關文章
-
3 款最佳 Windows 11 23H2 ISO 下載器 & 完整教學指南
![author icon]() Harrison | 2025年01月24日更新
Harrison | 2025年01月24日更新
-
EaseUS Partition Master VS DiskGenius:哪個更好?
![author icon]() Harrison | 2025年01月24日更新
Harrison | 2025年01月24日更新
-
![author icon]() Ken | 2025年07月08日更新
Ken | 2025年07月08日更新
-
使用 USB 格式化程式和 PowerShell 將 128GB USB 格式化為 FAT32
![author icon]() Gina | 2025年01月24日更新
Gina | 2025年01月24日更新