為了確保個人資訊的保護,在將 SanDisk Extreme 便攜式 SSD 交給其他人之前,必須對其進行安全擦除。刪除檔案或格式化磁碟機是不夠的,因為不會永久刪除資料。在這篇文章中,EaseUS 將介紹兩種安全擦除 SanDisk Extreme Portable SSD 的方法,讓使用者動手保護自己的私人資訊。繼續閱讀並找到解決您問題的工具。
如何安全擦除 SanDisk Extreme 便攜式 SSD
徹底擦除SanDisk Extreme Portable SSD不僅可以保護您的個人資訊不被洩露,還可以提高您的SSD效能。若要安全擦除 SanDisk SSD,您可以使用 EaseUS Partition Master 或 SanDisk SSD Dashboard。下面是一個對比表,供大家參考:
| 比較 | 🏆EaseUSPartition Master | 🥈SanDisk SSD Dashboard |
|---|---|---|
| 💻作業系統系統 | Windows 11/10/8/7/Vista/XP | Windows 10/8.1/7(32/64 位元) |
| 🔧難易度等級 | 非常簡單👍🏻 | 一般 |
| 👨💻適合用戶 | 所有使用者(特別是新手) | 進階用戶 |
| 🎖️評分 | ★★★★☆ | ★★★ ☆☆ |
| ✏️擦除程度 | 完全 | 完全 |
根據此表,您可以選擇適合您的工具並跳至相應的步驟。如果您使用的是新版 Windows 11,建議使用 EaseUS Partition Master,因為 SanDisk SSD Dashboard 不支援 Windows 11。
解決方案 1. 使用 EaseUS Partition Master
當您想要出售或捐贈 SSD 時,提前擦除尤其重要,因為它可以保護您的個人資訊被他人恢復而洩露。EaseUS Partition Master Professional 是一款強大且有價值的 SSD 擦除工具。它對各種作業系統具有很強的兼容性,允許用戶全面清理SSD,使資料在Windows 11/10/8/7/Vista/XP中不可恢復。此外,其用戶友好的介面甚至可以讓初學者輕鬆安全地擦除便攜式 SSD。
您可以按照下面的綜合教學安全地擦除您的 SSD:
步驟 1. 將外部裝置連線到電腦。然後,右鍵點選外部裝置,然後選擇“清除磁碟”。
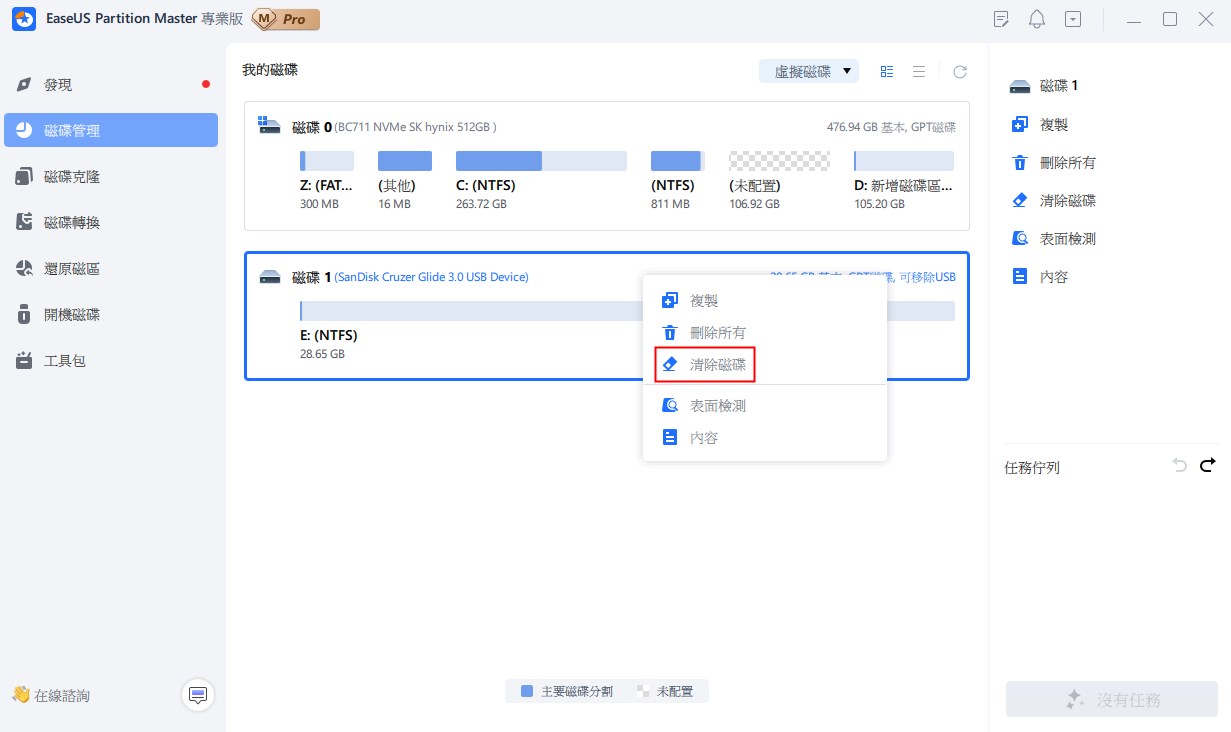
步驟 2. 設定擦除資料的次數。 (最多可以設定10個。)然後按一下「確定」。
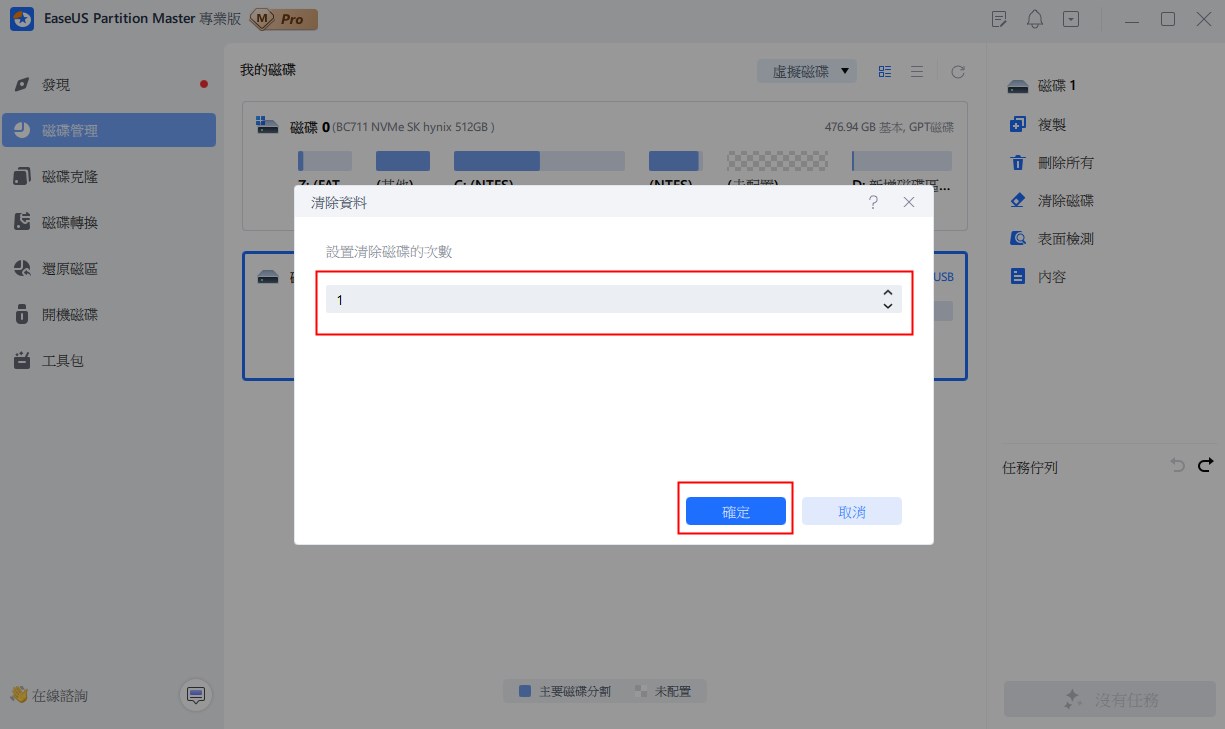
步驟 3. 點選“執行 1 項任務”,然後點選“應用”。
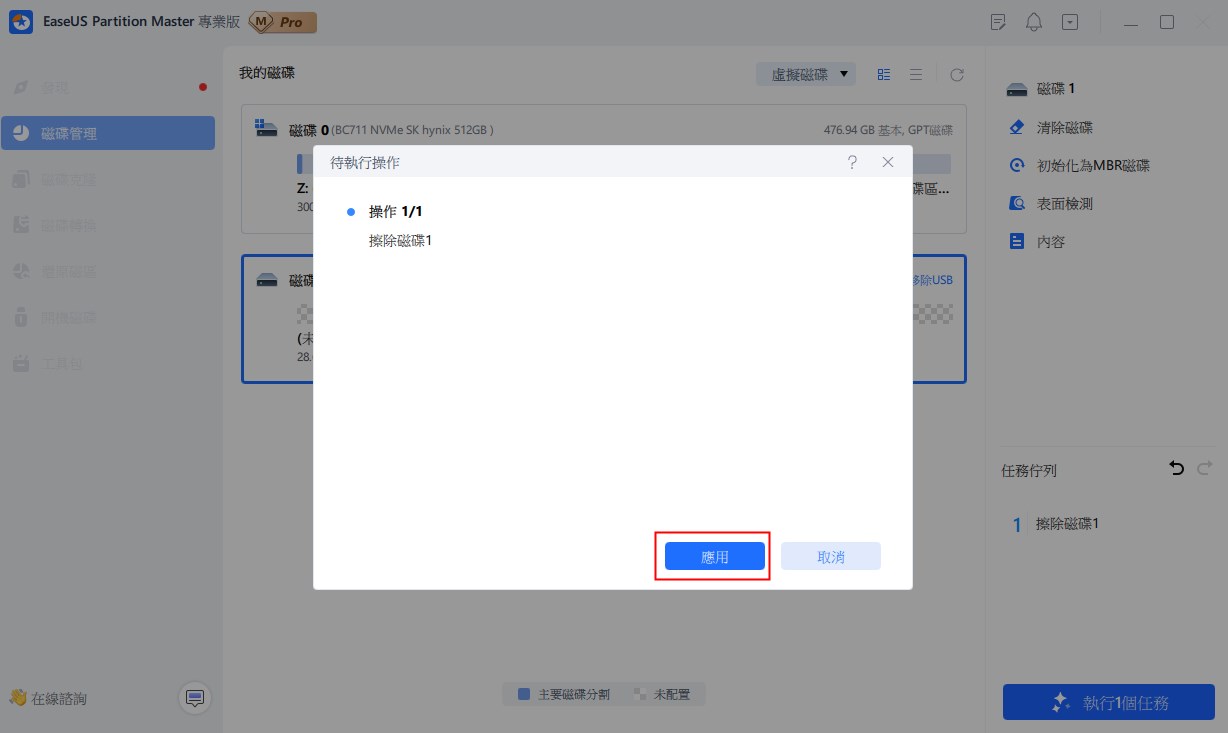
此外,這個多功能工具還具有其他功能,可讓您有效地管理磁碟和分割區:
- 調整分割區大小以根據需要分配磁碟空間
- 合併分割區擴充存儲
- 壓縮C槽無損資料
- 在 Windows 11 中格式化 SSD 以供重複使用
- 在主要磁碟或邏輯磁碟或分割區、FAT 和exFAT 或從 MBR GPT 之間轉換磁碟或分割區
解決方案 2. 使用 SanDisk SSD Dashboard
如果您的作業系統是Windows 10/8.1/7(32/64位元),您可以考慮使用SanDisk SSD Dashboard。SanDisk SSD Dashboard 是一款幫助使用者在 Windows 上維護和最佳化 SanDisk SSD 效能的工具。您可以從 SanDisk 支援網站下載該程式,安裝並在電腦上運行。然後您可以按照以下步驟來安全擦除 SanDisk Extreme 便攜式 SSD:
步驟 1. 在Dashboard選擇您的 SSD。
- 提示
- 如果您要擦除的 SSD 未列出,請按一下「刷新」進行掃描。或者您可以重新連接SSD。

步驟 2. 點選Dashboard上的「工具」選單,然後選擇左側面板上的「擦除磁碟機」。
步驟 3. 點選「立即擦除」按鈕開始這個過程。

為什麼選擇安全擦除 SanDisk Extreme 便攜式 SSD
基於多種原因,安全擦除 SanDisk Extreme 便攜式 SSD 至關重要,包括資料安全、效能增強、完全資料刪除以及忘記密碼等某些情況。以下詳細介紹了為什麼 SanDisk Extreme 便攜式 SSD 用戶希望保護他們的 SSD:
- 資料安全:在贈送 SSD 之前僅對其進行格式化並不安全,因為一些進階復原工具可以檢索已刪除的檔案。安全擦除的方法是一種更好的方法,它會覆蓋資料並使其不可恢復。
- 更好的效能:您可以透過安全擦除SanDisk SSD將SSD重設為出廠狀態,這可以恢復SSD的速度和效率。
- 完全資料刪除:與刪除或格式化不同,安全性擦除會刪除所有使用者數據,並透過重複寫入 1 和 0 來重置磁碟。
- 忘記密碼:透過安全擦除硬碟,它將刪除所有數據,包括任何加密金鑰。
結論
總而言之,本文分享了兩個確保所有資料都能永久刪除的有效工具,包括 EaseUS Partition Master 和 SanDisk SSD Dashboard。當您想要出售用過的SSD,或下次想提高SSD的讀寫速度時,透過EaseUS Partition Master安全擦除SSD是一個明智的選擇,它可以確保完整的資料刪除,同時優化硬碟效能。
EaseUS Partition Master就是這樣一個用來管理磁碟和分割區的綜合工具。下載它並提升您的 SSD 效能!
有關安全擦除 SanDisk Extreme 便攜式 SSD 的常見問題解答
1. 安全擦除可逆嗎?
安全擦除是不可逆的。這是透過向硬碟磁碟區寫入安全擦除命令來覆蓋現有資料並使其不可恢復來徹底清潔SSD的過程。因此,請記住在擦除 SSD 之前先備份磁碟機。
2. 如果忘記 SanDisk SSD 密碼怎麼辦?
有幾種方法可以重設 SanDisk SSD 密碼:
- 使用提示或您註冊 Sandisk 安全存取軟體的電子郵件地址。
- 使用專業的恢復軟體。
- 使用命令提示字元。
如果以上重置密碼的方法都不起作用,並且SSD中的檔案可以被刪除,您可以嘗試安全擦除方法。此操作將擦除 SSD 上的所有數據,包括您的密碼。
3. 安全擦除會刪除所有分割區嗎?
是的,執行安全性擦除將刪除 SSD 上的所有分割區。此過程會刪除所有內容,包括所有分割區、文件,甚至 SSD 存取密碼。確保SSD上沒有殘留重要數據。
這篇文章有解決您的問題嗎?
相關文章
-
![]() Agnes/2025-04-08
Agnes/2025-04-08
-
2025 年度最佳 3 款 Mac USB 格式化工具來了!幫你解決問題
![]() Gina/2025-01-24
Gina/2025-01-24
-
![]() Harrison/2025-08-08
Harrison/2025-08-08
-
如何以各種可能的方式檢查 Windows 10/8/7 中的硬碟容量大小
![]() Ken/2025-01-24
Ken/2025-01-24
關於 EaseUS Partition Master
全面的磁碟 & 分割區管理軟體,適合個人或商業用途。讓它幫您管理硬碟:調整分割區大小,格式化,刪除,克隆或格式轉換。
簡易教學影片

如何切割Windows 11/10/8/7硬碟
這篇文章是否有幫到您?
需要我們提供什麼樣的幫助
輸入問題並找到答案。
