| 可行的解決方案 | 詳細的步驟指南 |
|---|---|
| 如何將 exFAT 格式化或轉換為 FAT32 | 方法一:使用EaseUS Partition Master;方法 2:在 CMD 上使用 Windows 工具... 完整步驟 |
| 如何將 FAT32 格式化或轉換為 exFAT | 第 1 步:按“開始”選單,然後輸入 CMD 調出命令提示字元... 完整步驟 |
exFAT 與 FAT32 格式相同嗎?
Windows 中使用多種檔案格式,從長遠來看,FAT32 成為一種流行的格式,但在檔案大小方面有其局限性。然後是exFAT ,它們之間存在相當大的差異。
exFAT (Extensible File Allocation Table)) 比 FAT32 (File Allocation Table 32) 更先進、更優越,支援更多的裝置和操作系統,是可移動裝置和閃存驅動器的最佳解決方案。
所以不,exFAT 與 FAT32 不同,它是作為 FAT32 的替代品引入的。使用 exFAT 的最大優點是分區大小幾乎沒有限制,而 FAT32 支援最大 4GB 的檔案,分區大小最大為 8TB。
我應該使用 exFAT 還是 FAT32?
很明顯,exFAT 比 FAT32 好,但何時使用它取決於您的用例。exFAT 跨平台工作,提供更快的速度並支援大尺寸格式。
exFAT與FAT32的比較:exFAT
| FAT32格式 | exFAT |
|---|---|
| 最適合小型驅動器。 | 在大型驅動器上運行良好。 |
| 最大檔案大小 4 GB,分區大小 8 TB。 | 檔案大小和分區大小沒有限制。 |
| FAT32 是 Windows 95 中引入的一種較舊的檔案系統類型。 | exFAT 替代 FAT32,支援跨平台場景。 |
| 更好的兼容性 | 不經常使用。 |
您應該使用哪種格式?這將取決於目的。
- 如果您確定不會復製或移動大於 4GB 的檔案,Fat 32 是最佳選擇。
- 另一方面,如果您需要處理大檔案,則使用 exFAT。
- 同樣,SD 卡和 USB 等小型儲存裝置更適合 FAT32,而外接硬碟可以使用 exFAT。
- 使用 exFAT 的另一個原因是跨平台支援。如果你需要在平台之間複製檔案,最好使用它。
如何將 exFAT 格式化或轉換為 FAT32?
可以將一種格式轉換為另一種格式。例如,如果您想將 exFAT 轉換為 FAT32,有兩種方法可以實現。第一個選項是使用 EaseUS Partition Master 軟體,第二個是使用 Windows 內建工具。
- 注意事項:
- 無論您使用哪種工具將 exFAT 轉換為 FAT32,請務必備份驅動器中的資料。
方法 1:使用 EaseUS 分區大師 - 初學者更容易
EaseUS Partition Master 簡化了整個過程,使格式化裝置像 1-2-3 一樣簡單。您只需下載此軟體並應用它,只需點擊幾下即可將您的裝置從 exFAT 格式化為 FAT32:
1
步驟 1. 啟動 EaseUS Partition Master,右鍵單擊要格式化的磁碟區,然後選擇“格式化”。
步驟 2. 在新窗口中輸入磁區代號,選擇FAT32/EXT2/EXT3/EXT4檔案系統,根據需要設定簇大小,點擊“確定”。
步驟 3. 然後您將看到一個警告窗口,在其中單擊“是”繼續。
步驟 4. 單擊左上角的“執行 1 個任務”按鈕查看更改,然後單擊“應用”開始將磁碟區格式化為 FAT32/EXT2/EXT3/EXT4。
與命令工具相比,使用該軟體的最佳部分是您可能會犯更少的錯誤,從而導致資料丟失。因此,請務必提前備份裝置上的重要內容。
方法二:在CMD上使用Windows工具
Diskpart 是 Windows 中的內建工具,允許管理和格式化分區和分區資料。您可以使用管理員帳戶來執行它。
步驟 1. 使用 Win + R 打開運行提示字元並輸入 CMD。然後使用 Shift + Enter 以管理員權限打開命令提示字元。
步驟 2. 輸入diskpart ,然後按 Enter 鍵啟動該工具。
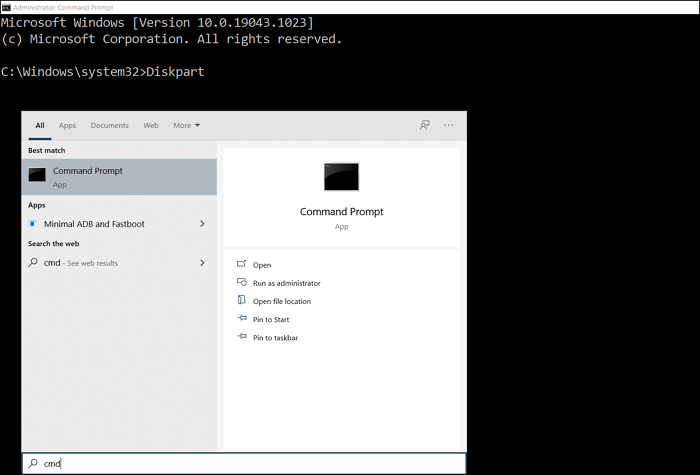
步驟 3. 建立後,依次輸入以下命令。例如,在這裡,X 是一個數字和您要格式化的驅動器。
- list disk
- select disk 2
- list partition
- select partition 2
- format fs=fat32 quick
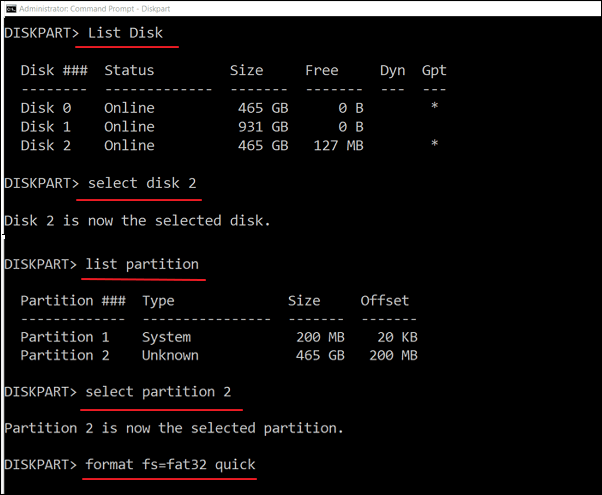
該過程完成後,右鍵點擊驅動器並選擇屬性以檢查格式類型。
如果您學會瞭如何將exFAT格式化或轉換成FAT32,可以點擊下方按鈕分享給其他有需要的人!
如何將 FAT32 格式化或轉換為 exFAT
與我們將exFAT轉換為FAT32的方式類似,反過來也可以實現。在命令提示字元下使用相同的 Windows Diskpart 工具,您可以將 FAT32 格式化為 exFAT。
步驟 1. 按“開始”選單,然後輸入 CMD 以調出命令提示字元。將鼠標懸停在上面並選擇以管理員身份運行。
步驟 2. 輸入 Diskpart 並按 Enter 啟動磁碟管理工具。
步驟 3. 執行以下命令進行轉換:
- list disk
- select disk 1
- list partition
- select partition 2
- format fs=exfat quick
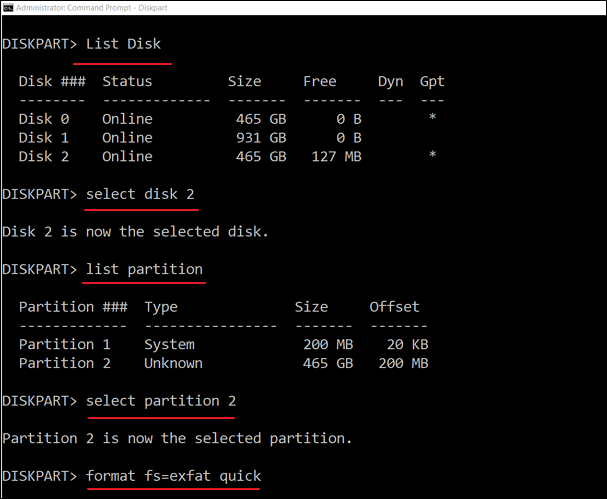
檢查驅動程式屬性,您應該注意到它現在是 FAT32。
此外,還有許多其他方法可以將驅動器格式化為 FAT32。在此處查看影片指南。
exFAT 與 FAT32 不同,請為您的裝置設定正確的格式
現在您已經了解了這兩種格式,exFAT 和 FAT32 之間的主要區別在於 exFAT 主要用於 SD 卡和一些外接硬碟。
- 如果您想要傳輸大尺寸檔案並使它們在幾乎所有平台上工作,exFAT 應該是您的首選。
- 由於 FAT32 的 4GB 限制,它只能用於類似 USB 的裝置。Fat32 在功能上有點受限。
- 但是,如果您使用的是隨身碟,則應該選擇 fat32,因為它直接支援隨身碟。
無論您決定為您的儲存裝置設定哪種格式,EaseUS Partition Master 憑藉其格式功能,始終可以通過簡單的點擊完成您切換檔案系統的任務。
1
關於 exFAT 與 FAT32 哪個更好的常見問題解答
如果您對 exFAT 與 FAT32 有更多疑問,或者您想知道哪種更適合您的當前情況,請關注並在此處找到答案:
1. exFAT 與 FAT32 哪個更好?
- exFAT 的讀寫速度超越 FAT32。換句話說,exFAT 在資料傳輸方面比 FAT32 更快。
- 與 exFAT、NTFS 等相比,FAT32 是最兼容的檔案系統。
2. 我可以使用 exFAT 而不是 FAT32 嗎?
是的,您可以在大多數儲存裝置上使用 exFAT 代替 FAT32 作為其檔案系統進行資料傳輸等。但是,如果您需要最大限度地提高儲存裝置的性能,則應將正確的檔案系統設定為不同大小的儲存裝置。
- 32GB 或更小的外部儲存裝置,使用 FAT32。
- 64GB 或更大的外部儲存裝置,使用 exFAT。
3. exFAT 比 FAT32 慢嗎?
據說 exFAT 在讀取和寫入資料方面具有與 FAT32 相同或相似的速度。但是,如果你用專業的基準測試工具測試 exFAT 和 FAT32,你會發現exFAT 在讀寫資料上其實比 FAT32 更快。
這篇文章有解決您的問題嗎?
相關文章
-
教學|使用EaseUS Partition Master恢復分割區
![]() Agnes/2025-01-24
Agnes/2025-01-24
-
如何在 Windows 10/11 上克隆 WD SSD【完整指南】
![]() Gina/2025-01-24
Gina/2025-01-24
-
![]() Agnes/2025-01-24
Agnes/2025-01-24
-
5 種方法修復 Windows 10 升級 0xc0000017 錯誤
![]() Harrison/2025-02-11
Harrison/2025-02-11
關於 EaseUS Partition Master
全面的磁碟 & 分割區管理軟體,適合個人或商業用途。讓它幫您管理硬碟:調整分割區大小,格式化,刪除,克隆或格式轉換。
簡易教學影片

如何切割Windows 11/10/8/7硬碟
這篇文章是否有幫到您?
需要我們提供什麼樣的幫助
輸入問題並找到答案。
