硬碟檢測的快速方法
硬碟檢測是測試硬碟健康狀態,和性能的重要步驟,以下是一些常見的方法和步驟,幫助你檢測硬碟是否正常:
方法 1. 使用 CHKDSK 指令(適用 Windows)
步驟 1. 以管理員身份打開命令提示字元,輸入 chkdsk C: /f /r(C: 為目標分區)
步驟 2. 按 Enter 執行。若硬碟正在使用,選擇重啟後檢查。
方法 2. 使用「磁碟工具程式」(適用 Mac)
步驟 1. 打開「應用程式」>「工具程式」>「磁碟工具程式」
步驟 2. 選擇硬碟,點擊「修理工具」(First Aid) 檢查和修復錯誤。
方法 3. 使用第三方軟體檢測硬碟狀況(免費)
步驟 1. 下載並安裝 EaseUS Partition Master。
步驟 2. 開啟後查看硬碟的 S.M.A.R.T. 資訊:健康狀態、溫度等,幫助判斷硬碟是否需要更換。
注意:檢測後若發現問題,立即備份資料,並考慮更換硬碟或尋求專業協助。定期檢測(建議每 3-6 個月)有助於及早發現問題。
為什麼需要硬碟檢測?
硬碟是電腦中儲存資料最重要的地方,它不能像其他軟體或硬體一樣被替換。在不斷的讀寫過程中,它的壽命會不斷縮短。
因此,密切關注 Windows 11 和 Windows 10 中的硬碟運作狀況至關重要,以防止任何不可預見的崩潰及其導致的後續資料遺失。我們試圖在本文中介紹檢查硬碟健康狀況的精確方法。我們現在就開始吧。
我們什麼時候需要在 Windows 11/10 上檢查硬碟運作狀況
鑑於您無法預測硬碟的使用壽命,因此對任何故障跡象保持警惕至關重要。以下是您應該注意檢查磁碟是否正常並避免硬碟損壞的一些跡象:
物理硬碟故障症狀:
- 過熱
- 尖銳的尖叫聲或咔噠聲
- 啟動緩慢或進程緩慢
邏輯硬碟故障症狀:
- 出現藍色畫面死機
- 系統頻繁崩潰
- 檔案/資料夾消失
- 作業系統無法啟動
- 檔案總管中的檔案載入時間更長
如果您能夠在硬碟問題發生之前識別出問題,則可以避免資料遺失和麻煩。如果您認為您的硬體已接近其使用壽命,您也可以透過購買新的儲存磁碟機來做好準備。
如何在 Windows 11/10 上檢查硬碟運作狀況
有多種方法可以檢查物理和邏輯硬碟損壞。讓我們看看如何從物理上或邏輯上檢查硬碟的健康狀況。
透過 EaseUS Partition Master 檢查硬碟健康狀況
EaseUS Partition Master 是一款適用於所有Windows系統的一體化磁碟分割軟體。它提供「磁碟健康」功能來檢查硬碟的不同屬性,例如可用空間、健康狀況、溫度、效能等。
該工具簡化了 Windows 內建工具的檢查流程,使即使是電腦新手也能像技術專家一樣掌握電腦技能。請依照以下步驟檢查磁碟的運作狀況。
步驟 1. 開啟 EaseUS Partition Master 並點選藍色箭頭以啟動「發現」部分下的「磁碟健康」功能。
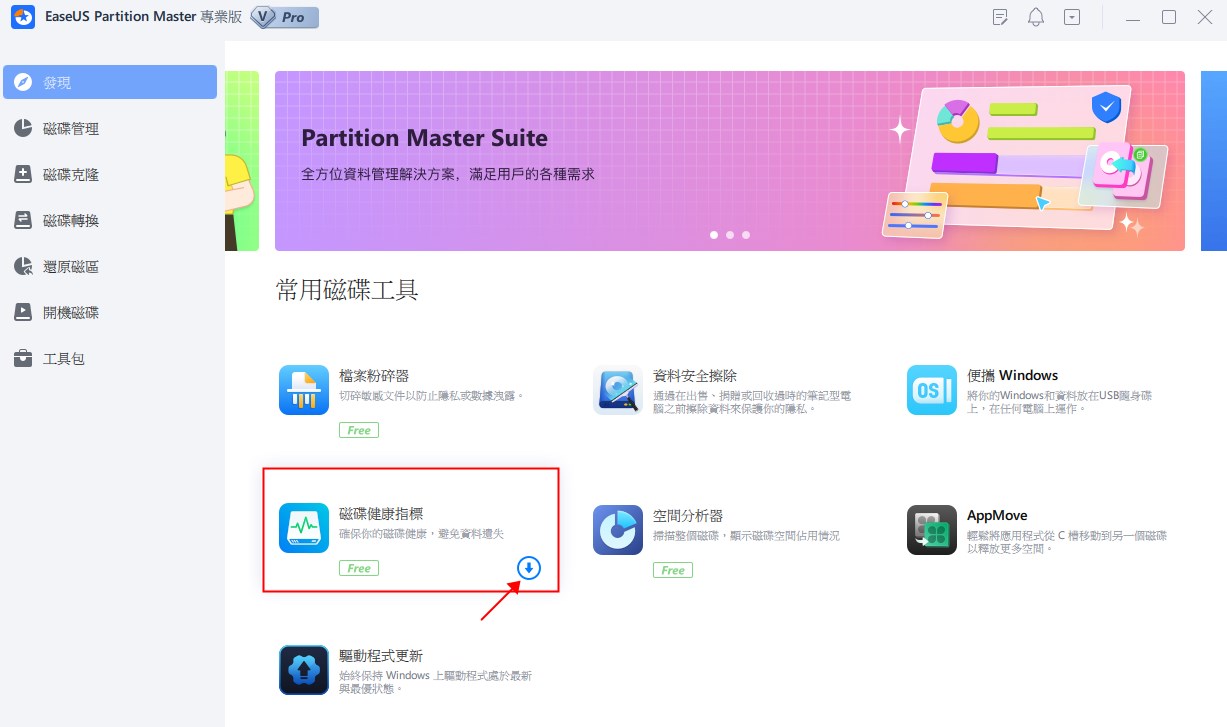
步驟 2. 選擇目標磁碟並點選「刷新」按鈕。然後,您可以看到磁碟的健康狀況。
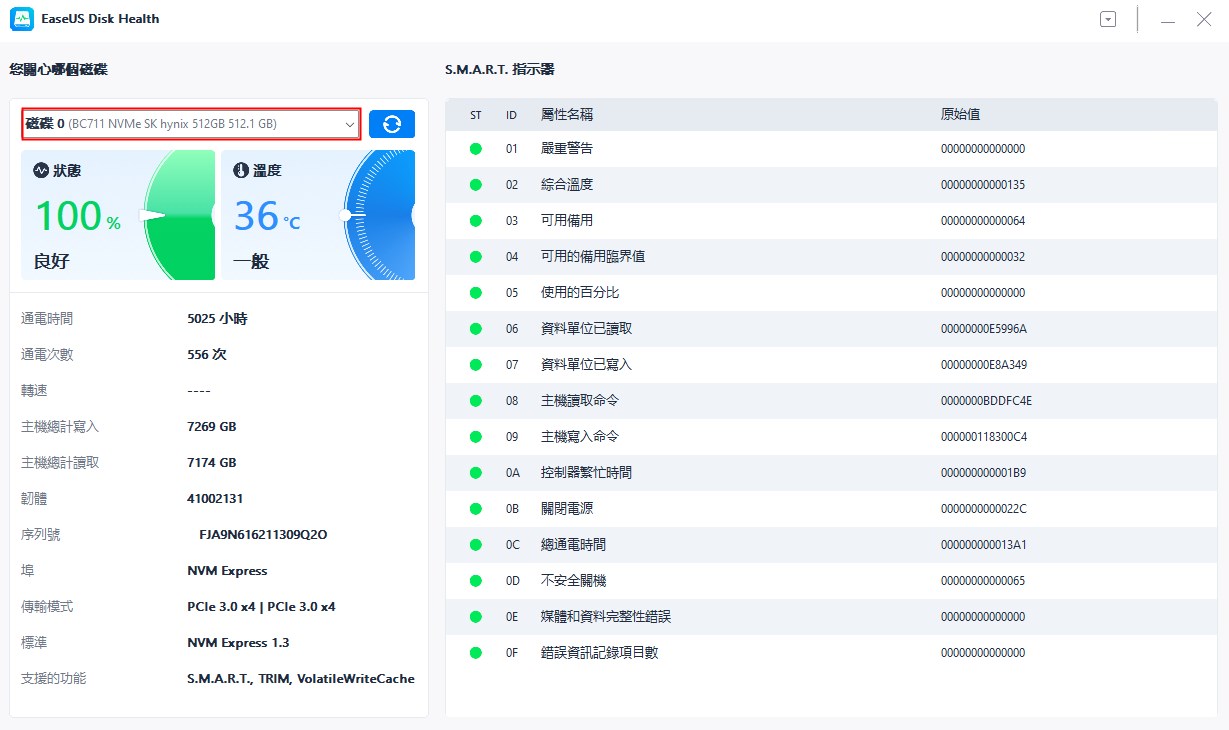
此外,該工具還可以執行磁碟表面測試來檢查損壞的檔案系統或壞磁區並修復它們。
你可能感興趣:
在 Windows 10 上檢查 Seagate SSD 溫度
透過 CMD 檢查硬碟運作狀況
Windows 提供了命令列工具來檢查硬碟運作狀況並提供簡單的結論,例如「正常」、「預測失敗」等。使用 WMIC(Windows 管理規格)可以快速完成硬碟執行狀況檢查。
請依照以下步驟透過 CMD 檢查硬碟健康狀況:
- 按一下 Windows + R 開啟「執行」視窗並輸入 cmd 。
- 輸入“ wmic ”並按 Enter 鍵。
- 輸入“ wmic diskdrive get status ”,然後按 Enter 鍵查看磁碟健康狀態。

如果收到“OK”,則表示驅動器狀況良好。如果收到“未知”或“警告”,則磁碟機有故障,您應該使用 EaseUS Partition Master 來修復它。
透過 CHKDSK 檢查硬碟健康狀況
CHKDSK 是檢查磁碟的縮寫。該指令是 Windows 提供的另一種檢查磁碟運行狀態的方法。該工具檢查檔案系統的完整性並修復其邏輯錯誤。
- 開啟「執行」視窗並輸入 cmd 。
- 在命令提示字元視窗中輸入“ CHKDSK ”並按 Enter。它將執行基本掃描。
- 如果要修復硬碟上的錯誤,請使用 chkdsk /f/r 指令。

透過碎片整理和優化檢查硬碟運作狀況
Windows 提供的磁碟碎片整理程式可以偵測硬碟上的碎片層級並協助重新組織碎片資料。使用此工具將增強磁碟健康狀況並提高電腦的整體效能。若要完成碎片整理,請依照下列步驟操作:
步驟 1. 點選搜尋框,輸入“ defrag ”,然後選擇“碎片整理和最佳化磁碟程式”。
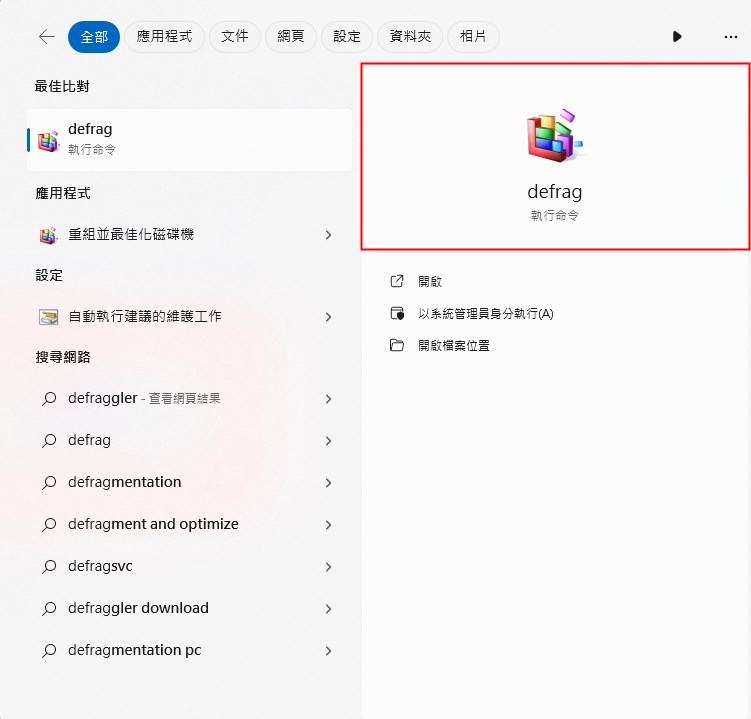
步驟 2. 選擇您的硬碟並點選「最佳化」開始碎片整理。
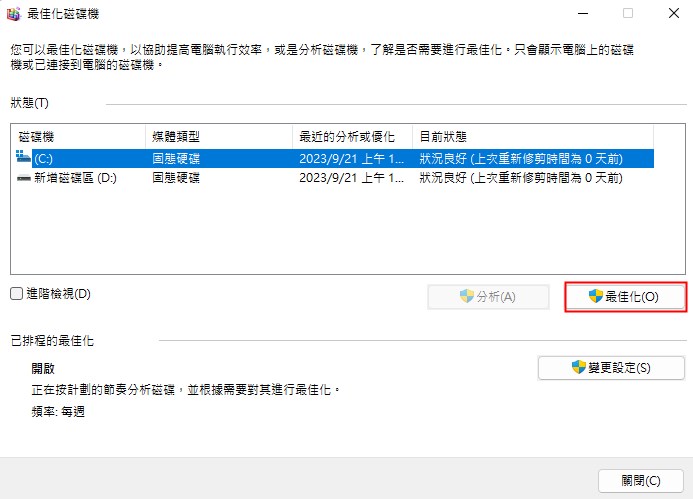
- 注意事項:
- 如果您使用的是 SSD ,則無需進行碎片整理。否則,可能會導致硬體磨損並縮短其使用壽命。
檢查硬碟健康狀況的影片教學
影片提供的從不同角度檢查硬碟健康狀況的綜合方法:
透過硬碟製造商的工具檢查硬碟健康狀況
大多數硬碟製造商都提供免費工具來檢查硬碟的運作狀況和效能,例如Western Digital、Samsung 和 Seagate 都提供診斷工具。如果您不知道硬碟的製造商,可以在裝置管理員中查看:
步驟 1. 右鍵點選 Windows 圖示並選擇“裝置管理員”。

步驟 2. 按一下「磁碟機」以查看儲存裝置清單。

步驟 3. 將硬碟型號複製到 Google 搜尋以查看製造商名稱。
步驟 4. 下載並安裝製造商的工具來分析驅動器的狀態。
一些知名硬碟品牌的下載頁面:
物理檢查硬碟健康狀況
這是檢查硬碟健康狀況最快、最簡單的方法。您應該安全地打開電腦機箱並按照以下步驟檢查其運作狀況:
步驟 1. 檢查連接:確保電纜連接牢固且連接正確。
步驟 2. 清除灰塵和碎屑:應使用一罐壓縮空氣安全地吹走機殼和硬碟上的灰塵。
步驟 3. 尋找物理損壞:檢查可能的外部損壞並聆聽是否有奇怪的聲音。

如果您的硬碟發生物理損壞,您可能需要更換新硬碟。如果您的硬碟沒有物理損壞,您可以按照上述方法進行邏輯檢查。
現在,我們已經了解完如何檢查硬碟健康狀況的六種方法。下面是與硬碟相關的訊息:
結論
硬碟是必要的儲存裝置,如果不及時檢查,可能會造成更大的損壞。本文可協助您分析何時應該執行磁碟檢查。例如,當您遇到奇怪的噪音時,當您的硬碟開始變熱時,或者當您頻繁收到錯誤訊息時,就該主動追蹤硬碟的運作狀況了。
本文提供了在 Windows 11/10 上檢查硬碟運作狀況的五種有效方法。其中之一,EaseUS Partition Master,是最簡單的。作為與磁碟分區相關的強大工具,它不僅檢查硬碟的健康狀況,還提供修復損壞的檔案系統和壞磁區(如果存在)的能力。
此外,您還可以將此工具應用於:判斷硬碟是否損壞、判斷硬碟是新的還是二手的等。
檢查硬碟健康狀況的常見問題
讓我們來看看與檢查硬碟運作狀況相關的其他一些常見問題:
1. 如何檢查硬碟是否快要壞了?
如果出現以下任何跡象,則您的硬碟有問題,且其壽命可能會受到影響:
- 硬碟一直很吵而且很熱
- 啟動和處理速度慢
- 硬碟上有很多壞道
- 資料遺失,文件無法開啟
- 電腦常出現藍屏或黑屏
2. 檢查硬碟健康狀況的最佳程式是什麼?
EaseUS Partition Master 是檢查硬碟健康狀況的最佳工具之一。它還可以修復壞扇區和損壞的檔案系統。或者,也可以使用 Windows 自帶的命令列工具,CHKDSK 也提供了非常強大的功能,但需要避免輸入指令時出現參數錯誤。
3. 如何測試硬碟的健康狀況?
您可以下載 EaseUS Partition Master 並測試硬碟的運作狀況,也可以在 Windows 中使用命令列工具。
步驟 1. 按住 Windows + R 開啟「執行」視窗並輸入 cmd。
步驟 2. 輸入 CHKDSK 並按 Enter。
這篇文章有解決您的問題嗎?
相關文章
-
在 Windows 中無法延伸磁碟區或延伸磁碟區選項變成灰色?[新]
![]() Gina/2025-01-24
Gina/2025-01-24
-
![]() Agnes/2025-04-08
Agnes/2025-04-08
-
![]() Agnes/2025-04-14
Agnes/2025-04-14
-
![]() Gina/2025-01-24
Gina/2025-01-24
關於 EaseUS Partition Master
全面的磁碟 & 分割區管理軟體,適合個人或商業用途。讓它幫您管理硬碟:調整分割區大小,格式化,刪除,克隆或格式轉換。
簡易教學影片

如何切割Windows 11/10/8/7硬碟
這篇文章是否有幫到您?
需要我們提供什麼樣的幫助
輸入問題並找到答案。
