- 為什麼我的硬碟容量呈現紅色?
- 為什麼我的 C 槽顯示為紅色?
- 檔案總管中本機磁碟(C:)顯示紅色,如何解決 C 槽紅色的問題?

Windows 10/Windows 7 上的 C 槽紅條
當您的系統 C 槽快滿並且空間不足時,您會發現 C 槽的容量表變成紅色,如上圖所示。當 C 磁碟機或 D 磁碟機磁碟空間不足時,您將收到磁碟空間不足錯誤訊息。

當您的系統 C 槽已滿並顯示紅條時,說明沒有可用空間來儲存新檔案和安裝 Windows 更新或應用程式。而您很可能會遇到Windows 10 運作緩慢、卡住、甚至崩潰的問題。
如何解決 C 槽紅色問題,增加 C 槽空間來提升電腦效能?您將了解如何通過本文上的幾個簡單有效的修復來停用 Windows 11/10/8/7 上的低磁碟空間紅條。
如何解決 Windows 10 或 Windows 7 上的 C 槽紅條
下面我們就來講解一下解決 C 槽紅條和磁碟空間不足問題的最實用的方法。繼續閱讀以獲取詳細資訊。
方法 1. 增加 C 槽空間解決 C 槽紅條問題
如您所知,當您在 Windows 10 上看到 C 槽顯示紅條時,表明可用空間不足。因此,您需要做的第一件事就是延伸 C 槽以修復磁碟空間不足的錯誤。
全球知名的磁碟管理工具 EaseUS Partition Master 提供「智能空間調整」選項,幫助您一鍵調整和增 加C 槽空間。不會丟失資料,不會刪除磁碟區。
如果您的磁碟上有未配置的空間,EaseUS 磁碟分割管理軟體將使用未配置的空間延伸 C 槽。而如果沒有未配置的空間,軟體會自動將其他磁碟區的空閒空間分配給 C 槽。
可靠的磁碟分割管理軟體 — EaseUS Partition Master
- 調整大小/移動磁碟區(例如,將 D 槽空間移到 C 槽)、建立、格式化、刪除和合併磁碟區
- FAT 轉 NTFS、MBR 轉 GPT、或 GPT 轉 MBR 等
- 將系統遷移到 SSD 以加速 Windows 升級硬碟並加速Windows 10
現在,下載 EaseUS Partition Master 並按照以下步驟操作,只需點擊幾下即可為 C 槽添加空間。
步驟 1. 點選「一鍵調整」增加 C 槽空間 。
在系統槽空間不足時,EaseUS Partition Master 主界面會提示磁碟空間不足的警示。點選「一鍵調整」延伸 C 槽。

步驟 2. 點選「確認」自動延伸 C 槽。
點選「確定」, EaseUS Partition Master 會自動配置空間到系統槽,修復 C 槽空間不足的問題。
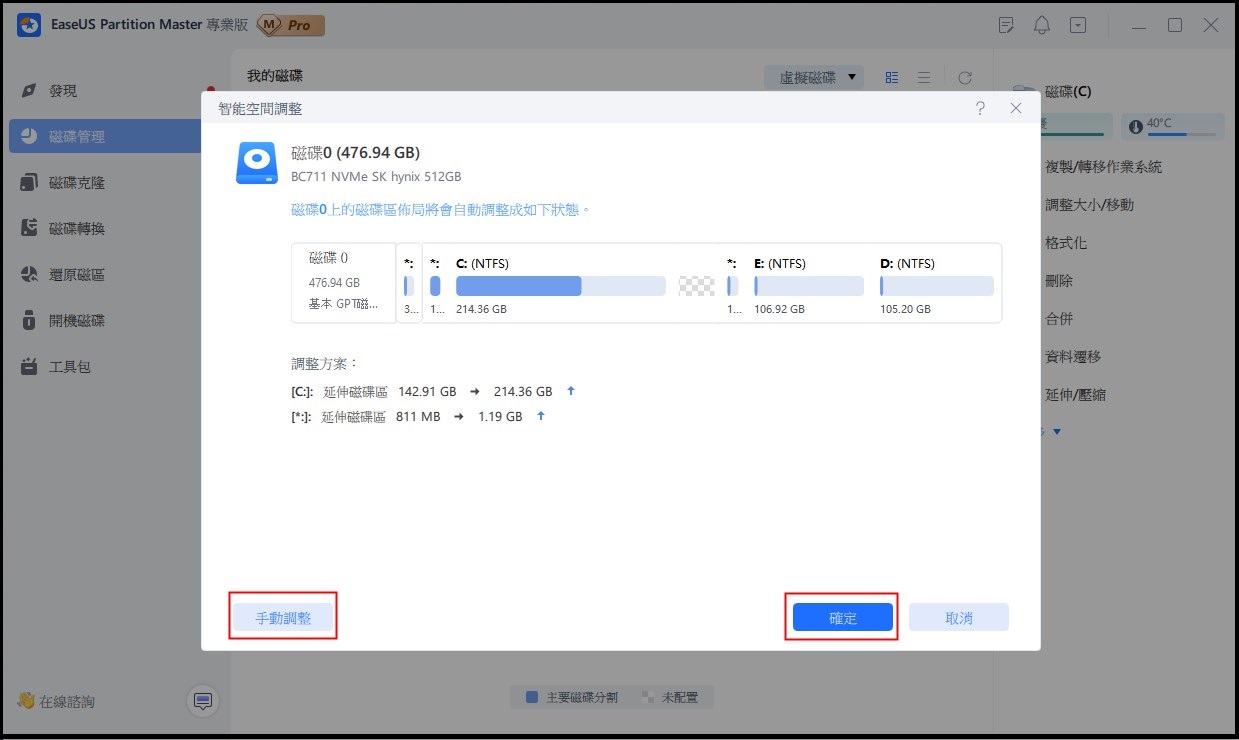
其他選項: 也可以點選「手動調整」,手動延伸 C 槽。
選擇手動調整時,選擇 C 槽,向右拖曳將空間合併到 C 槽。點選「確定」。
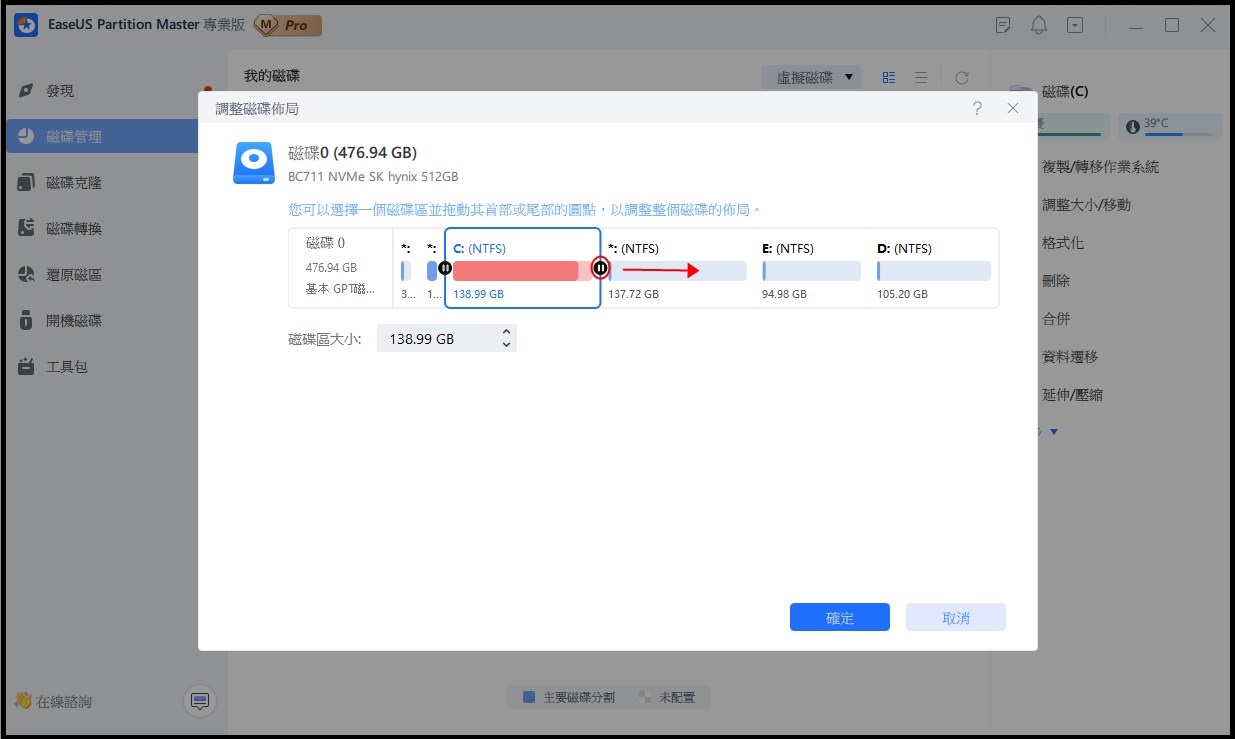
步驟 3. 確認修復 C 槽空間不足的問題。
點選右下角的「執行操作」按鈕,點選「應用」執行所有操作。
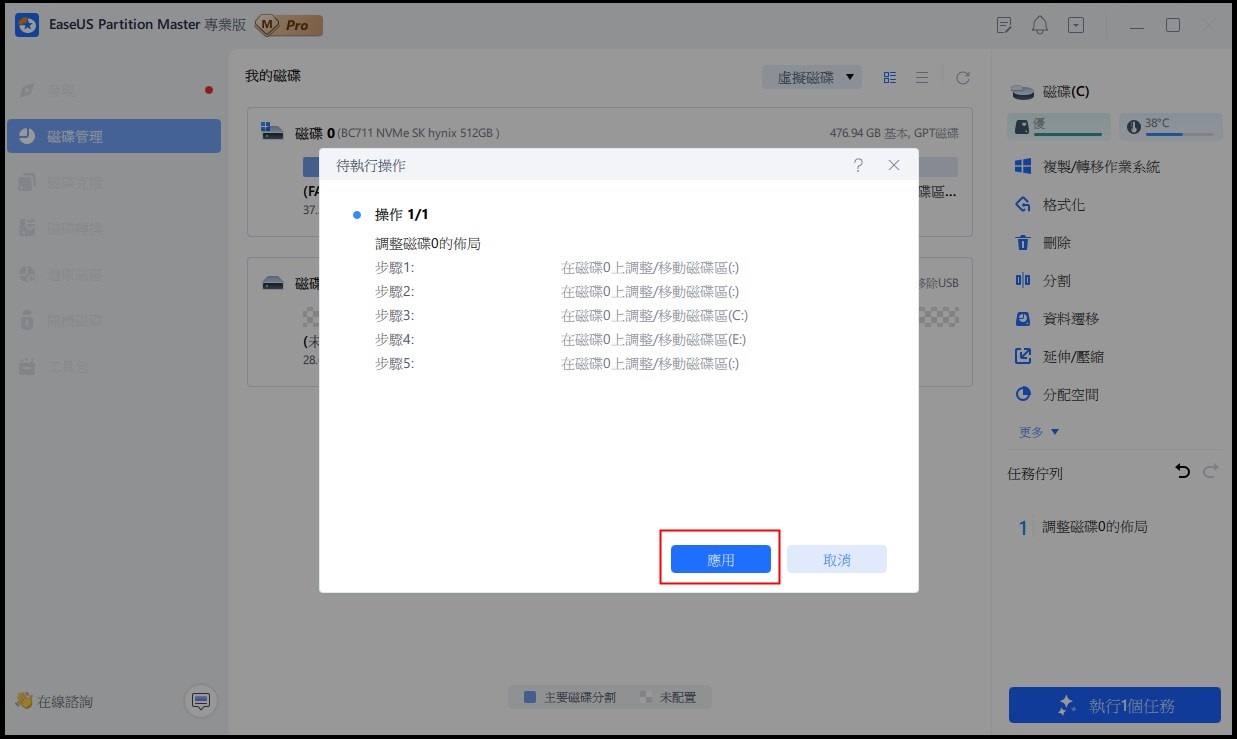
方法 2. 執行系統清理以釋放 C 槽空間
Windows 系統或應用程式產生的垃圾檔案會佔用 C 槽大量空間。使用免費工具執行系統清理來刪除垃圾檔案以節省磁碟空間。這樣 C 槽就會有更多的可用空間,就不會出現紅條了。
步驟1. 下載並安裝EaseUS CleanGenius 到Windows電腦。在主界面上,找到「清理」並單擊「掃描」 開始清理系統,讓您的電腦像新的一樣。

步驟 2. 軟體開始掃描整個電腦,查找佔用大量硬碟空間的無用資料或檔案,包括一些用不到的大型檔案、垃圾檔和Windows無效項目。過程不會花費太多時間。

步驟 3.掃描完成後,您可以在掃描結果中選擇用不到的檔案,它們位於「垃圾清理」、「登錄檔清理」以及「插件清理」類別中。選擇完成後,單擊「完成」

方法 3. 清空資源回收筒以刪除檔案
清空資源回收筒是釋放 C 槽空間並解決 Windows 10 C 槽紅條問題的有效方法。Windows 將已刪除的檔案在資源回收筒中保留 30 天甚至更長時間。
如果您不清理資源回收筒,被刪除的檔案會佔用您係統C盤一定的空間,您的C盤就會滿了。因此,我們建議您定期清空資源回收筒以釋放更多空間。
步驟 1. 右鍵點擊桌面上的資源回收筒。
步驟 2. 選擇「清空資源回收筒」以刪除不需要的檔案。

方法 4. 將程式從 C 槽轉移另一個磁碟
很多軟體默認只能安裝在C盤,讓您的C盤空間很快就用完,顯示紅條。您可以使用 PC 傳輸工具 - EaseUS Todo PCTrans 輕鬆地 將 C 槽的程式移到 D 槽。
注意:手動將軟體安裝檔案遷移到其他分區可能會因缺少啟動檔案而導致程式無法使用。
方法 5. 升級到更大的 HDD 或 SSD
如果您的系統磁碟太小,清理 C 槽也無濟於事,並且您還經常看到 C 槽紅條警告標誌,您可以將系統磁碟升級為更大的 HDD 或 SSD。
如何在不重裝 Windows 系統和應用程式的情況下升級系統磁碟?EaseUS Partition Master 來幫助您實現「轉移系統」功能。該軟體會自動將您的 C 槽和開機磁碟克隆到新硬碟。轉移後不會出現任何開機問題。
將系統轉移 HDD/SSD 的步驟:
- 執行 EaseUS Partition Master,從頂部菜單中選擇系統轉移。
- 選擇 SSD 或 HDD 作為目標磁碟,然後點選下一步。
- 檢查警示:目標磁碟上的檔案和分割區將被刪除。請確保您已提前備份重要檔案。如果沒有,現在就去做。
- 然後點選繼續。
- 預覽目標磁碟佈局。然後點選繼續開始將系統轉移到新硬碟。
注意:當目標磁碟上沒有足夠的未分配空間時,將系統轉移 SSD 或 HDD 的操作將刪除和移除目標磁碟上的現有分割區和檔案。如果您在那裡儲存重要資料,請提前將它們備份到外接硬碟。
結語
本文教學涵蓋了 5 種高效的解決方案,幫助您解決 Windows 10 C 槽變紅問題。可以從三個方面來實現:
- EaseUS Partition Master 智能空間調整,一鍵延伸 C 槽
- 通過清理垃圾檔案、清空資源回收筒以及將程式從 C 槽轉移另一個磁碟來釋放 C 槽
- 使用 EaseUS 磁碟分割管理軟體的「遷移系統」功能將系統磁碟升級到更大的 HDD 或 SSD
如果在解決 C 槽紅條問題時遇到任何問題,歡迎您通過線上聊天或電子郵件聯繫我們的技術支援團隊尋求幫助:[email protected].
Windows 10/8/7 上的 C 槽變紅常見問題
以下是與 Windows 10 C 槽紅條問題相關的熱門主題。檢查這些問題的簡要答案。
為什麼我的 C 槽是紅色的?
如果 C: 槽在檔案總管中顯示為紅色,則意味著它沒有太多可用空間,並且您可能無法安裝新的 Windows 更新、程式或檔案。這種情況,需要嘗試一些方法來釋放 C 槽空間或者延伸 C 槽。
C 槽變紅問題如何解決?
您可以透過以下方法解決 C 槽紅色問題:
- 增加 C 槽,給 C 槽增加空間
- 通過清理所有垃圾和暫存檔來釋放空間
- 將磁碟升級到更大的 HDD 或 SSD
如何在 Windows 10 上存取我的 C 槽?
當此電腦位於桌面上時,您可以點兩下將其開啟。然後,您將看到並存取您的 C 槽。如果它不在您的桌面上,您可以在搜尋框中輸入本機或檔案總管並存取您的 C 槽。或者您可以在搜尋框中輸入 c: 直接存取 C 槽。
我的 D 槽是紅色的並且已滿。應採取哪些步驟?
和解決 C 槽變紅問題一樣,當您的 D 槽顯示紅條並且快滿時,您可以通過刪除暫存檔、垃圾檔案和大檔案來釋放 D 槽空間。
如果清理 D 槽仍不能解決問題,您可以使用 EaseUS Partition Master 對 D 槽進行擴充。您可以使用 EaseUS 磁碟分割管理程式的調整磁碟佈局選項,只需拖動磁碟區頭或尾部的點即可為 D 槽增加更多空間。
這篇文章有解決您的問題嗎?
相關文章
-
![]() Harrison/2025-01-24
Harrison/2025-01-24
-
![]() Harrison/2025-06-17
Harrison/2025-06-17
-
什麼是 FAT 檔案系統格式(FAT12、FAT16、FAT32)
![]() Agnes/2025-01-24
Agnes/2025-01-24
-
![]() Gina/2025-01-24
Gina/2025-01-24
關於 EaseUS Partition Master
全面的磁碟 & 分割區管理軟體,適合個人或商業用途。讓它幫您管理硬碟:調整分割區大小,格式化,刪除,克隆或格式轉換。
簡易教學影片

如何切割Windows 11/10/8/7硬碟
這篇文章是否有幫到您?
需要我們提供什麼樣的幫助
輸入問題並找到答案。
