如何在 Windows 11/10 中將磁碟從 MBR 變更為 GPT? 本頁包含 2 種實用且可靠的方法來幫助您輕鬆將 MBR 磁碟轉換為 GPT 磁碟。
MBR 到 GPT 轉換流程概述:
| 🎯目標: | 幫助 Windows 使用者在沒有作業系統的情況下,MBR 磁碟轉換為 GPT 磁碟 |
| ⏱️持續時間: | 10-15分鐘 |
| 🧰工具: |
|
請注意 本頁告訴您如何在不啟動作業系統的情況下將 MBR 變更為 GPT 的完整流程。因此,如果您打算在沒有作業系統的情況下將電腦磁碟從 MBR 切換到 GPT,本教學指南可能是您的最佳指南。讓我們開始檢視並檢視詳細資訊。

- 供你參考:
- Windows初學者可以參考方法1尋求協助,因為磁碟轉換軟體可以幫助您在將MBR磁碟轉換為GPT時避免分割區刪除和資料遺失問題。其可啟動媒體功能可節省時間和精力,無需作業系統即可將 MBR 轉換為 GPT。
如何在沒有作業系統的情況下將 MBR 轉換為 GPT
- 🚩複雜程度:簡單
- 🧰所需工具:Windows電腦、USB或外部磁碟機、磁碟轉換軟體-EaseUS Partition Master
EaseUS Partition Master 是一款可靠的磁碟轉換工具,只需點選幾下即可將磁碟從 MBR 直接轉換為 GPT。最重要的是,EaseUS Partition Master 為各個層級的 Windows 使用者簡化了將 MBR 轉換為 GPT 的流程,無需作業系統。
它還在以下兩個方面超越了 Windows 磁碟實用程式(例如磁碟管理和 DiskPart):
- ✔️保留所有分割區:磁碟轉換不需要刪除任何分割區。
- ✔️無資料遺失:軟體將所有資料安全地儲存在磁碟上,同時將其從 MBR 轉換為 GPT。
檢視並按照此處的提示瞭解如何完成操作 - MBR 到 GPT 轉換,無需作業系統:
1、將 USB/外部磁碟連線到新的健康電腦
為確保您能夠順利完成此過程,請確保您的電腦運作正常,並將空的 USB 隨身碟或外部 USB 磁碟連線到電腦。
- 透過 USB 連線埠將 USB 連線或插入電腦。
- 將 USB 隨身碟格式化並設定為 FAT32 檔案系統格式。

2、建立可啟動 USB 並將 MBR 轉換為 GPT,無需作業系統
為此,您需要先在另一臺健康的電腦上安裝 EaseUS Partition Master。然後在 USB 磁碟機上建立可開機磁碟,從該磁碟啟動電腦,並在沒有作業系統或自行安裝 Windows 的情況下將 MBR 轉換為 GPT。
以下是您需要遵循的詳細步驟:
步驟 1. 將空的 USB 隨身碟或 CD/DVD 光碟連線到正常的計算機,啟動 EaseUS Partition Master,點選「開機磁碟」並選擇「建立開機裝置」。按一下“下一步”繼續。
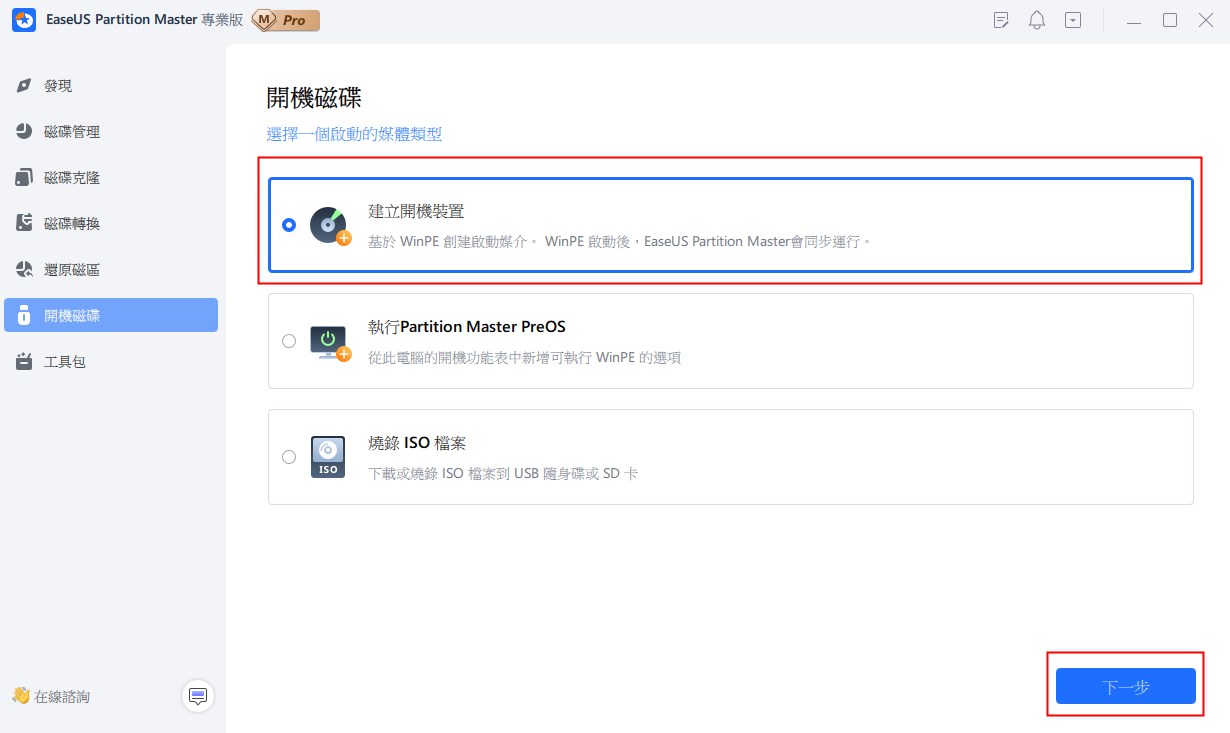
步驟 2. 選擇 USB 或 CD/DVD,然後點選「新建」開始建立可啟動媒體。

步驟 3. 將可啟動媒體的 USB 連線到您的電腦,然後從 EaseUS 可啟動媒體重新啟動電腦。
按 F2/Del 進入 BIOS 並將電腦設定為從「可移動裝置」(可啟動 USB 磁碟)或「CD-ROM 磁碟機」(可啟動 CD/DVD)啟動電腦。按下「F10」儲存並退出以將電腦重新啟動至 EaseUS 可啟動媒體。
步驟 4. 當您的電腦進入 EaseUS Partition Master 後,請前往磁碟轉換器並選擇「將 MBR 轉換為 GPT」。按一下“下一步”繼續。
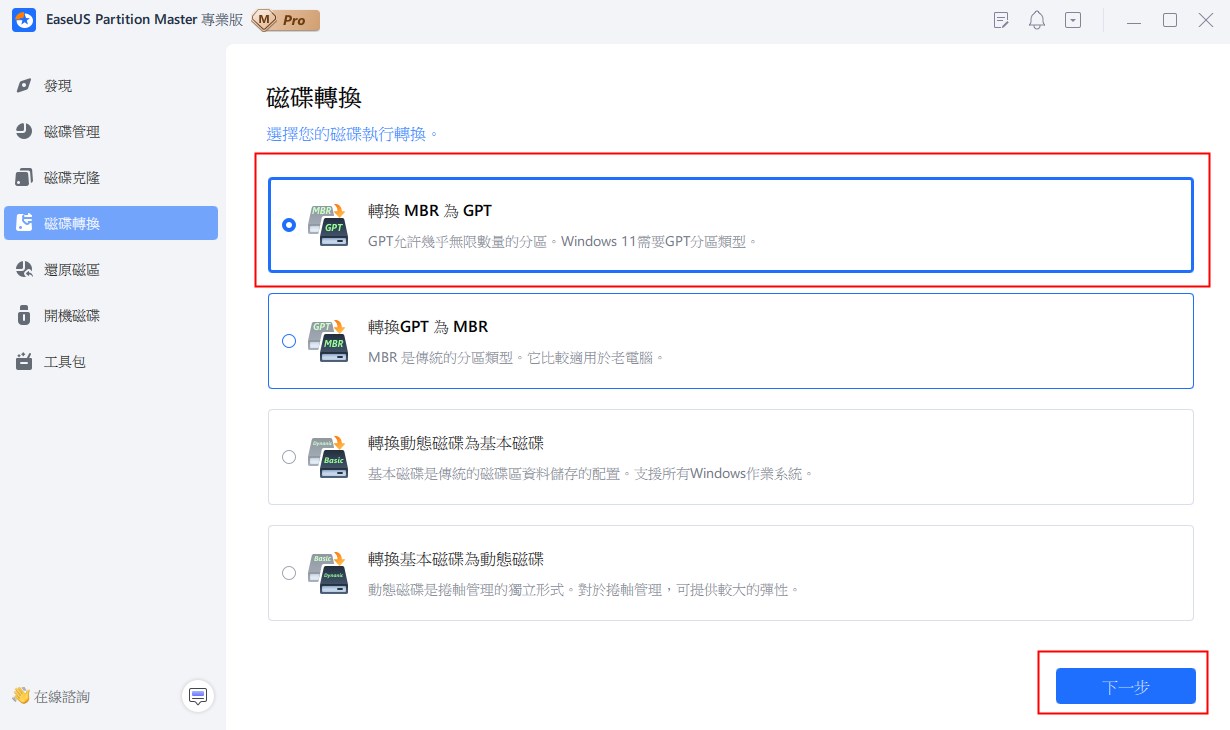
步驟 5. 選擇您想要轉換為 GPT 的目標 MBR 磁碟,然後按一下「轉換」開始轉換。
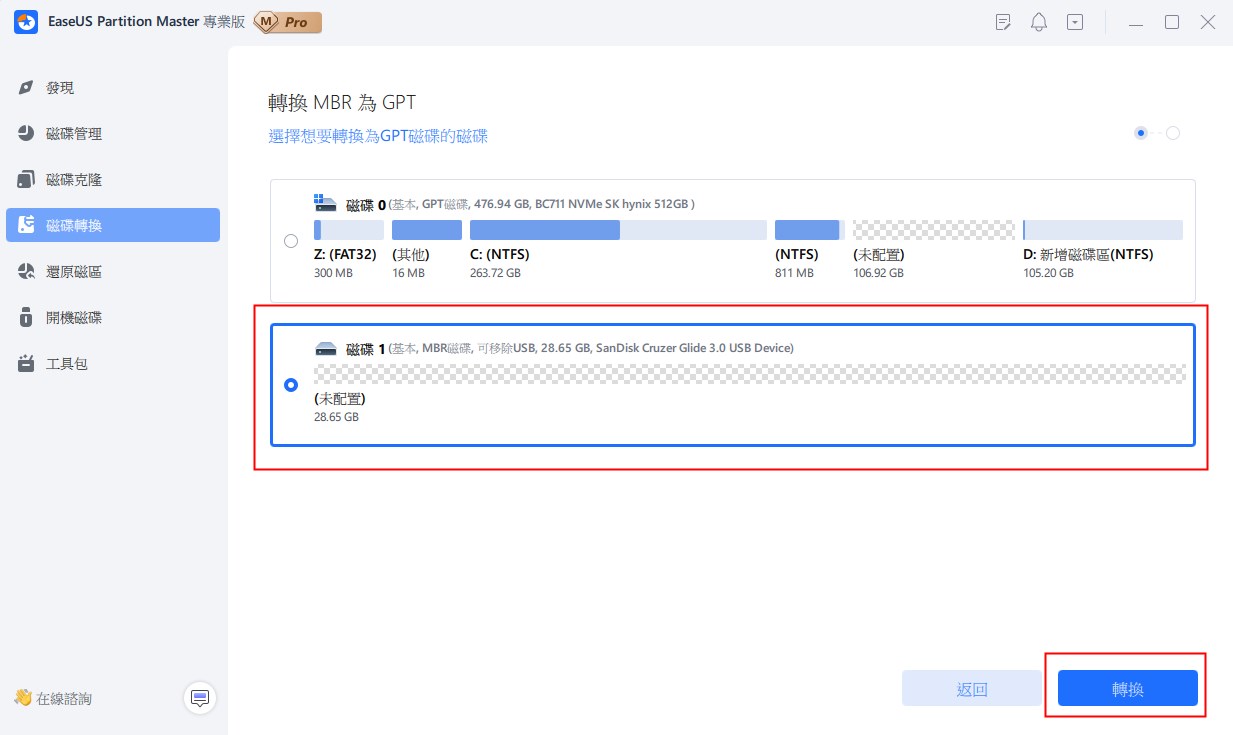
此後,您的磁碟現在已採用 GPT 分割區樣式,您可以繼續在電腦上安裝 Windows 並使用它進行遊戲或工作。
另請閱讀:EaseUS Partition Master 還可以幫助您在不啟動 Windows 的情況下將磁碟從 GPT 切換到 MBR。如果您也有興趣,請按照本指南尋求協助。
如果您正在安裝 Windows 11/10/8/7 等 Windows 系統,但收到錯誤訊息“所選磁碟為 GPT 分割區樣式...”,請保持冷靜。嘗試此頁面上的方法以獲取協助。

使用 CMD/DiskPart 無需作業系統即可將 MBR 轉換為 GPT
- 🚩複雜程度:複雜
- 🧰所需工具:Windows電腦、USB或外部磁碟機、Windows安裝媒體、CMD/Diskpart
在沒有作業系統的情況下將 MBR 磁碟切換到 GPT 的另一種方法是透過 Windows 安裝媒體使用 CMD 或 Diskpart 命令列。
- 注意
- 由於使用 DiskPart 將 MBR 轉換為 GPT 需要刪除整個磁碟中的所有捲,因此請記住先備份磁碟資料。
然後按照以下步驟將 MBR 磁碟轉換為 GPT:
步驟 1. 將 Windows 安裝媒體建立至 USB 或外部磁碟:
- 在健康的電腦上從 Microsoft 官方網站下載 Windows ISO。
- 雙擊 ISO 映像,選擇「建立安裝媒體」。
- 選擇 Windows 版本和語言,然後選擇 USB 作為媒體。
- 等待程式完成。

步驟 2. 從 USB 安裝媒體啟動目標電腦。
- 重新啟動電腦,按 Del/F2/F8 進入 BIOS 並將電腦 設定為從 USB 安裝媒體啟動。
- 設定並點選開始透過 USB 安裝 Windows,然後按 Shift + F10 開啟命令提示字元視窗。
- 右鍵單擊“命令提示字元”並選擇“以管理員身份執行”。

步驟 3. 使用 DiskPart 命令列在 CMD 中將 MBR 轉換為 GPT,無需作業系統。
- 輸入 diskpart 並按 Enter 鍵。
- 輸入 list disk 並按 Enter 鍵。
- 輸入 select disk 2 並按 Enter 鍵。(將 2 替換為 MBR 磁碟的磁碟號。)
- 輸入 clean 並按 Enter 鍵。
- 輸入“convert gpt”並按 Enter 鍵。

DiskPart 將刪除磁碟上的所有分割區,然後在此過程中將其轉換為 GPT。
步驟 5. 轉換過程完成後,輸入 exit。
此後,您可以毫無障礙地使用新的GPT磁碟建立分割區、安裝新的Windows系統等。
選用步驟:將系統啟動磁碟轉換為 GPT 後啟用 UEFI 模式
如果您將Windows系統磁碟從MBR轉換為GPT而沒有啟動進入作業系統,請記住在電腦上啟用UEFI啟動模式,以使整個電腦順利啟動。步驟如下:
步驟 1. 重啟電腦並按 F2,F8,F12,Del 進入 bios 引導選單。
步驟 2. 找到啟動選項選單,開啟uefi模式。
- 設定「啟動CSM」為「啟用」狀態。如果「CSM」設定為「禁用」,可以跳轉到下面的步驟4。
- Boot Device Control 設定為僅 UEFI
- 首先,設定從儲存裝置啟動到 uefi 驅動程式


步驟 4. 儲存變更並推出BIOS。通過GPT系統盤重啟電腦。
此後,請耐心等待。屆時您的電腦將自動從 GPT 磁碟重新啟動。
沒有作業系統什麼時候需要將MBR轉換為GPT
作為 Windows 分割區樣式,MBR(主開機記錄)和 GPT(GUID 分割區表)都廣泛應用於電腦硬碟等儲存裝置。隨著新作業系統的發布,越來越多的使用者將磁碟從 MBR 更改為 GPT,甚至無需啟動作業系統。
將 MBR 轉換為 GPT - 沒有任何作業系統:我剛買了一臺沒有任何作業系統的新筆記型電腦...當我轉到 Windows 安裝程式時...但安裝程式無法建立分割區。在安裝程式視窗的底部,有一條警告,內容如下:「Windows 無法安裝在 MBR *分割區上。在 EFI 系統上,Windows 只能安裝在 GPT *分割區上」...如何將 MBR 轉換為 GPT *分割區沒有任何作業系統? 來自超級使用者
如果您遇到與上述範例類似的情況,請放心,如果您不太清楚何時將 MBR 磁碟轉換為不含作業系統的 GPT 磁碟,也不必擔心。檢查此處的列表,如果您遇到所列情況之一,請採用上面提供的方法將 MBR 更改為 GPT:
- 1. 您的電腦出廠時沒有作業系統,您需要將磁碟轉換為 GPT 才能安裝 Windows。
- 2.電腦安裝了Windows 10或11,但您錯誤地將作業系統磁碟轉換為MBR。
- 3. 在 EFI/UEFI 磁碟上安裝 Windows。
- 4. 收到錯誤訊息:“Windows 無法安裝到此磁碟。所選磁碟具有 MBR 分割區表。在 EFI 系統上,Windows 只能安裝到 GPT 磁碟”,如下圖所示。

當您遇到上述任何情況時,您需要將磁碟從 MBR 變更為 PGT。
輪到你了。立即採取行動將 MBR 磁碟轉換為 GPT
本頁揭示了 2 個主要解決方案,供您嘗試在沒有作業系統的情況下成功將 MBR 轉換為 GPT 磁碟。然而,哪一種比較適合我呢? 或者說,我該嘗試哪一種方法?
以下是EaseUS編輯的建議:
- 如果您希望在沒有作業系統的情況下清理舊磁碟上的所有現有磁碟區以將 MBR 變更為 GPT,則可以使用帶有 DiskPart 命令列的 CMD。
- 要將資料或作業系統磁碟從 MBR 轉換為 GPT,而不遺失資料或作業系統啟動問題,EaseUS Partition Master 是最佳選擇。
對於Windows初學者來說,我們認為方法1-EaseUS Partition Master以其先進的磁碟轉換功能更友善、更有效率,值得您嘗試。
有關 MBR 到 GPT 轉換的常見問題解答
現在請繼續閱讀並檢查您問題的答案:
1. GPT 還是 MBR 比較好?
以下是 MBR 與 GPT 的比較表,您可以從中瞭解磁碟應使用哪種分割區樣式:
MBR 與 GPT,哪個比較好?
| 對比 | MBR(主開機記錄) | GPT(GUID 分割區表) |
|---|---|---|
| 最大分割槽數 | 4 個分割槽 | 128 個分割槽 |
| 最大磁碟容量 | 2TB(512B扇區)、16TB(4Kn扇區) | 無磁碟容量限制(512B或4Kn磁區為2^64個邏輯區塊) |
| 引導模式 | BIOS | UEFI |
結論:GPT磁碟在許多方面超過MBR磁碟
從對比表中可以看出,GPT磁碟在許多方面都超過了MBR磁碟,例如:
- 更快的啟動速度:GPT UEFI 可以比傳統的 MBR BIOS 啟動模式更快載入作業系統。
- 更好的作業系統相容性:GPT 比 MBR 具有更好的作業系統相容性,因為它支援大多數作業系統,包括 Windows Server 和 macOS。
- 進階資料保護:GPT 包含主 GPT 標頭和分割區條目的備份,可以更好地保護磁碟上的資料。
總之,如果您需要在磁碟上安裝最新的作業系統且啟動速度快,GPT 會更好。GPT 支援 UEFI 啟動模式,該模式比 MBR 磁碟上的傳統 BIOS 模式更快載入作業系統。
2.我的 SSD 應該是 MBR 還是 GPT?
根據本頁開頭的 MBR 與 GPT 比較表,我們有理由相信GPT更適合SSD磁碟。
GPT 在 SSD 上支援四個以上主分割區。它支援超過 2TB 的儲存(與 MBR 相比)。此外,它與較新的基於 UEFI 的系統更加相容。
3. 如果我將 MBR 轉換為 GPT 會發生什麼事?
基本上,何時將 MBR 轉換為 GPT 很大程度上取決於您想要使用哪種方法將 MBR 轉換為 GPT。
如果您按照本頁方法 1 中的建議使用 EaseUS Partition Master,您將看到只有分割槽樣式變更。您的資料和分割區都與以前相同。
但是,如果您使用 Windows 磁碟管理或 DiskPart 免費將 MBR 變更為 GPT 磁碟,您的磁碟將會發生以下三種情況:
- 1. 資料遺失。
- 2. 分割槽丟失。
- 3. 分割槽樣式變更:從MBR到GPT。
這篇文章有解決您的問題嗎?
相關文章
-
![]() Ken/2025-04-14
Ken/2025-04-14
-
![]() Gina/2025-01-24
Gina/2025-01-24
-
![]() Ken/2025-01-24
Ken/2025-01-24
-
CHKDSK 無法在 Windows 11/10/8/7 中使用?立即修復!
![]() Ken/2025-01-24
Ken/2025-01-24
關於 EaseUS Partition Master
全面的磁碟 & 分割區管理軟體,適合個人或商業用途。讓它幫您管理硬碟:調整分割區大小,格式化,刪除,克隆或格式轉換。
簡易教學影片

如何切割Windows 11/10/8/7硬碟
這篇文章是否有幫到您?
需要我們提供什麼樣的幫助
輸入問題並找到答案。
