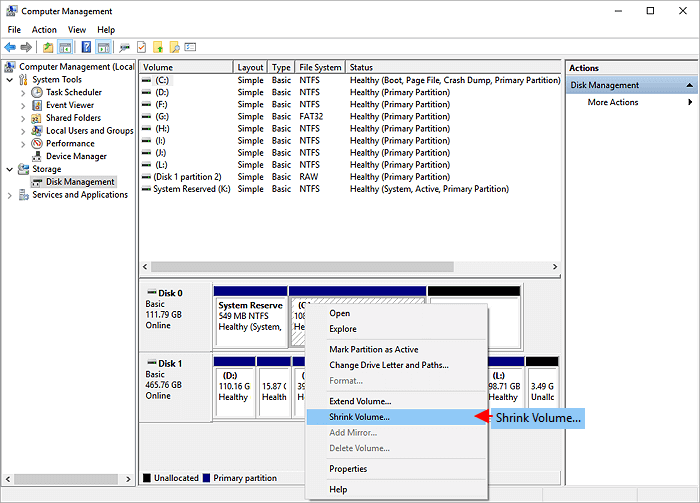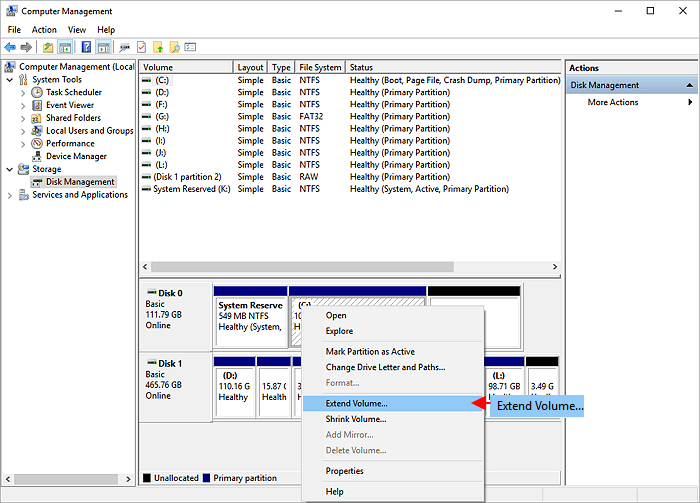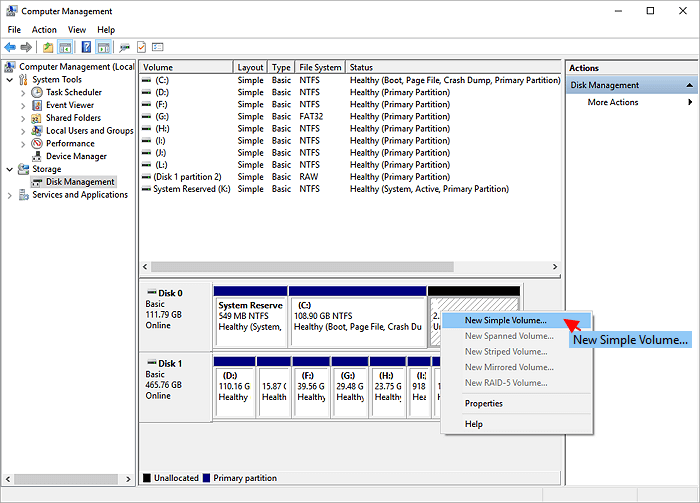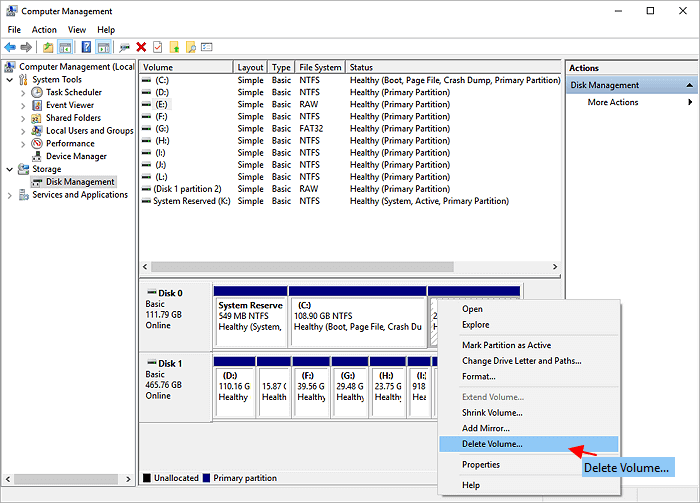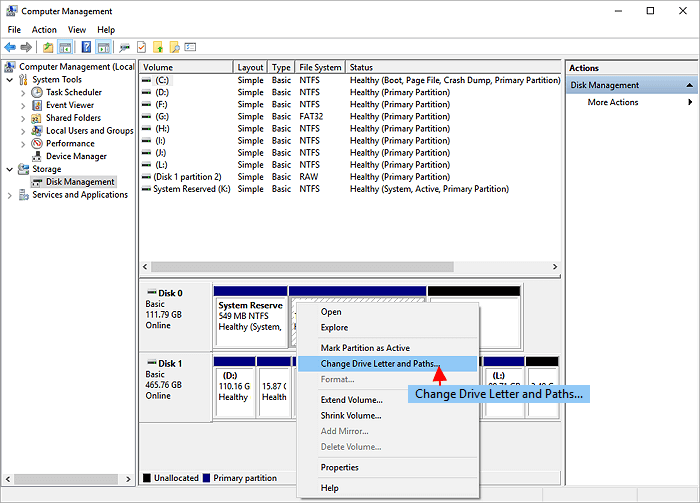本頁介紹的方法適用於Windows 11/10/8.1/8/7、Windows XP/Vista中的分割硬碟。
為什麼需要分割硬碟
磁碟分割是將硬碟劃分為多個分區的過程——通過縮小、延伸、刪除、創建磁碟分區以及更改磁碟分區大小、標籤甚至位置等來管理硬碟。為什麼我們需要對硬碟進行分割?以下是對新/現有硬碟進行分割的常見原因:
- 為了充分利用硬碟空間,把它分成幾個分區。
- 作業系統更新。
- 電腦和硬碟使用的變化。
- 電腦用戶需求的變化。
首先準備用於儲存資料、遊戲、系統等的硬碟分區,通常會在 Windows 11/10/8/7 或雙引導系統。
對新硬碟進行分割:如果您購買了新硬碟並想對其進行分割,則需要在使用前對其進行初始化。然後按照分步教程將其拆分。
對現有硬碟進行分割:您需要為硬碟分區調整大小/移動磁碟空間。
但是在不格式化的情況下對硬碟進行分割對於某些特定目的非常重要。如何在不格式化的情況下對硬碟進行分割?在這裡,磁碟管理和第三方磁碟分區管理軟體都可以工作。
解決方案 1:使用 EaseUS 分區管理器在不格式化的情況下對硬碟進行分割
專業的分區管理軟體——EaseUS Partition Master可以在您的硬碟上進行進階分割操作,無需格式化即可對硬碟進行分割,包括調整大小和移動磁碟分區、轉換磁碟分區、拆分分區、合併分區、調整動態磁碟大小等。
此外,EaseUS Partition Master 可以在沒有磁碟管理無法分配的未分配空間時延伸或調整磁碟分區大小。
了解如何使用 EaseUS Partition Master 自行對硬碟進行分割而不進行格式化:
如何對新硬碟進行分割
步驟 1. 開啟 EaseUS Partition Master。將硬碟或 SSD 連接到電腦。
右鍵點選目標 HDD 或 SSD,然後選擇「初始化為 MBR」或「初始化為 GPT」。
步驟 2. 新增磁碟初始化為 MBR 或 GPT 磁碟的待執行任務。點選「應用」執行初始化。
- 0:00-0:22 初始化為 MBR
- 0:23-0:49 初始化為 GPT
步驟 1. 打開 EaseUS Partition Master 並進入分區管理器。
步驟 2. 右鍵點擊目標磁碟 - HDD 或 SSD,然後選擇“Initialize to MBR”或“Initialize to GPT”。點擊“執行任務”和“應用”以儲存更改。
0:00-0:18 初始化為 MBR; 0:19-0:44 初始化為 GPT;
初始化後,下一步就是在 Windows 10 中對硬碟進行分割。
如何對現有硬碟進行分割
步驟 1. 確定目標分割區
延伸分割區之前,您應該先確立目標分割區並選擇「調整大小/移動」。

步驟 2. 延伸目標分割區
向右或向左拖動分割區面板並將未配置的空間合併到當前分割區中,然後點選「確定」進行確認。

其他選項:從另一個磁區獲取空間
如果您的磁碟上沒有足夠的未配置的空間,請右鍵點選有足夠可用空間的分割區,選擇「分配空間」。
然後選擇要延伸的目標分割區。

步驟 3. 執行操作延伸分割區。
將目標分割區的圓點拖曳覆蓋未配置的空間,點選「確定」。

然後點選「執行操作」按鈕並點選「應用」保留所有更改。
此外,您還可以應用下面列出的一些進階功能來管理所有 Windows 作業系統中的硬碟:
- 延伸或調整系統分區大小
- 恢復丟失或刪除的硬碟分區
- 將 MBR 轉換為 GPT或將 GPT 轉換為 MBR
- 將作業系統遷移到 SSD/HDD
- 優化 SSD/HDD 性能
如果您認為這款硬碟分割軟體很有用,何不應用它來輕鬆管理不同的 Windows 作業系統分區問題。
解決方案 2:使用磁碟管理對硬碟進行分割
在使用磁碟管理啟動分割硬碟之前,您應該首先了解它在不同的 Windows 作業系統中具有不同的功能。
- 在 Windows 10/8/7、Vista 和 Windows Server 2008 中,磁碟管理可以對硬碟進行縮卷、擴卷、縮卷、創建卷、刪除卷、格式化卷等。
- 在 Windows 2000/XP 和 Windows Server 2003 中,磁碟管理只能創建硬碟分區、刪除硬碟分區、格式化硬碟分區、更改硬碟上的盤符。
- 注意事項:
- 當硬碟後面沒有未分配的空間時,磁碟管理無法對硬碟進行分割。但 EaseUS 分區管理器可以做到。
那麼如何使用磁碟管理對硬碟進行分割呢?讓我們來看看:
如何對新硬碟進行分割
步驟 1. 打開磁碟管理: 右鍵點擊此電腦/我的電腦>點擊“管理”>進入裝置管理器,然後點擊“磁碟管理”。
步驟 2. 初始化新硬碟。
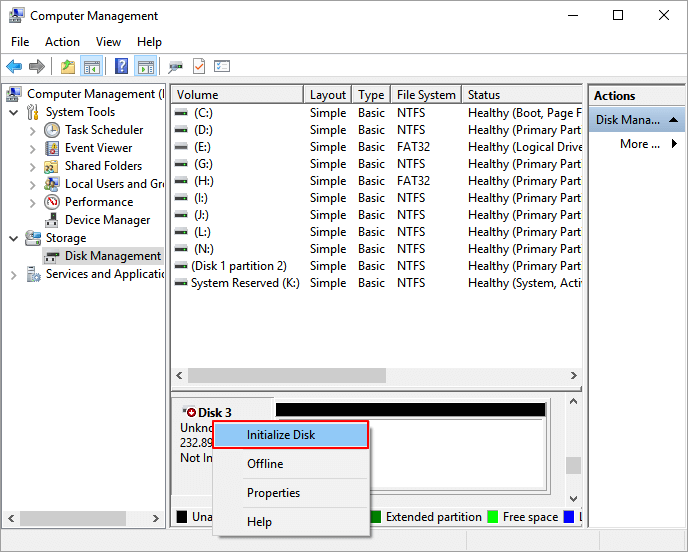
步驟 3. 右鍵點擊未分配的空間並選擇“新建簡單卷”以創建新分區。
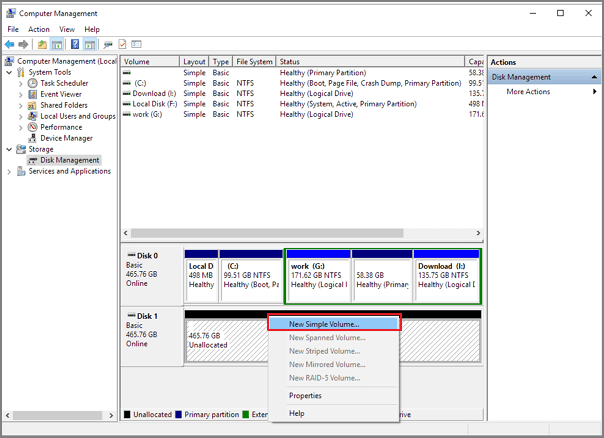
然後您將進入新建簡單卷嚮導以選擇卷大小、磁碟機代號和檔案系統。
如何對現有硬碟進行分割
- 步驟 1. 打開磁碟管理,右鍵點擊此電腦/我的電腦>點擊“管理”>進入裝置管理器,然後點擊“磁碟管理”。
- 步驟 2. 分割硬碟。
- 收縮分區:
- 1. 右鍵點擊要收縮的分區,然後選擇“收縮卷”。
2. 調整分區大小和“收縮”確認。 ![使用磁碟管理縮小分區]()
- 延伸硬碟分區:
- 1. 將要延伸的目標硬碟分區旁邊的分區縮小。
2. 右鍵點擊目標硬碟分區並選擇“延伸卷”。 ![使用磁碟管理延伸硬碟分區]()
- 3. 點擊“下一步”繼續,添加未分配的空間來延伸目標分區。點擊“下一步”和“完成”完成。
- 創建分區:(需要格式化)
- 1. 右鍵點擊未分配的空間,選擇“新建簡單卷”。
![使用磁碟管理創建分區]()
- 2. 點擊“下一步”繼續,設定新的分區大小、盤符、檔案系統,點擊“完成”。
等待格式化完成。 - 刪除分區:
- 右鍵點擊要刪除的分區,選擇“刪除卷”,然後選擇“是”。
![使用磁碟管理刪除分區]()
- 更改磁碟機代號:
- 1. 右鍵點擊分區並選擇“更改磁碟機代號和路徑”。
2. 點擊“更改”為您的分區設定一個新的磁碟機代號。 ![更改分區磁碟機代號]()
雖然,磁碟管理能夠處理最簡單的分區管理任務。它仍然有解決一些複雜問題的缺點,您需要像 EaseUS Partition Master 這樣的第三方分區管理器來尋求幫助:
- 它不能重新分區硬碟,尤其是在不格式化的情況下創建新分區。
- 當未分配空間不在系統分區後面時,它不能延伸系統分區。
- 它沒有“移動硬碟分區”功能來移動您要延伸的捲旁邊的未分配空間。
- 它無法將磁碟轉換為 MBR/GPT。
- 它不能將動態磁碟轉換為基本磁碟。
在所有情況下,都非常需要第三方分區管理器軟體,因為磁碟管理在對硬碟進行分區時有很多限制。EaseUS Partition Master 永遠是您的最佳選擇。
結論
本文重點介紹如何通過 EaseUS 分區管理器和磁碟管理在不格式化的情況下對硬碟進行分區。對於新的或現有的硬碟進行分區,第三方軟體比磁碟管理提供了更多的便利。
這篇文章有幫到您嗎?
相關文章
-
EaseUS Partition Master 完整版免費下載,含序號/金鑰
![author icon]() Ken | 2025年01月24日更新
Ken | 2025年01月24日更新
-
高階格式化VS低階格式化,有什麼區別以及如何使用[完整指南]
![author icon]() Harrison | 2025年01月24日更新
Harrison | 2025年01月24日更新
-
如何在無法還原的情況下永久刪除電腦中的檔案 Windows 11/10/8/7
![author icon]() Gina | 2025年03月14日更新
Gina | 2025年03月14日更新
-
如何在 Windows 11 中使用 CMD 將 MBR 轉換為 GPT
![author icon]() Harrison | 2025年01月24日更新
Harrison | 2025年01月24日更新