硬碟出現錯誤,或電腦出現異常現象,通常是由於不當或突然關機、軟體損壞、原資料損壞等原因造成的。當硬槃無法正常工作時,將對您的工作和生活產生深遠的影響。所以檢查和修復硬碟錯誤是必不可少的。
為什麼需要檢查硬碟錯誤
為什麼要定期檢查硬碟是否有錯誤?我們通過檢查磁碟可以獲得哪些確切的好處?檢查磁碟錯誤將有助於防止未知的硬碟故障並解決磁碟讀取錯誤、與存儲相關的錯誤,甚至系統啟動問題。
當然,它會通過檢查和修復 Windows 10 或其他 Windows 作業系統中的硬碟分區錯誤來顯著優化電腦性能。下面,我們將為您提供三種在Windows 10或其他Windows系統下檢查和修復硬碟錯誤的主要解決方案。
如何使用 EaseUS Partition Master Free 檢查和修復硬碟分區錯誤
EaseUS Partition Master Free 為您提供最簡單的解決方案,一鍵檢查和修復 Windows 10、8 或其他 Windows 作業系統中的分區錯誤。只需下載並啟動易我分區管理軟體,找到硬碟,然後運行檢查檔案系統。
如果您的硬碟上有一些問題,如錯誤消息所述:
- 'EaseUS Partition Master 在操作分區上發現了一些錯誤'
- 'EaseUS 發現分區有一些錯誤'
EaseUS Partition Master 將分析硬碟錯誤並自動運行修復。現在,按照以下步驟使用這個免費的分區管理器輕鬆檢查和修復硬碟。此方法也可用於修復不同 Windows 系統下的 USB 隨身碟錯誤 或硬碟錯誤。
步驟 1. 右鍵點選有問題的目標分割區。
步驟 2. 選擇「進階功能」 > 「檢查檔案系統」。
步驟 3. 在檢查檔案系統窗口中,勾選「嘗試修復發現的問題」選項。
步驟 4. 點選「開始」檢查分割區上的錯誤。
除了硬碟修復,EaseUS Partition Master 還免費提供其他一站式分區和磁碟管理解決方案。為實例:
- 通過簡單的拖放調整/移動分區而不會丟失資料
- 根據需要創建、格式化、刪除和合併分區
- 將磁碟複製並克隆到另一個,即使目標分區小於源分區
- 將邏輯分區轉換為主分區或將主分區轉換為邏輯分區、將 FAT 分區轉換為 NTFS 分區、將MBR 磁碟轉換為 GPT或將 GPT 磁碟轉換為 MBR
- 徹底清除硬碟上的所有資料,以防止訊息洩露或恢復
要輕鬆優化磁碟分區並提高電腦性能,終極分區管理工具必不可少。試試 EaseUS Partition Master,輕鬆對硬碟進行分區並充分利用您的磁碟空間。
如何在 Windows 10 中運行 CHKDSK 來修復硬碟
Windows 有一個名為 CHKDSK(檢查磁碟)的便捷功能,您可以使用它來檢查和修復硬碟錯誤。如果你只想使用一個簡單的工具來檢查分區而不是一個全面的磁碟管理器,你可以選擇試用這個實用程式。
步驟 1. 打開此電腦 > 右鍵點擊要掃描的硬碟 > 選擇“屬性”。
步驟 2. 在“工具”選項下 > 點擊“錯誤檢查”下的“檢查”按鈕。
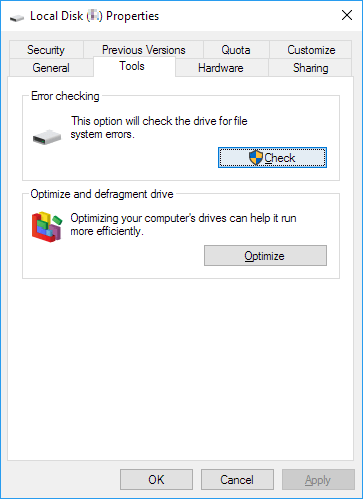
步驟 3. 如果您的電腦認為一切運行順利,它會顯示一個視窗,說明您根本不需要掃描硬碟。但是,如果您更喜歡運行 CHKDSK 掃描,則可以根據需要點擊掃描硬碟繼續。
步驟 4. 掃描完成後,點擊顯示詳細訊息連結以在事件查看器中查看 Chkdsk 日誌。
如何使用 CMD 運行 Chkdsk 來檢查和修復硬碟
您還可以從命令提示字元視窗啟動並運行 CHKDSK 進程。但是這種方法需要你手動輸入命令行。為避免錯誤的命令行出現問題,我們強烈建議非電腦專家不要使用此方法。
注意:如果您無法啟動進入 Windows 10 以運行 CHKDSK,請使用 5+ 解決方案修復 Windows 10 中的 UEFI 啟動問題。
步驟 1. 按 Windows 鍵並鍵入 cmd。
步驟 2. 右鍵點擊“命令提示字元”並選擇“以管理員身份運行”。
步驟 3. 輸入以下命令:chkdsk E: /f /r /x。 (“E”表示要修復的分區的磁碟機代號。)

此選項將運行 CHKDSK 以檢查和修復 Windows 10 中的磁碟錯誤。
如果不帶參數使用,CHKDSK 僅顯示卷的狀態並且不修復任何錯誤。如果與 /f、/r、/x 或 /b 參數一起使用,它會修復卷上的錯誤。參數 ( /f /r /x... ) 是什麼意思?以下是一些常用的 CHKDSK 參數及其含義:
| 參數 | 參數詳情 |
|---|---|
| /F | 修復磁碟上的錯誤。磁碟必須被鎖定。如果 CHKDSK 無法鎖定硬碟,則會出現一條消息,詢問您是否要在下次重新啟動電腦時檢查硬碟。 |
| /r | 定位壞扇區並恢復可讀訊息。磁碟必須被鎖定。它包括 /f 的功能,以及對物理磁碟錯誤的額外分析。 |
| /X | 如有必要,首先強制卸載卷。硬碟的所有打開句柄均無效。它還包括 /f 的功能。 |
| /b | 僅限 NTFS。它清除卷上的壞簇列表並重新掃描所有已分配和空閒的簇以查找錯誤。它包括 /r 的功能。在將捲映像到新硬碟後使用此參數。 |
| /v | 在檢查磁碟時顯示每個目錄中每個檔案的名稱。 |
| /掃描 | 僅限 NTFS。它對卷運行聯機掃描。 |
| /一世 | 僅限 NTFS。它對索引條目執行不太嚴格的檢查,從而減少運行 CHKDSK 所需的時間。 |
| /C | 僅限 NTFS。它不檢查資料夾結構中的循環,從而減少運行 CHKDSK 所需的時間。 |
結論
雖然共有三種方法可以檢查和修復 Windows 10/8/7 上的硬碟錯誤。我們強烈建議您使用 EaseUS 免費分區管理工具進行硬碟修復。一鍵查找作業系統分區或其他資料分區的錯誤,並在短時間內自動修復。
更重要的是,如上所述,EaseUS Partition Master Free 還擁有全方位的選項,可以幫助您靈活地重新分配磁碟空間、安全地轉換磁碟或分區、輕鬆恢復已刪除或丟失的分區等等。
EaseUS Partition Master 硬碟維修常見問題解答
以下問題是有關硬碟檢查和修復的熱門話題。 EaseUS Partition Master 為您提供最簡單的硬碟和分區修復解決方案。
如何修復分區錯誤?
您可以通過以下方式手動修復分區上的錯誤:
點擊此電腦,右鍵點擊要掃描的硬碟,然後點擊屬性。所選硬碟的“屬性”視窗現在將打開。在這裡,點擊“工具”選項,然後點擊“錯誤檢查”部分下的“檢查”。然後,等待檢查和修復過程完成。
如何使用 EaseUS Partition Master 修復壞扇區?
使用 EaseUS Partition Master 修復壞道非常簡單:
步驟 1. 在您的電腦上打開 EaseUS Partition Master。找到磁碟,右擊要檢查的分區,選擇“檢查檔案系統”。
步驟 2. 在檢查檔案系統視窗中,選“嘗試修復找到的問題”選項,然後點擊開始。
步驟 3. 等待檢查過程完成。
EaseUS Partition Master 安全嗎?
“該軟體非常安全,並且如其所說。我們強烈推薦 EaseUS,勝過任何競爭對手。EaseUS 的技術支援也非常出色。強烈推薦總體上值得信賴和可靠的軟體。” - 來自 Trustpilot
如何使用 EaseUS Partition Master 克隆硬碟?
EaseUS Partition Master 支援分區和磁碟克隆功能,操作步驟簡單。
步驟 1. 在您的電腦上啟動 EaseUS Partition Master,右鍵點擊要複製的分區,然後選擇克隆。
步驟 2. EaseUS Partition Master 會自動選擇您電腦上未分配的空間作為目標分區。檢查它並點擊下一步繼續。
步驟 3. 然後你可以根據你的需要調整目標分區的大小。之後,點擊“確定”。
步驟 4. 點擊左上角的執行操作按鈕查看更改,然後點擊應用開始克隆您的分區。
這篇文章有幫到您嗎?
相關文章
-
如何在 Windows 11 中執行 SFC/SCANNOW 和 DISM [2025 指南]
![author icon]() Ken | 2025年01月24日更新
Ken | 2025年01月24日更新
-
CHKDSK 無法在唯讀模式下繼續:取得 CHKDSK 唯讀模式的 5 個修復
![author icon]() Ken | 2025年01月24日更新
Ken | 2025年01月24日更新
-
如何修復 Windows 11 更新卡在 0%|4 種有效方法
![author icon]() Ken | 2025年01月24日更新
Ken | 2025年01月24日更新
-
![author icon]() Ken | 2025年07月08日更新
Ken | 2025年07月08日更新