如何使用 8 個技巧修復慢速硬碟
適用於:修復 Windows 10/8/7 桌機或筆記型電腦上的慢速硬碟
您是否對硬碟檔案傳輸速度、讀/寫或響應速度變慢感到困惑?這可能開始發生在每個使用老化電腦的人身上,但有時它會在很短的時間內發生,比如幾個月。要修復慢速硬碟,您必須清楚地知道基本上有兩個罪魁禍首:軟體和硬碟損壞。一旦硬碟和軟體健康狀況不佳,就會開始出現壞扇區、病毒、碎片和許多嚴重問題,最終導致速度非常緩慢,影響您的生活和工作。
| 可行的解決方案 | 分步故障排除 |
|---|---|
| 方法1.檢查並清除病毒 | 下載並運行 Norton Power Eraser。在“Norton Power Eraser”視窗中... 完整步驟 |
| 方法 2. 更換 SATA 傳輸線 | 從第一個 SATA 埠斷開 SATA 傳輸線。連接 SATA 傳輸線... 完整步驟 |
| 方法 3. 禁用啟動程式 | 打開系統配置或工作管理員,轉到啟動選項。向下滑動到... 完整步驟 |
| 方法 4. 檢查磁碟使用情況 | 在 Windows 搜尋欄中輸入工作管理員,然後選擇“工作管理員”... 完整步驟 |
| 其他先進的解決方案 | 檢查硬碟錯誤 > 清理硬碟檔案 > 運行磁碟分割 > 延伸 C 槽... 完整步驟 |
硬碟突然變慢了,怎麼解決
“看到我的 LaCie 外接式硬碟突然變得很慢是正常的嗎?尤其是今天下午我試圖將一些大檔案複製到其中時,我注意到傳輸速度幾乎是 0.5MB/s...我好確定不是網速慢。可能是因為硬碟太舊而無法正常工作。我必須更換硬碟嗎?但我仍在尋找更好的建議來延長這個慢速外接式硬碟的使用壽命。”
供您參考,HDD 或 USB 外接式硬碟上的病毒、壞扇區、壞道和損壞的主引導記錄等因素會導致其性能下降。有很多方法可以確定硬碟變慢的方式。在此頁面上,我們為您提供了最有用的硬碟測試和修復解決方案,分為兩部分:快速修復和高級修復。我們一開始的快速修復不需要太多時間和技巧,所以如果您還沒有嘗試過任何方法,我們建議您看一眼並嘗試一下。
方法 1. 檢查並從慢速硬碟中刪除病毒
您可以向內置的 Windows Defender 或一些信譽良好的第三方防病毒軟體(即 McAfee、Symantec、Kaspersky、Avast...)尋求幫助來掃描硬碟病毒。以下是使用諾頓刪除病毒的步驟:
步驟 1.下載並運行 Norton Power Eraser。
如果有新版本可用,Norton Power Eraser 將檢查並下載它。
步驟 2.在“Norton Power Eraser”視窗中,點擊“掃描風險”圖示。
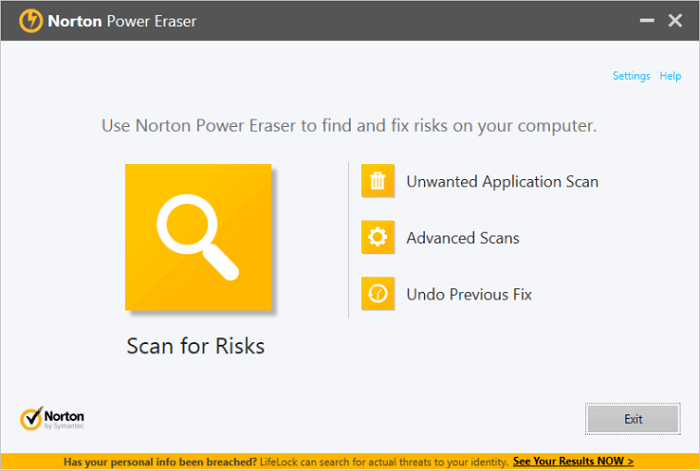
步驟 3. 過程中耐心等待。
- 如果您看到任何檔案列為“損壞”,“操作”下的“刪除”複選框將被自動選中。
- 如果您看到任何檔案列為“未知”,請點擊這些檔案旁邊顯示的雲圖示。它將檔案發送到賽門鐵克伺服器並使用傳統的簽名檢測引擎對其進行掃描。
步驟 4. 成功排除風險後,點擊“完成”。
您也可以嘗試在不使用防病毒軟體的情況下刪除病毒,而是使用 cmd。
步驟 1. 以管理員權限運行 Windows 命令提示字元。
步驟 2. 輸入命令:
H:
del *.lnk
attrib -s -r -h *.* /s /d /l
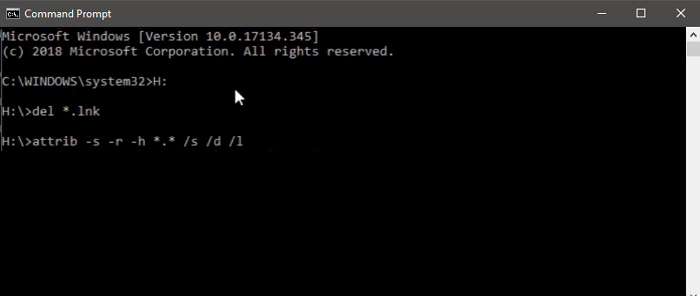
方法 2. 更換 SATA 傳輸線以修復 HDD 慢
修復慢速硬碟的另一個快速解決方案,特別是對於檔案傳輸速度較快的硬碟,是將 SATA 傳輸線從第一個 SATA 埠切換到最後一個 SATA 埠。有時,這是一個多塵或鬆動的 SATA 傳輸線的問題,會減慢您的 HDD。
步驟 1.從第一個 SATA 埠斷開 SATA 傳輸線。
步驟 2.將 SATA 傳輸線連接到最後一個 SATA 埠。

方法 3. 禁用啟動程式以加速硬碟
您在電腦上安裝的程式越多,啟動或啟動 Windows 所需的時間就越長。如果您的硬碟與系統硬碟相比運行速度極慢,您可以通過禁用一些不必要的啟動應用程式來修復它。
在 Windows 10 中禁用啟動程式的步驟:
步驟 1. 打開系統配置或工作管理員,轉到啟動選項。
步驟 2. 向下滾動以選擇所有不必要的程式,然後點擊“禁用”。
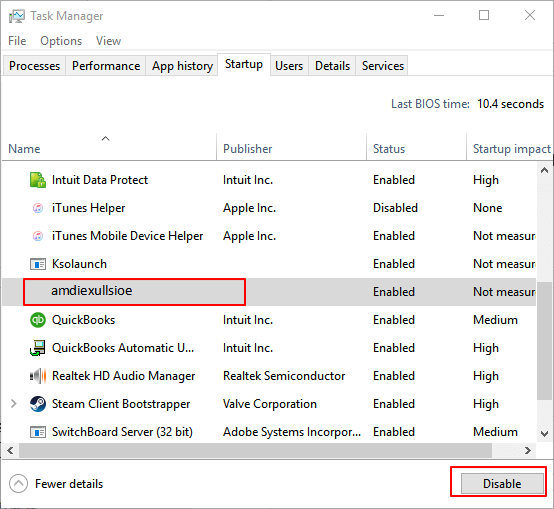
方法 4. 檢查磁碟使用情況並重新啟動某些程式
某些應用程式(例如 Photoshop)可能會佔用磁碟使用率100%問題,從而導致硬碟速度變慢。因此,您可以在工作管理員中檢查磁碟使用情況並相應地重新啟動程式。
步驟 1. 在 Windows 搜尋欄中輸入工作管理員,然後選擇“工作管理員”。
步驟 2. 在“處理程序”選項中,查看“磁碟”哪個程式佔用了您的磁碟使用量。
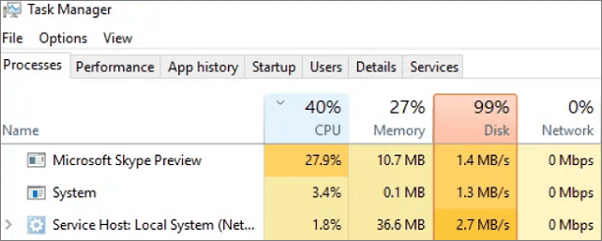
然後,重新啟動程式,看看你的硬碟是否在高速運行。
方法 5. 檢查硬碟錯誤以修復慢速硬碟錯誤
對於一些可能導致硬碟過載和遲滯的嚴重硬碟問題,您需要專業硬碟診斷工具包的高級幫助!這裡推薦EaseUS Partition Master Free。這個免費的磁碟分區管理工具帶有一個有用的功能,可以正確解決硬碟慢的問題,稱為“檢查檔案系統”。看看如何以簡單的方式使用它。
步驟 1. 右鍵點選有問題的目標分割區。
步驟 2. 選擇「進階功能」 > 「檢查檔案系統」。
步驟 3. 在檢查檔案系統窗口中,勾選「嘗試修復發現的問題」選項。
步驟 4. 點選「開始」檢查分割區上的錯誤。
方法 6. 免費清理和優化硬碟
如果您的硬碟充滿垃圾檔案,如係統垃圾檔案或應用程式緩存,它可以像蝸牛一樣運行。您可以使用免費工具擺脫這些垃圾檔案。這個免費工具有助於輕鬆清理系統垃圾檔案和大型檔案。以下是執行系統清理的步驟。
步驟1. 下載並安裝EaseUS CleanGenius 到Windows電腦。在主界面上,找到「清理」並單擊「掃描」 開始清理系統,讓您的電腦像新的一樣。

步驟 2. 軟體開始掃描整個電腦,查找佔用大量硬碟空間的無用資料或檔案,包括一些用不到的大型檔案、垃圾檔和Windows無效項目。過程不會花費太多時間。

步驟 3.掃描完成後,您可以在掃描結果中選擇用不到的檔案,它們位於「垃圾清理」、「登錄檔清理」以及「插件清理」類別中。選擇完成後,單擊「完成」

方法 7. 對您的電腦硬碟進行碎片整理
為了讓您的硬碟保持最佳運行狀態,您應該對硬碟上的檔案進行碎片整理或整合。碎片整理可以提高電腦的性能。以下是步驟:
步驟 1. 打開“這台電腦”,右鍵點擊您的硬碟並選擇“屬性”。
步驟 2. 選擇“工具 > 優化”。然後,再次選擇硬碟,硬碟將自動優化。
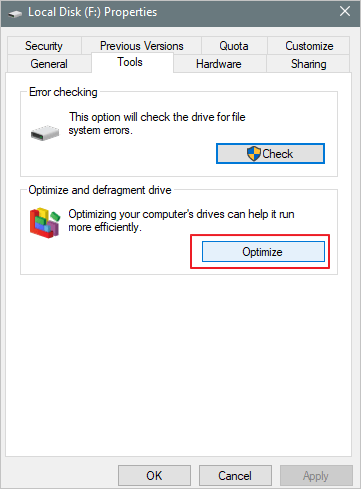
方法 8. 延伸 C 槽以加速硬碟
如果你的硬碟是系統盤- C 槽,你可以延伸 C 槽來解決硬碟慢的問題。您可以再次向 EaseUS Partition Master 尋求幫助。下載這個軟體,輕鬆延伸 C 槽。
步驟 1:爲 C 槽釋放未配置空間。
如果系統磁碟沒有未配置空間,請右鍵點選 C 槽旁的磁碟區,選擇「調整/移動大小」。
拖動磁碟區的左側來收縮,並在系統 C 槽後面留下未配置空間,然後點選「確定」。
步驟 2:增加 C 槽空間。
1. 右鍵點選 C 槽並選擇「調整/移動大小」。
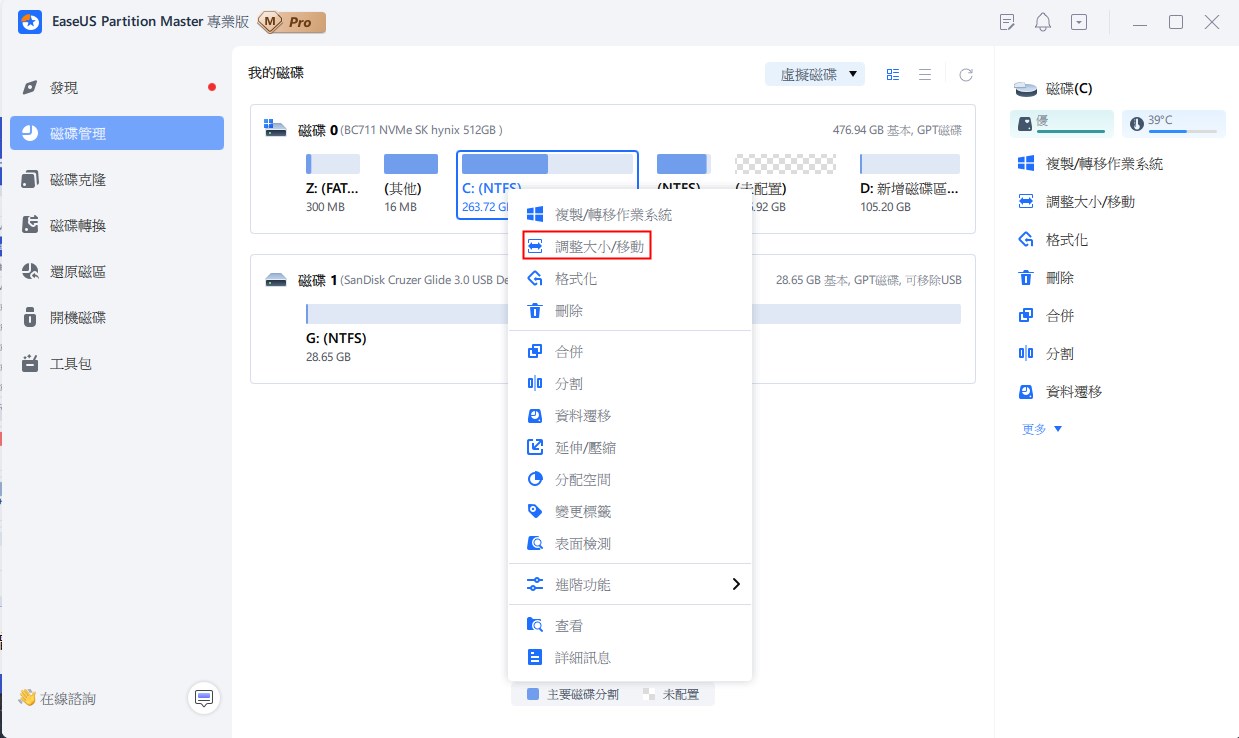
2. 將系統磁碟端拖動到未配置空間中,爲 C 槽增加空間。
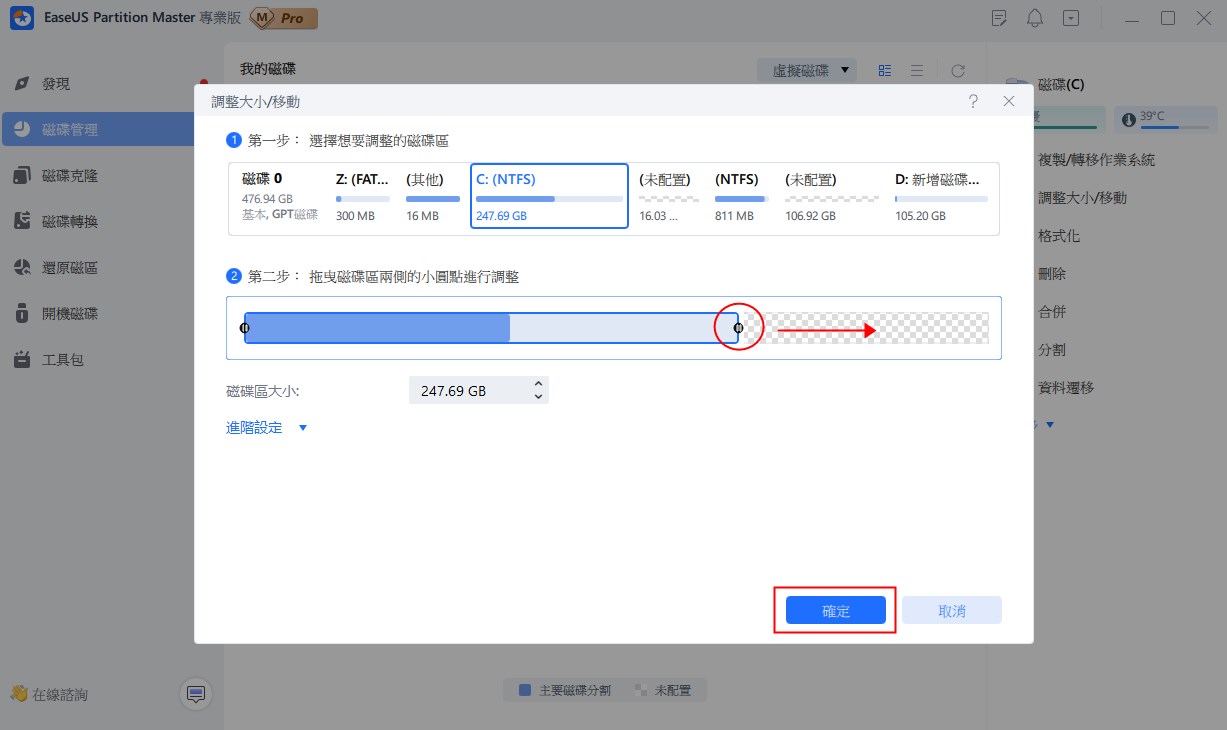
步驟 3:將所有變更儲存爲延伸 C 槽。
點選「執行操作」以保留所有變更,在點選「應用」進行延伸系統 C 槽。
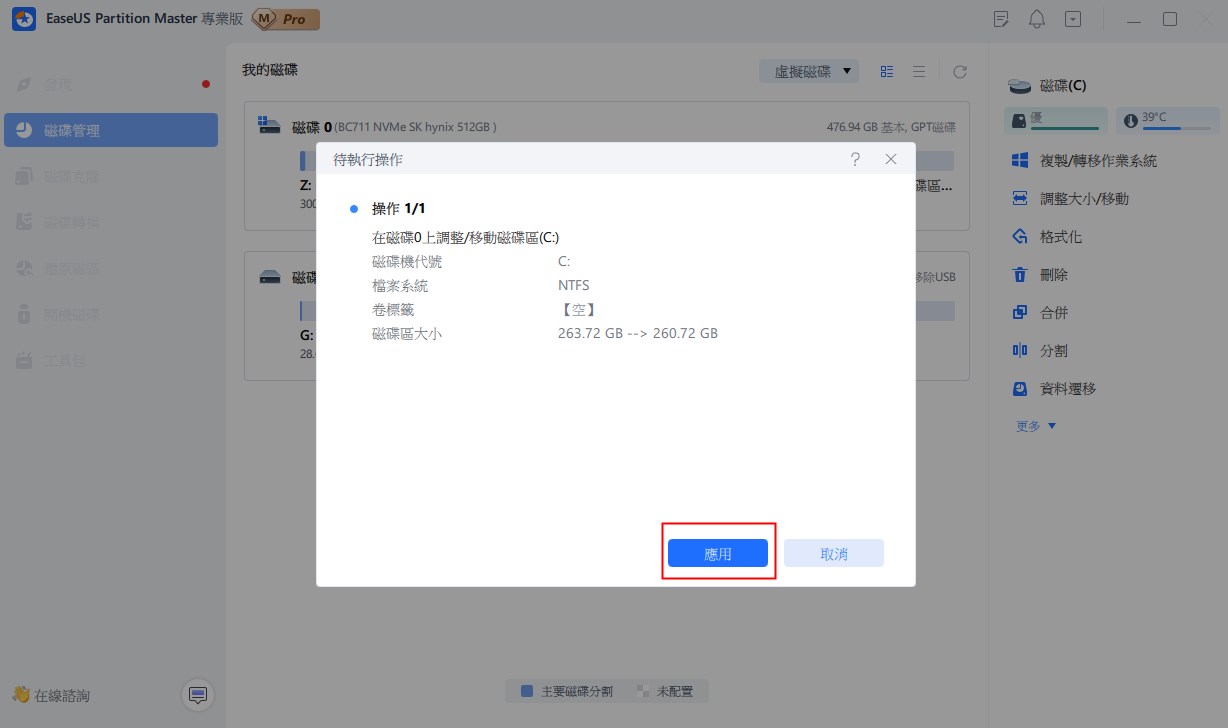
結論
當您嘗試解決硬碟緩慢問題時,這 8 個技巧可以為您提供很大幫助。其中,EaseUS 磁碟分區軟體在檢查磁碟錯誤和增加 C 槽空間方面發揮了重要作用。如果您仍有問題,您可以閱讀常見問題解答以獲得更多幫助。
常見問題解答 - 如何修復硬碟突然變慢 FAQs
基本上,通過刪除硬碟壞扇區和優化硬碟應該可以恢復變得非常緩慢和緩慢的故障硬碟。否則,您必須使用該軟體的格式化分區功能應用快速格式化,甚至是低階格式化才能做出最後的努力。您是否注意到電腦硬碟的速度有所提高?還有其他幾個相關問題和解決方案可能會為您提供提高硬碟速度的線索。
1. 硬碟讀取速度很慢怎麼辦?
在工作管理員中檢查對硬碟發出頻繁讀/寫請求的程式。確保沒有不需要的程式在後台佔用您的磁碟。如何修復硬碟讀取緩慢的完整解決方案。
2. 如何解決外接式硬碟速度慢且無響應?
將您的外部硬碟連接到新電腦的新 USB 埠,以檢查它是否真的沒有響應。有時,損壞的 USB 埠會使您的隨身碟無法在電腦上顯示並正確響應。如何修復外接硬碟無法讀取/沒有回應/無法辨識的問題完整解決方案。
3. 如何修復Mac上慢速外接式硬碟?
許多因素會影響 macOS/Mac OS X 上的外部硬碟的性能,並降低其檔案傳輸或硬碟加載速度。這裡有一些 Mac 外接式硬碟加速提示,包括活動監視器查找、正確的啟動項管理、視覺效果關閉等。Mac外接硬碟很緩慢的完整解決方案。
4. 外接式硬碟需要永遠加載的解決方案?
硬碟未顯示或識別被視為無限加載的直接後果之一。為了克服無休止的加載問題並延長有加載問題的舊硬碟的使用壽命,您可以更新過時的磁碟驅動程式,格式化磁碟等。
這篇文章有幫到您嗎?
相關文章
-
![author icon]() Zola | 2025年08月21日更新
Zola | 2025年08月21日更新
-
![author icon]() Ken | 2025年07月08日更新
Ken | 2025年07月08日更新
-
![author icon]() Harrison | 2025年01月24日更新
Harrison | 2025年01月24日更新
-
如何將 USB 隨身碟格式化為 FAT32(適用於 32GB / 64GB / 128GB ...)
![author icon]() Gina | 2025年04月08日更新
Gina | 2025年04月08日更新