Windows 11/10 搜尋失效?以下是有效且快速的解決方案。
| 解決方法 | 故障排除步驟 |
|---|---|
|
修復 1. 檢查 Windows 10 搜尋是否正在執行 |
按 Windows + R 鍵開啟「執行」視窗。輸入 services.msc 並按 Enter 鍵... 完整步驟 |
|
修復 2. 重新啟動Windows 10搜尋服務 |
結束並重新啟動 SearchUI 以解決問題。按 Ctrl+Alt+Delete 鍵,然後選擇「工作管理員」... 完整步驟 |
|
修復 3. 重新啟動電腦 |
電腦重新啟動可用於修復因記憶體和磁碟快取而導致搜尋列無法執行的問題... 完整步驟 |
|
修復 4. 重建 Windows 10 搜尋索引 |
重建搜尋索引可能會有所幫助。右鍵點擊“開始”按鈕,點擊“控制台”... 完整步驟 |
|
更多有用的解決方案 |
使用疑難排解、SFC 掃描和 DISM 工具修復 Windows 10 搜尋失效的問題... 完整步驟 |
Q: Windows 11/10 搜尋列無法正常使用,一直搜尋,卻找不到任何內容。
「大家好,我運行的是Win10 64 位,從今天早上開始,我無法再搜尋任何內容。搜尋欄只是繼續搜尋,從不顯示任何內容。這種情況不應該發生,因為我在 SSD 上執行 Windows 。 -answers.microsoft.com 上的使用者問題

您可以在Windows 10搜尋欄中輸入和搜尋PC或網路上的檔案,這是Windows 10最有用的功能之一。許多用戶報告說搜尋列失效,他們無法在工作列上的 Windows 10 搜尋列中輸入或搜尋。
如果您也被Windows 11/10 搜尋失效的問題所困擾,那麼好消息是,您可以嘗試透過多種修復程式來解決該問題,並使搜尋在 Windows 10 中再次正常執行。
為什麼 Windows 11/10 搜尋列失效
為什麼我的 Windows 10 搜尋失效?不同的原因可能導致 Windows 10 搜尋無法正常運作。這裡有一些常見的原因。
- Windows 10 上未啟動搜尋功能
- Windows 10 上的簡單軟體或其他問題
- 搜尋系統本身被中斷
- 搜尋索引有些錯誤
- Windows 10 系統檔案損壞
- 系統更新有一些問題
為了解決Windows 10上搜尋失效的問題,我們將在下面給出一些有效的解決方案。您可以按順序嘗試,直到搜尋欄恢復工作。
1. 檢查 Windows 11/10 搜尋服務是否正在執行
您可以做的第一件事是檢查搜尋服務是否正在執行。請依照以下步驟操作:
步驟 1. 按 Windows + R 鍵開啟「執行」視窗。輸入services.msc並按 Enter 鍵。

步驟 2. 找到“Windows Search”服務並右鍵點擊它以選擇“屬性”。

步驟 3. 在狀態下,檢查啟動選項是否已啟用。如果沒有,請按一下「開始 > 確定」以使 Windows 搜尋正常執行。

2. 重新啟動 Windows 11/10 搜尋
您可以嘗試結束並重新啟動 SearchUI 進程來修復 Windows 10 搜尋失效的問題。請注意,搜尋任務結束後,下次搜尋時會自動重新啟動。
步驟 1. 按 Ctrl+Alt+Delete 鍵,然後選擇「工作管理員」。

步驟 2. 在任務管理器視窗中選擇「詳細資料」標籤。
步驟 3. 在“名稱”列中向下滑動,找到並右鍵點擊“SearchUI.exe”,然後選擇“結束任務”。

步驟 4. 出現彈出視窗時確認結束 SearchUI.exe。
如果此解決方案無法解決您的問題,請嘗試重新啟動電腦。
3. 重新啟動 Windows 11/10 電腦
如果搜尋欄無法運作是由於記憶體和磁碟快取問題導致的,只需重新啟動電腦即可。如果您的電腦發生故障,重新啟動通常會產生奇蹟。
4. 重建 Windows 11/10 搜尋索引
如果搜尋或裝置重新啟動無效,我們建議您重建搜尋索引。請依照以下步驟操作:
步驟 1. 右鍵點選「開始」按鈕,點選「控制台」。
步驟 2. 從所有控制面板項目中,選擇「索引選項」。

步驟 3. 點選“進階”按鈕並選擇“重建”。然後,系統將開始刪除然後重建搜尋索引的過程。

5. 使用故障排除程式修復 Windows 11/10 搜尋失效
如果搜尋索引重建仍然無法解決 Windows 10 上的搜尋失效問題,您可以套用內建的故障排除程式來診斷和修復最常見的問題。
步驟 1. 要啟動疑難排解程序,請按一下「開始」按鈕 > 選擇「設定」> 按一下「更新與安全性」。
步驟 2. 在左側面板上,選擇「疑難排解」。向下滑動以找到“搜尋和索引”,然後按一下“執行疑難排解”。

步驟 3. 疑難排解程式會要求您選擇遇到的問題。選擇您的問題,然後按一下“下一步”檢查問題。

步驟 4. 以管理員身份執行以解決問題。

6. 使用 SFC 和 DISM 工具修復 Windows 11/10 搜尋失效
Windows 10 上的系統檔案損壞或損壞可能是搜尋失效的因素。若要解決此問題,請使用 Windows SFC 和 DISM 工具檢查並修復損壞的系統檔案。
如何執行 SFC 掃描程式
步驟 1. 右鍵點選「開始」按鈕並選擇「命令提示字元(管理員)」。
步驟 2. 輸入 sfc / scannow 並按 Enter 鍵執行完整系統掃描。

如何執行 DISM 工具
如果 SFC 掃描程式無法修復損壞的 Windows 系統檔案,請繼續使用 DISM 工具。
步驟 1. 按 Win + R 開啟「執行」對話框,然後輸入 cmd 以開啟「命令提示字元」。
步驟 2. 輸入以下指令並按下“Enter”。
Dism /Online /Cleanup-Image /RestoreHealth

步驟 3. 等待流程完成。然後,重新啟動電腦並檢查搜尋欄是否正常執行。
7. 檢查並安裝 Windows 更新
某些 Windows 更新可能會導致 Windows 10 搜尋出現問題。隨後微軟將發布更多更新來修復已經發生的 Windows 10 搜尋問題。因此,您可以更新 Windows,看看是否可以修復 Windows 10 搜尋失效的問題。
步驟 1. 按 Windows + I 開啟 Windows 設定。
步驟 2. 按一下“更新與安全性”,然後選擇“Windows 更新”下的“檢查更新”。

步驟 3. 如果有新的 Windows 更新,請點選「立即安裝」並依照指示升級到最新的 Windows 10 版本。
8. 將系統碟從 HDD 升級為 SSD
解決 Windows 10 搜尋失效問題的最佳方法是將系統磁碟從 HDD 升級到 SSD。這樣 Windows 10 就會運作得更好,問題也會更少。如何在不重新下載 Windows 10 的情況下將系統從 HDD 升級到 SSD?您可以使用先進的 Windows 10 磁碟管理工具直接將作業系統從 HDD 遷移到 SSD。
EaseUS Partition Master 是全球最受歡迎的磁碟管理工具之一,可讓您透過簡單的點擊將 Windows 10 和啟動分區從一個硬碟轉移到另一個硬碟。然後,您就可以輕鬆安全地完成就地升級。
EaseUS Partition Master
- 調整大小/移動分區(專業版允許將空間從 D 碟移動到 C 碟)、建立、格式化、刪除和合併分區
- 即使目標分區小於來源分區,也可以將整個磁碟複製並複製到另一個磁碟
- 將邏輯分區轉換為主分區或將主分區轉換為邏輯分區、將 FAT 轉換為 NTFS 分區、將 MBR 磁碟轉換為 GPT 或將 GPT 磁碟轉換為 MBR
免費下載此分割區管理工具並按照以下步驟將作業系統遷移到 SSD,而不會遺失資料。
注意:當目標磁碟上沒有足夠的未分配空間時,將作業系統搬到 SSD 或 HDD 的操作將刪除目標磁碟上的現有分區和資料。如果您在那裡保存了重要資料,請提前將其備份到外部硬碟上。
注意:當目標磁碟沒有足夠的未配置空間時,系統轉移SSD或HDD的操作將會刪除目標硬碟上現有的磁碟分割及資料。如果您有重要的檔案存在目標硬碟上,記得提前備份到外接硬碟。
步驟 1. 開啟 EaseUS Partition Master,在右邊選單上找到「轉移作業系統」並點選。
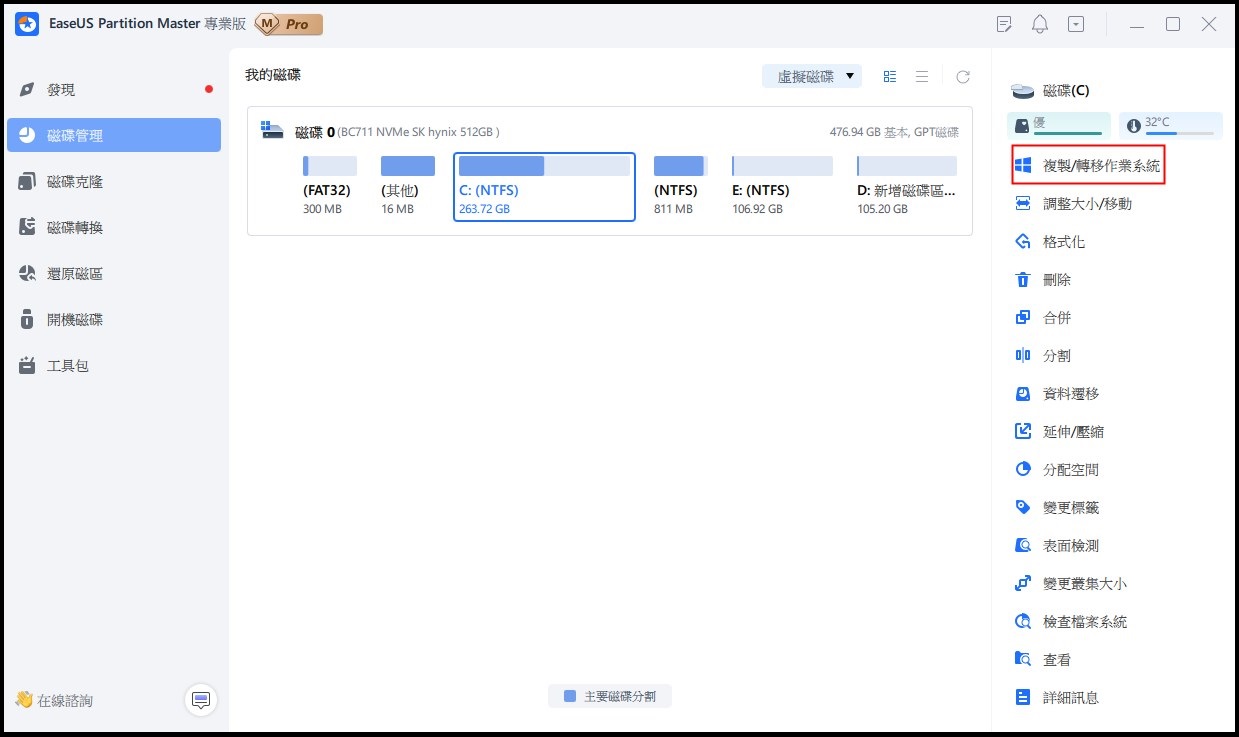
步驟 2. 選擇目標磁碟後點選「下一步」之後會跳出警告訊息時點選「是」。目標磁碟上的資料和磁碟區將被刪除。請確保您已提前備份了重要的資料。如果還沒備份,請立即備份。
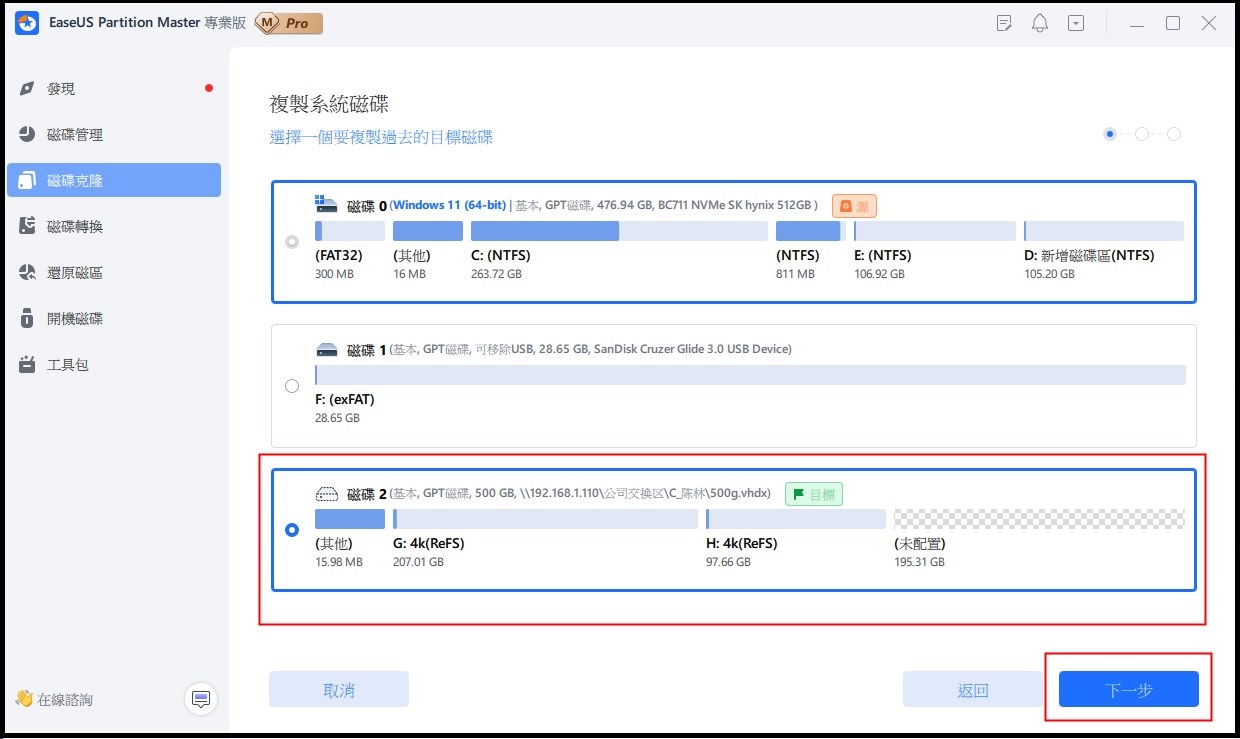
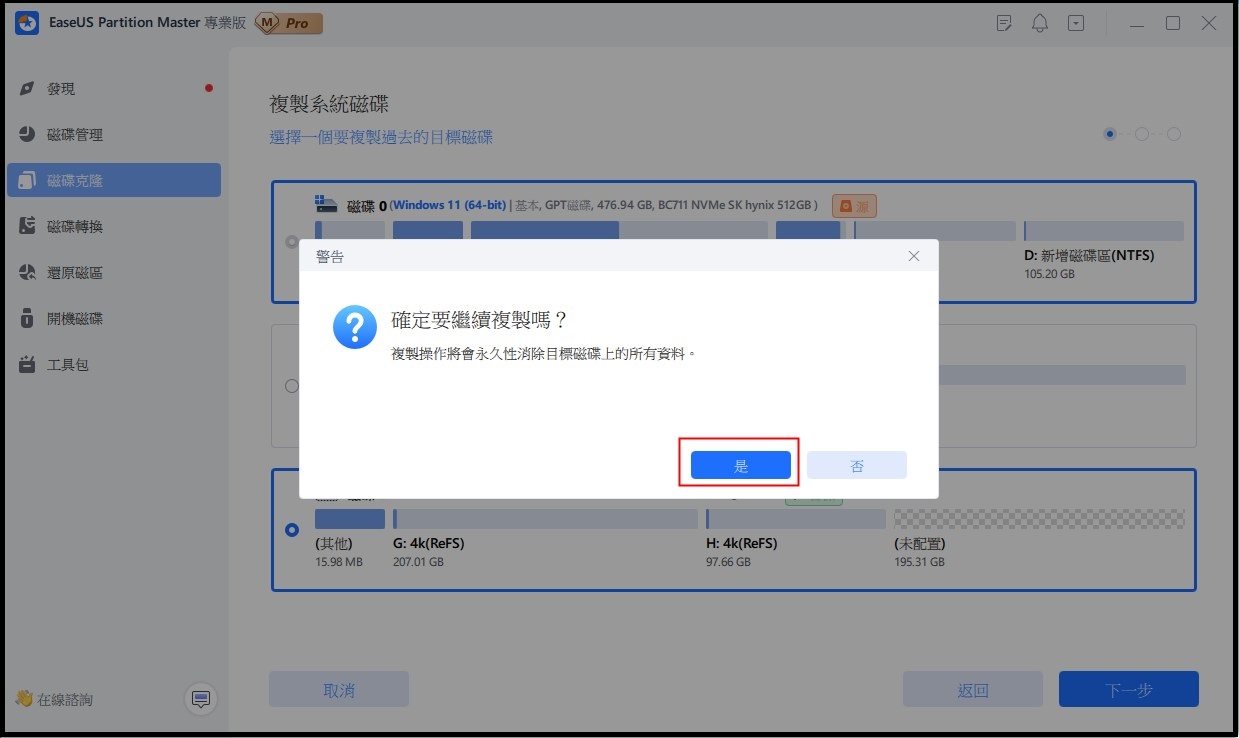
步驟 3. 預覽目標磁碟布局。您也可以點選磁碟布局選項來設定目標磁碟的布局。然後點選「開始」開始將系統轉移到新磁碟。
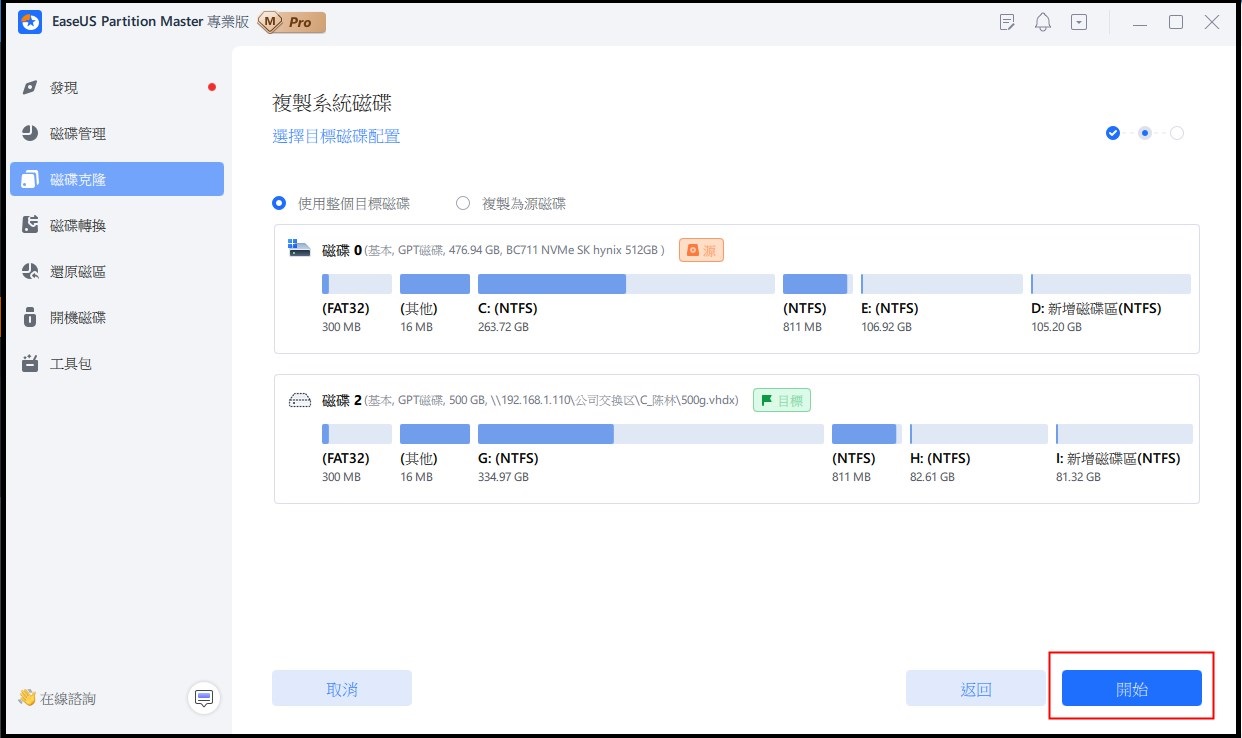
結論
這些是解決 Windows 10 搜尋失效的有效修復方法。當 Windows 搜尋沒有回應或搜尋結果沒有如預期顯示時,會給您帶來很大的不便。但別擔心,嘗試上述任何解決方案。
您可以重新啟動搜尋服務、重建搜尋索引、修復損壞的系統檔案、檢查 Windows 10 更新等。希望本教學對您有所幫助。
這篇文章有解決您的問題嗎?
相關文章
-
如何克隆系統保留磁區並移動到另一個磁碟機或磁碟 Windows 11/10
![]() Gina/2025-01-24
Gina/2025-01-24
-
[已修復] Windows 10/8/7 中硬碟或 C 碟無故滿
![]() Gina/2025-04-09
Gina/2025-04-09
-
適用於 Windows 的免費磁碟克隆軟體 [2025 最佳]
![]() Ken/2025-01-25
Ken/2025-01-25
-
疑難排解:為什麼我無法將 USB 格式化為 FAT32【2025 教學】
![]() Gina/2025-01-24
Gina/2025-01-24
關於 EaseUS Partition Master
全面的磁碟 & 分割區管理軟體,適合個人或商業用途。讓它幫您管理硬碟:調整分割區大小,格式化,刪除,克隆或格式轉換。
簡易教學影片

如何切割Windows 11/10/8/7硬碟
這篇文章是否有幫到您?
需要我們提供什麼樣的幫助
輸入問題並找到答案。
