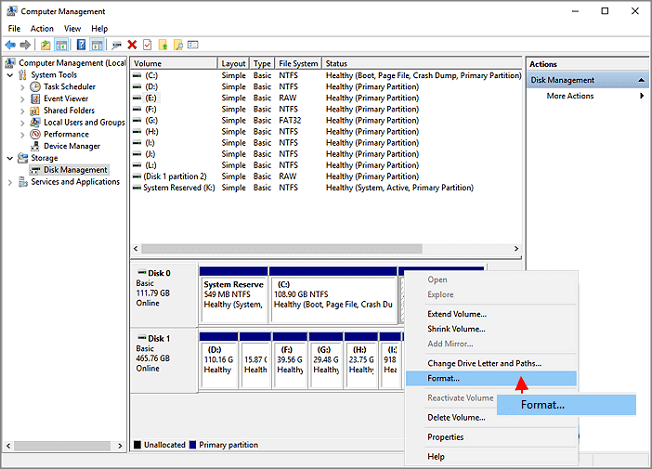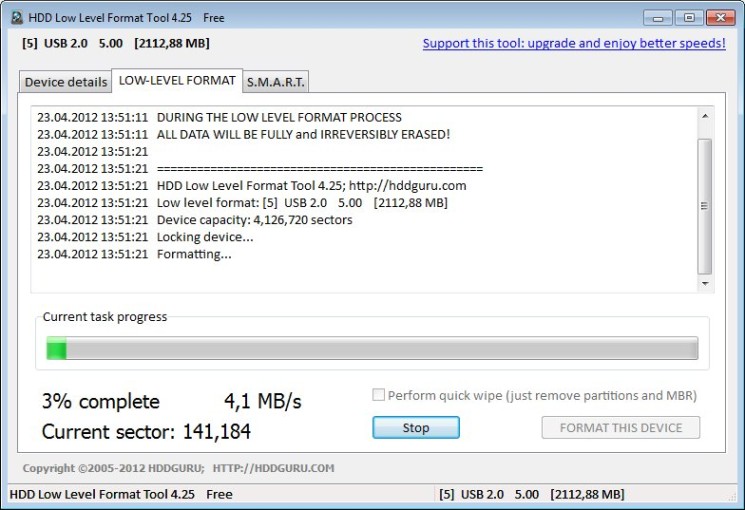精選文章
當您的硬碟已滿時,您想要更改 USB 隨身碟的檔案系統格式或設定用於遊戲的外接式硬碟,您需要格式化或重新格式化硬碟。
您應該選擇哪種格式化方法? 高階格式化還是低階格式化?本頁將清楚地解釋什麼是高階格式化以及什麼是低階格式化。我們還將比較這兩種格式化方法,幫助您自行決定何時以及如何選擇正確的格式化方法。
讓我們開始了解:高階格式化與低階格式化以及這裡有什麼區別。
在本文中,您將學到:
- 什麼是高階格式化?
- 什麼是低階格式化?
- 高階格式化VS低階格式化,有什麼區別?
- 我們何時以及如何執行高階格式化和低階格式化
什麼是高階格式化?
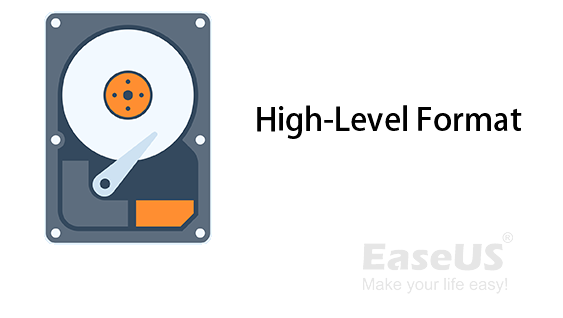
- 維基百科
定義:根據維基百科對高階格式化的解釋,可以簡單地定義為高階格式化是一種邏輯格式化。 它旨在為具有新檔案系統格式(例如 NTFS、FAT32、exFAT 或其他格式)的 Windows PC 和筆記本電腦設定新的或使用過的硬碟。高階格式化也稱為 HLF,它是一個清理所有現有資料並重新創建資料結構的過程,允許儲存裝置在其上安全地保存和儲存檔案。
什麼是低階格式化?

- 維基百科
定義:低階格式化,也稱為 LLF,是一種物理格式化過程,將硬碟的柱面和磁道標記為空白。 在此之後,硬碟的磁道將被劃分為帶有扇區標記的扇區。它廣泛用於將硬碟重置為出廠設定。
那麼高階格式化和低階格式化有什麼區別呢? 這是我們將在下一部分與您討論的內容。 因此,請繼續閱讀並了解詳細訊息。
高階格式化VS低階格式化,有什麼區別?
除了定義上的不同,高層和低層的格式在很多方面也不同。
這是一個比較表:高階格式化與低階格式化,您可以立即進一步找出差異:
| 差異 | 高階格式化 | 低階格式化 |
|---|---|---|
| 目標 | 建立FAT32、NTFS或exFAT等檔案系統,清理硬碟分區,重建檔案結構。 | 在磁碟上重新創建扇區和磁道,並將磁碟物理清理到其原始狀態。 |
| 用戶 |
|
|
| 資料恢復的可能性 | 是 | 否 |
| 格式化工具 |
|
|
| 指令 | 格式命令 | DM 命令(在不同的軟體或工具中有所不同) |
因此,高階格式化和低階格式化之間的最大區別現在很清楚了。這是:
-
目標:高階格式化是重置使用的磁碟或設定新的硬碟分區。而低階格式化是將磁碟重置為出廠設定,例如擦除磁碟。
-
目標用戶:高階格式化是為大多數個人 Windows 用戶設計的。但是,低階格式化更適合製造商和服務提供商。
-
取消格式化恢復:您可以在高階格式化後應用可靠的資料恢復軟體來取消格式化磁碟。
-
格式化工具:執行高階格式化任務很容易。 Windows 提供了內置工具,如磁碟管理、Diskpart 等,可以快速格式化磁碟或磁碟分區。但是,當涉及到低階格式化磁碟或儲存裝置時,需要專業的第三方 LLF(低階格式化)工具來尋求幫助。
低階格式化有什麼作用?對硬碟執行操作時,高階格式化和低階格式化究竟做了什麼?個人用戶何時應該在他們的計算機或外接式儲存裝置上應用這兩種格式化方法?繼續閱讀,你會在下面得到答案。
我們何時以及如何執行高階格式化和低階格式化
在這一部分中,我們將幫助您學習高階格式化和低階格式化的工作機制,何時運行高階或低階格式化,以及如何使用可靠的工具進行操作。
讓我們從這裡開始:
高階格式化和低階格式化有什麼區別? [優點缺點]
這是一個比較表,其中包含高階和低階格式化的優缺點。 因此,您可以查看並更清楚地了解差異:
| 比較 | 高階格式化 | 低階格式化 |
|---|---|---|
| 特色 |
|
|
| 優點 |
|
|
| 缺點 |
|
|
從這張表可以看出,高階格式化的速度要快於低階格式化。 此外,高階格式化和低階格式化都包含不同的功能,並且是為不同的目標而設計的。
何時使用高階格式化以及何時應用低階格式化
那麼什麼時候應該運行高階格式化,什麼時候應該轉向低階格式化呢? 查看下面的需求列表,您將得到答案:
何時使用高階格式化:
- Windows 警告您 "您需要格式化磁碟 H: 中的磁碟,然後才能使用它"。
- 硬碟分區、USB 或 SD 卡變得無法訪問或 RAW。
- 無需密碼即可解鎖 BitLocker 分區。
- 您想要將磁碟或 USB 筆式磁碟的檔案系統格式轉換為 NTFS、FAT32、exFAT 或其他格式。
- 您想一次快速格式化磁碟並刪除所有現有資料。
- 對新硬碟進行分區並將其格式化為 NTFS、FAT32 等。
何時使用低階格式化:
- 擦除磁碟並將其狀態恢復為出廠設定。
- 修復磁碟上的壞扇區。
警告:由於低階格式化會對硬碟造成嚴重的物理損壞,因此強烈建議所有 Windows 用戶、專業人員甚至磁碟修復服務提供商不要使用此方法,除非您準備好銷毀磁碟上的所有內容。
如何在磁碟上執行高階格式化和低階格式化
那麼如何在硬碟上執行高階或低階格式化呢? 這是一個指南,您可以參考並了解通過高階或低階格式化方法格式化磁碟的詳細步驟。
對硬碟進行高階格式化或低階格式化:
1. 在此處選擇您認為最方便的工具來執行高階格式化。
以下是 6 種最佳硬碟格式化工具的列表,包括高階和低階格式化軟體:
- EaseUS 分區主格式工具
- HP USB 磁碟儲存格式化工具
- 硬碟低階格式化工具
- Windows 檔案總管
- Windows 磁碟管理
- Windows 命令提示符 (CMD)
2. 使用合適的工具對磁碟進行高階格式化或對外接式磁碟進行低階格式化:
- 要快速、免費對硬碟分區進行高階(快速)格式化,您可以信任 EaseUS Partition Master 或 Windows 磁碟管理。
了解如何使用 EaseUS Partition Master 快速格式化您的硬碟分區:
步驟 1. 右鍵點擊硬碟分區並選擇“格式化”選項。
步驟 2. 在新視窗中,設定分區標籤、檔案系統和集群大小,然後點擊“確定”。
步驟 3. 您可以看到一個警告彈窗,點擊“是”繼續。
步驟 4. 點擊“執行 1 個任務”按鈕,然後點擊“應用”開始格式化硬碟分區。
使用磁碟管理免費格式化分區:
- 右鍵點擊“此電腦”並選擇“管理”。
- 轉到“磁碟管理”。
- 右鍵點擊目標硬碟分區並選擇“格式化”。
- 設定卷標和檔案系統,然後點擊“確定”開始格式化磁碟。
- 要在 Windows 11/10 中對磁碟進行低階格式化,您可以依靠 HDD GURU - HDD 低階格式化工具 或 USB低階格式化工具 。
了解如何使用 HDD GURU 對硬碟分區進行低階格式化:
- 下載並運行 Guru 的 HDD Low-Level Format Tool。
- 選擇要低階格式化的分區或磁碟,然後點擊“繼續”。
- 轉到低階格式化選項卡,然後點擊“格式化此裝置”。
等待該過程完成。
高階格式化對於普通用戶保護硬碟更安全實用
在這個頁面上,我們比較了高階和低階格式化,分別解釋了高階和低階格式化是什麼。
根據此頁面,您將能夠分辨出這兩個級別的格式化方法之間的區別,並且您可以輕鬆判斷何時應用正確的方法來格式化裝置。
總之,當您的磁碟無法訪問或需要更改磁碟格式時,您可以應用磁碟管理、檔案總管或 EaseUS Partition Master 等第三方分區管理器來輕鬆格式化磁碟。
當您的磁碟包含太多壞扇區或想要重置磁碟時,您可能會求助於低階格式化工具。
這篇文章有幫到您嗎?
相關文章
-
解決 Windows 11 上無法安裝到此磁碟 MBR 的問題
![author icon]() Ken | 2025年07月08日更新
Ken | 2025年07月08日更新
-
![author icon]() Agnes | 2025年01月24日更新
Agnes | 2025年01月24日更新
-
![author icon]() Gina | 2025年01月24日更新
Gina | 2025年01月24日更新
-
如何在 Windows 10/11 上檢查/查看磁碟儲存/使用情況
![author icon]() Agnes | 2025年04月09日更新
Agnes | 2025年04月09日更新