精選文章
- 問題:格式化硬碟會清除所有內容嗎?
- 回答:不會!
格式化被視為在 Windows 電腦中清理或清空儲存裝置(例如硬碟或 USB 隨身碟)的常規方法。但是,格式化硬碟會清除所有內容嗎?答案是不會!
格式化硬碟有什麼作用
那麼如果格式化硬碟會發生什麼?有些人可能有同樣的疑問。您可以在這裡找到答案。
格式化是使用 Windows 檔案總管或磁碟管理或格式化指令為特定用途準備硬碟、外接儲存裝置、 USB 、SD 卡等儲存裝置的程式。
那麼格式化對硬碟有什麼作用呢?一探究竟:
- 刪除所有儲存的資料。
- 將檔案系統重設為 NTFS、FAT32 等。
- 刪除目標硬碟中的惡意軟體、病毒、間諜軟體。
據 EaseUS 資料救援專家解釋,格式化不會清除檔案,而是會刪除磁碟上的所有內容,這使得格式化檔案救援比刪除檔案救援更加困難。幸運的是,專業的 EaseUS Data Recovery Wizard 可以協助格式化還原。
格式化和清除一樣嗎?我應該選擇哪個?
那麼格式化磁碟和清除硬碟有什麼差別呢?在這裡看看比較表:
| 比較 | 格式化(快速格式化) | 清除 |
|---|---|---|
| 資料損毀程度 | 刪除資料 | 永久清除資料 |
| 工作邏輯 | 重新產生檔案系統結構,重設檔案系統,將磁碟標記為可寫 | 完全清除所有資料,覆蓋或清除硬碟的每個部分 |
| 資料救援可能性 | 是 | 否 |
根據比較表格,可以看出格式化是清空磁碟、重設檔案系統的快速過程。清除是清理整個磁盤、清除所有文件的完整方法。
何時使用格式化或清除?以下是 EaseUS 編輯的建議:
- 要快速清空硬碟、外接 USB 或 SD 卡並刪除所有內容,您應該使用格式化。
- 要清除硬碟或電腦以用於新用途或銷售,您應該使用清除。
- 重要
- 由於格式化和清除全部都會導致檔案遺失問題,因此提前建立重要磁碟資料的備份非常重要。否則,您將不得不求助於可靠的格式化資料救援軟體來尋求幫助。
如何格式化硬碟,刪除所有內容
因此,您可能想知道如何快速格式化硬碟或刪除電腦上的所有內容。以下是一份簡要教學,您可以按照該教學使用檔案總管在 Windows 10 中格式化硬碟:
步驟 1. 按「 Windows +E 鍵」開啟 Windows 檔案總管。
步驟 2. 右鍵點擊目標硬碟磁區並選擇「格式化」。
步驟 3. 在格式化視窗中,將硬碟的檔案系統設為 NTFS。
步驟 4. 勾選「快速格式化」,然後點擊「開始」。
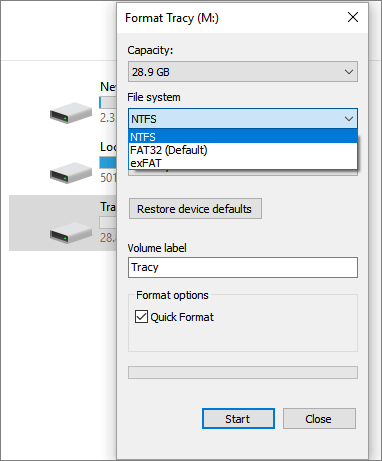
步驟 5. 當格式化程序完成時,點擊「確定」完成。
如果您更喜歡在電腦上格式化整個磁碟,請重複該程序以格式化硬碟上的所有磁碟區。更多方法請參考【5+方法】如何在 Windows 10中格式化硬碟。
請注意,您不能使用上面列出的介紹方式直接格式化系統 C 槽,因為 Windows 不允許您這樣做。如果您有此需求,請關注:如何格式化 C 槽。
如果您在格式化之前未能備份檔案,我們在本文末列出了格式救援解決方案,以幫助您擺脫檔案遺失的困境。
如何清除硬碟,清除磁碟上的所有內容
請注意, Windows 不允許您清除整個系統或資料磁碟,這可能會導致嚴重的檔案遺失或系統無法開機問題。但是,當您需要清理整個磁碟、清除所有內容以出售電腦或磁碟或重設磁碟以供新用途時,您將需要一種可靠的方法來清除硬碟。
清除硬碟永遠無法靠自己完成。在這裡,有清除功能的 EaseUS Partition Master 可以提供幫助。注意:清除的磁碟資料不可復原,因此請確保您已備份所有重要檔案。
了解如何輕鬆完整清除硬碟:
我們為您準備兩種清除資料的選項。請任一選一種。
操作 1. 清除磁碟區
- 右鍵點選想要清除資料的磁碟區,選擇「清除資料」。
- 在新視窗中,設定要清除磁碟區的次數,然後點擊「確定」。
- 點選軟體上方的「執行操作」按鈕,確認變更,然後點選「應用」。
操作 2. 清除磁碟
- 選擇 HDD/SSD。然後右鍵點選「清除資料」。
- 設定要清除磁碟區的次數。(您可以最多設為10次。)然後點選「確定」。
- 確認預覽畫面。
- 點選「執行操作」按鈕,然後點選「應用」。
格式化或清除硬碟後如何救援檔案【2種方式】
那麼如何在格式化或清除硬碟後救援檔案呢?在這裡,您有兩種方法:
#1. 從備份還原格式化或清除的資料
1. 將資料備份硬碟連接到您的電腦。
2. 開啟資料夾,從備份中找到格式化或清除的資料。
3. 將檔案複製並儲存到您的磁碟。
請注意,如果您沒有格式化或清除資料的備份,請到下一種方法。
#2. 使用資料救援軟體復原格式化檔案
如果您在沒有備份的情況下因格式化或清除磁碟而丟失檔案,請停止使用您的磁碟。求助於專業的資料救援軟體。
在這裡,EaseUS Data Recovery Wizard 及其快速和進階的掃描模式將徹底找到硬碟中所有丟失的檔案。
格式化後救援檔案的教學步驟:
步驟 1. 安裝後啟動 EaseUS Data Recovery Wizard 格式化救援軟體。選擇不小心被格式化的硬碟,點擊「掃描」。
步驟 2. 開始掃描查找硬碟上丟失的檔案。在掃描的過程中,查找到的檔案會逐一顯示在掃描結果中。
步驟 3. 掃描結束後,瀏覽所有查找到的檔案。可以優先在「丟失分割區的檔案」中搜索因為格式化而丟失的檔案。勾選想要恢復的檔案,點擊「恢復」。
- 提醒
- 選擇不曾丟失數據的位置保存還原回來的檔案,請勿保存在原來的位置!
格式化不會清除磁碟資料但會導致檔案丟失,格式化前先備份資料
在這篇文章中,我們解答了「格式化會清除硬碟上所有內容」的問題,答案是否定的。
我們還解釋了格式化和清除磁碟之間的差別。那麼何時選擇格式化或清除磁碟呢?
以下是來自 EaseUS 軟體的建議:
1. 快速設定磁碟用於資料儲存或新用途,例如變更磁碟檔案系統,嘗試格式化。
2. 完整清理電腦或格式化磁碟以出售,清除磁碟更安全。
另外,請記住先備份所有重要檔案。如果您未能建立備份,EaseUS Data Recovery Wizard 可能是您最後的機會。
這篇文章有幫到您嗎?
相關文章
-
![author icon]() Agnes | 2025年04月01日更新
Agnes | 2025年04月01日更新
-
如何解決無法在Android手機、相機和Windows電腦上格式化SD卡
![author icon]() Gina | 2025年04月01日更新
Gina | 2025年04月01日更新
-
![author icon]() Agnes | 2025年04月01日更新
Agnes | 2025年04月01日更新
-
![author icon]() Agnes | 2025年04月01日更新
Agnes | 2025年04月01日更新


