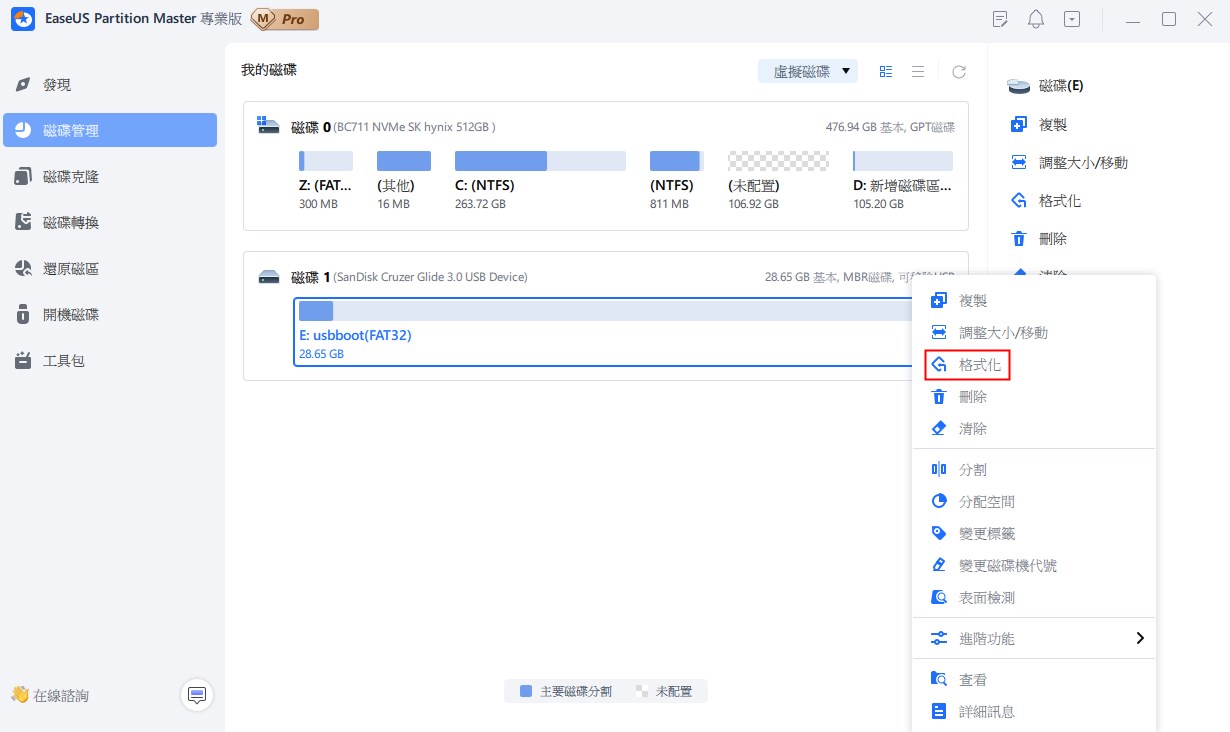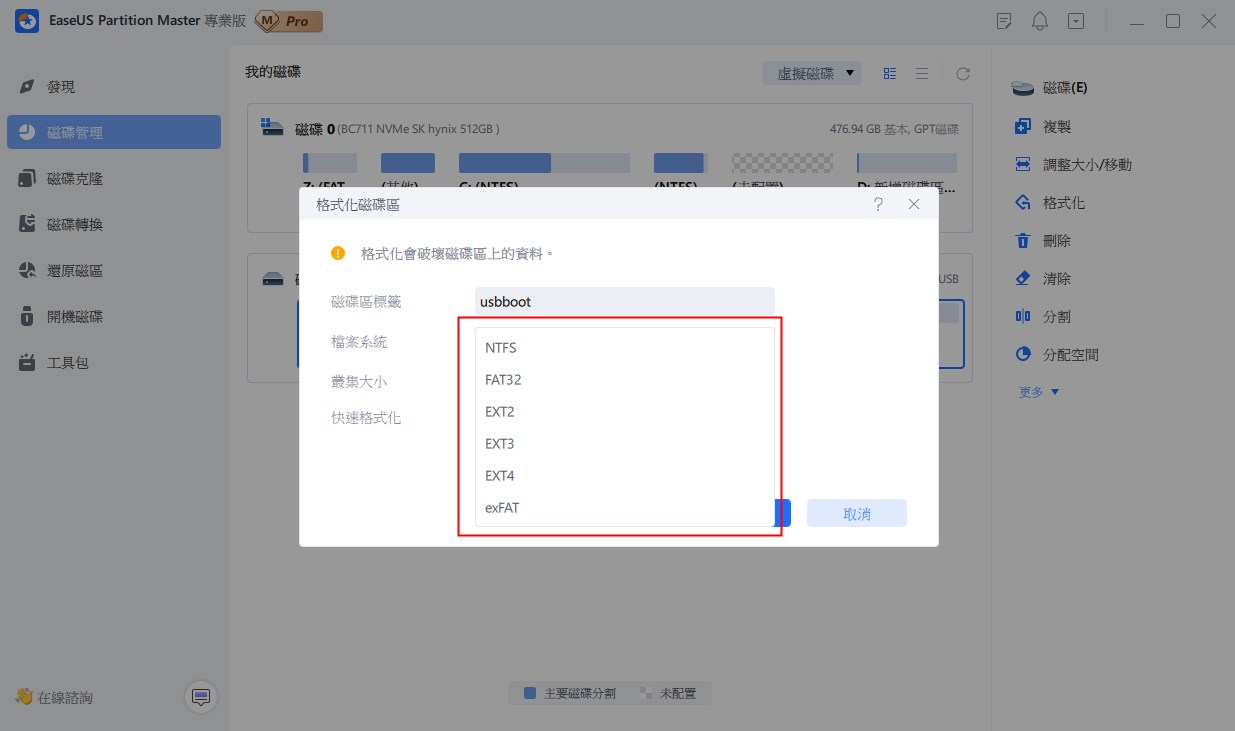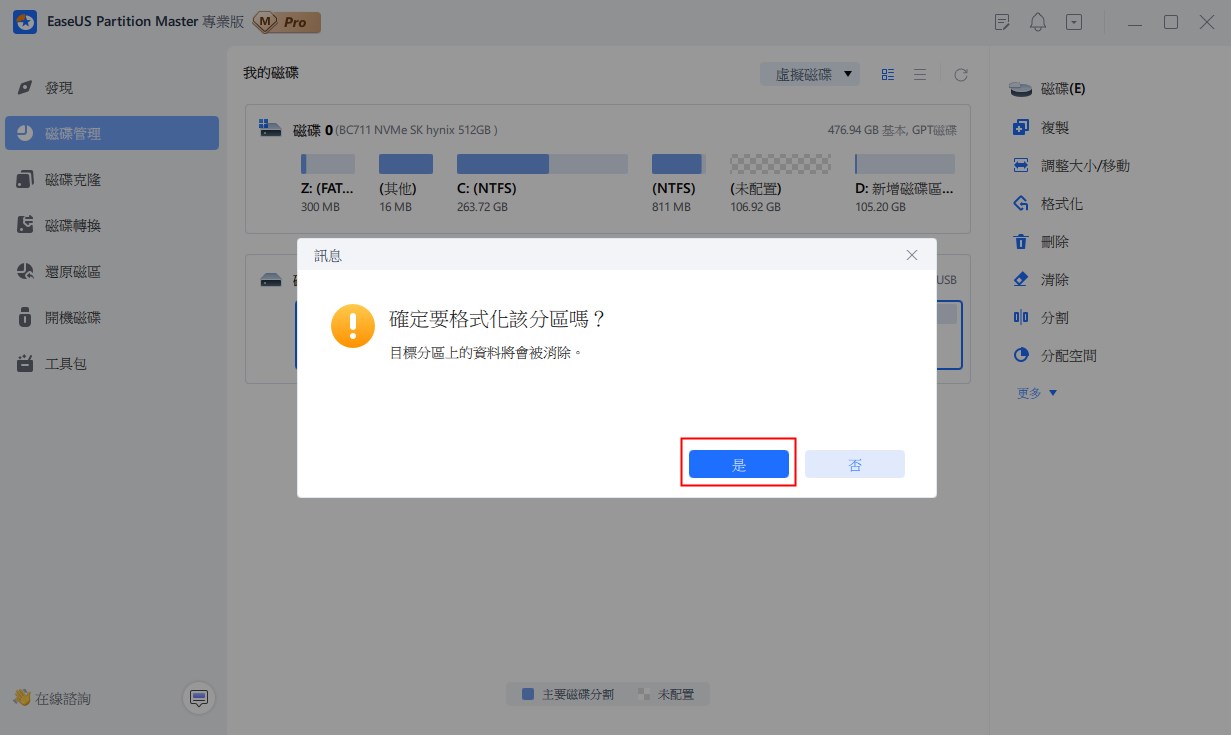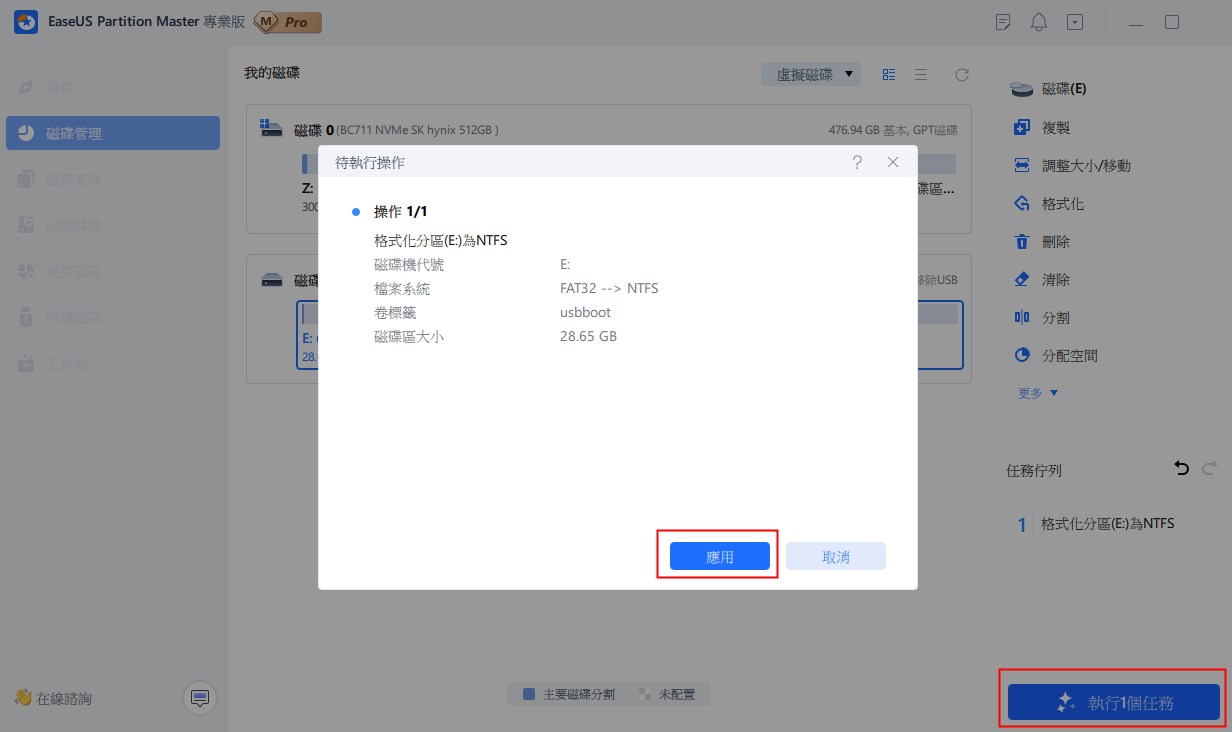精選文章
當您的 Windows 電腦無法格式化 USB 或您的電腦彈出錯誤訊息「Windows 無法完成格式化」時,請保持冷靜。在這篇文章中,您將了解在 USB 隨身碟中消除此錯誤並使其可用於再次儲存檔案的完整解決方案。讓我們開始吧!
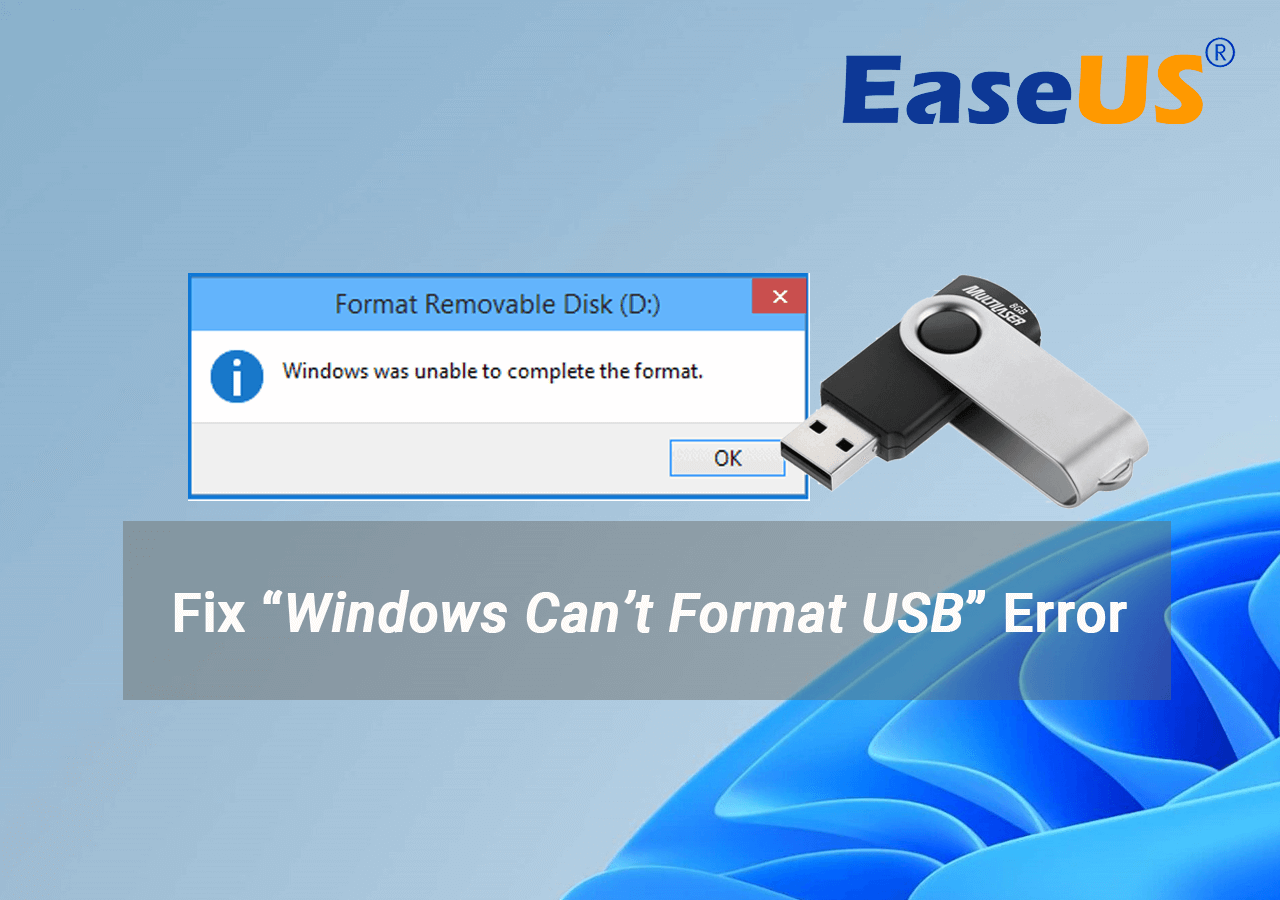
錯誤:Windows 無法格式化 USB 隨身碟,原因不明
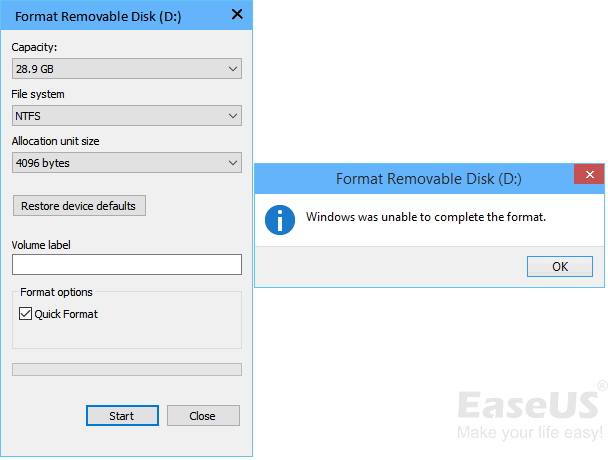
為什麼 USB 隨身碟無法格式化?在這裡尋找原因!
是什麼阻止或阻止您格式化 USB 隨身碟? 查看 Windows 無法格式化 USB 的原因列表,看看您是否遇到同樣的問題:
- 病毒感染
- 壞軌
- 物理損壞
- 不相容或不受支援的檔案系統
- USB 被鎖定或有防寫保護(USB 有防寫保護時,請至 格式化寫入保護的 USB 尋求幫助)。
如果您無法格式化 USB 隨身碟、硬碟分割、外接硬碟、SD 卡等,請不要擔心。按照下面的教學操作,我們將示範如何使用免費的 USB 格式化工具 — 或其他工具成功修復 USB 格式化失敗錯誤。
- 注意:
-
由於格式化會刪除並清理儲存裝置上所有儲存的檔案,因此,如果您的 USB、SD 卡、外接硬碟或 Windows 硬碟磁區中儲存了重要資料,請記得先備份資料 (EaseUS Todo Backup 將能滿足您的需求。)
方法 1. 使用 EaseUS 免費 USB 格式化工具在「無法格式化」錯誤中格式化 USB
想要尋找一款更簡單易用的 USB 格式化工具 來修復無法格式化 USB 錯誤,EaseUS Partition Master 可能是您的最佳選擇。這款格式化應用程式可以格式化 USB 隨身碟並在 4 個步驟內免費將其還原到最大容量。
免費下載,將其安裝在您的 Windows 11/10/8/7 電腦上,並立即了解如何將您的 USB 隨身碟格式化為完整大小:
步驟 1. 選擇要格式化的 USB 隨身碟。
將 USB 插入電腦。下載並安裝磁碟分區軟體 — EaseUS Partition Master。右鍵點選 USB 隨身碟,選擇「格式化」。
步驟 2. 設置卷標、檔案系統和簇的大小。
未選定的分區配置一個新的磁碟機代號、檔案系統 (NTFS/FAT32/EXT2/EXT3) 和磁碟區(cluster)的大小,然後點選「確認」。
步驟 3. 檢視提示框。
如果看到提示窗口,請點選「是」。如果有重要資料或檔案存放在要格式化的位置,請提前備份。
步驟 4. 執行變更。
點選「執行1個任務」按鈕,然後點選「應用」開始格式化 USB 隨身碟。
現在,您可以使用 USB 儲存資料和備份資料及重要個人檔案了。
推薦閱讀:
請注意,除了修復 USB 無法格式化錯誤之外,EaseUS Partition Master 還打破了 FAT32 的檔案系統限制,任何使用者都可以應用此工具將位元容量可移動裝置格式化為他們想要的任何格式。
您在將 USB 隨身碟格式化為 FAT32 時遇到問題嗎? 不用擔心。 這篇部落格文章將向您展示如何透過幾個簡單的步驟輕鬆將 USB 隨身碟格式化為 FAT32。

方法 2. 透過 CMD 修復「無法格式化 USB 隨身碟」錯誤
當 USB 被鎖定、加密、損壞甚至 USB 有防寫保護時,此方法非常有效地修復 USB 不會格式化錯誤。按照以下步驟了解如何將您的 USB 隨身碟格式化:
- 1. 將需要格式化的 USB 或其他裝置連接到電腦。
- 2. 按 Win+R 鍵以開啟「執行」視窗,輸入:cmd 並按下 Enter 鍵以開啟命令提示字元。
- 3. 選擇「以系統管理員身份執行」,輸入:diskpart 並按下Enter鍵。
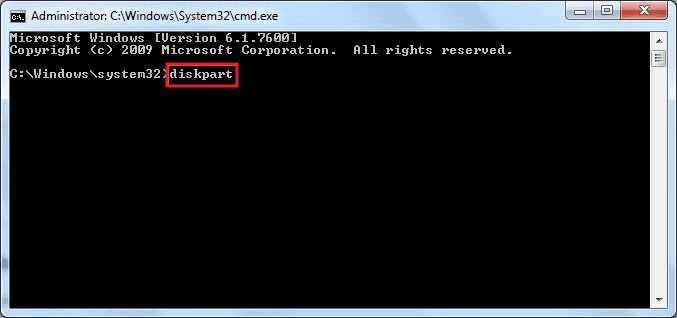
- 4. 輸入:list disk 並按下 Enter 鍵,將顯示電腦上所有磁碟。
- 5. 輸入:select disk 2 並按下 Enter鍵。(2 為您的 USB 磁碟機代號。)
- 6. 輸入:clean 並按下 Enter 鍵。
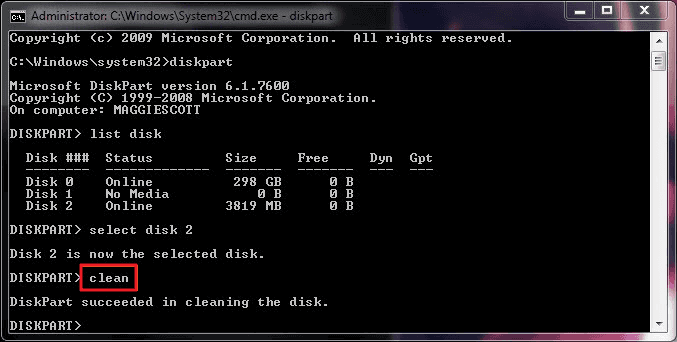
注意:clean 指令將刪除 USB 隨身碟上的所有分割區,並刪除所有鎖定。 接下來,您需要建立一個新磁碟區並格式化 USB 隨身碟。
- 7. 輸入:create partition primary 並按下 Enter 鍵。
- 8. 輸入:format fs=fat32 或 format fs=ntfs quick 並按下 Enter 鍵,重設 USB 為 FAT32 或 NTFS。
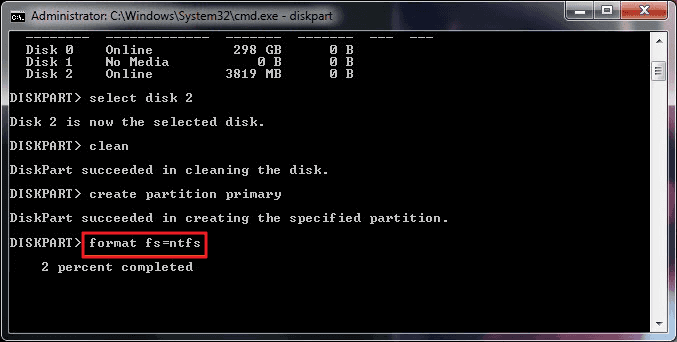
- 9. 輸入:assign 並為您的 USB 設一個新的磁碟機代號。然後輸入:exit 完成格式化。
- 10. 然後輸入:exit 以完成該過程。
之後,您就可以再次使用 USB 儲存新資料了。
使用 CMD 格式化 USB 的影片教學
這是一個影片教程,您可以進一步關注:
「無法格式化 USB 隨身碟」錯誤的 5 個快速修復方法
將您的 USB 隨身碟或 USB 儲存裝置連接到電腦,然後首先執行接下來的 4 個快速修復方法。然後,看看您是否可以格式化 USB 隨身碟並決定是否需要繼續使用進一步的解決方案:
#1. 檢查和解鎖 USB 隨身碟:如果 USB 隨身碟有物理開關,將鎖定從 ON 切換到 OFF。
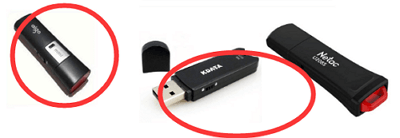
#2. 檢查 USB 並修復內部錯誤:右鍵點擊 USB > 內容 > 點擊工具選項卡上的檢查 > 掃描磁碟。
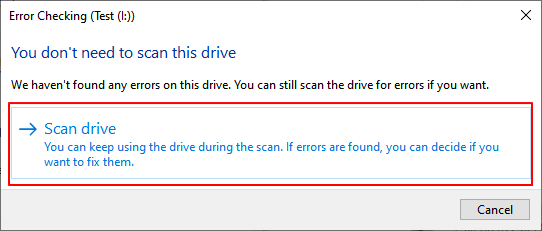
#3. 掃描 USB 病毒:到設定 > 更新與安全性 > Windows 安全性 > 病毒與威脅防護 > 掃描選項 > Windows Defender 離線掃描 > 立即掃描。
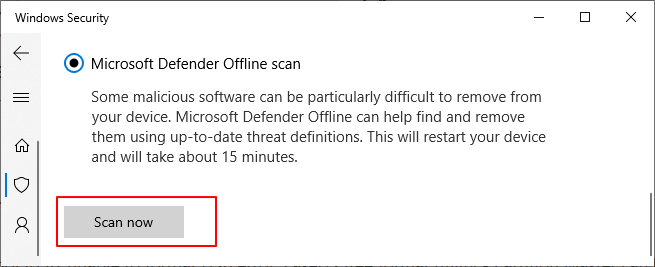
#4. 清除唯讀狀態:開啟 diskpart,輸入:list disk > select disk 2(number of USB) > attributes disk clear read only(中間按 Enter)。
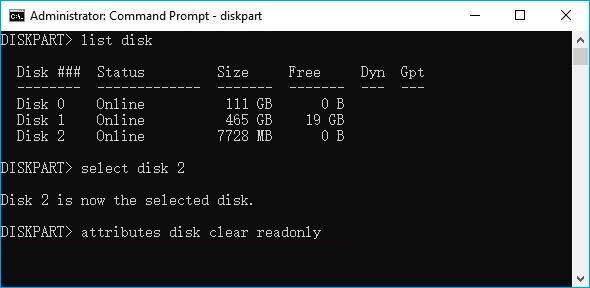
#5. 快速格式化 USB 教學:在檔案總管中:右鍵點擊目標 USB 隨身碟 >「格式化」> 勾選「快速格式化」並將格式設定為 FAT32(小於 32GB)或 exFAT/NTFS(大於 32GB)。
- 如果格式化完成,恭喜! 錯誤已經解決。
- 如果 Windows 仍然警告您無法完成格式化,請移動一個並按照接下來的兩個解決方案來消除此錯誤,在 Windows 11/10 或更舊的作業系統上成功格式化 USB 隨身碟。
嘗試上述解決方案後,如果「Windows 無法格式化 USB」問題仍然存在也沒關係,您可以直接嘗試以下 2 種方式。或者,您也可以參考此處的教學來查看並取得更多可能的解決方案:
「Windows 無法格式化 USB 隨身碟」錯誤可以透過正確的方式修復
在這篇文章中,我們討論了 Windows 無法格式化 USB 錯誤的原因,並為您提供了幾種實用的解決方案以尋求幫助。
EaseUS 編輯建議:
首先,請記住依照快速修復方法操作以消除 USB 隨身碟中的一些錯誤。
其次,轉到檔案總管或 USB 格式化應用程式 — EaseUS Partition Master 以立即格式化磁碟。
當您遇到此錯誤時,請保持冷靜。現在只需按照上面提供的解決方法自行消除錯誤。
關於無法格式化 USB 問題的常見問題
如果上述解決方案無法解決您的問題,請不要擔心。在這裡,我們將列出 3 個常見問題,並為您提供直接答案,您可以關注它是否有幫助。
1. 如何修復無法格式化的 USB?
要修復無法格式化的 USB,您可以嘗試此處列出的以下修復:
將 USB 鎖切換到 OFF 側並更改 USB 埠。
變更 USB 隨身碟磁碟機代號,使其顯示在電腦上。
清除 USB 和電腦中的病毒和惡意軟體。
執行 CMD attributes disk clear readonly 以刪除寫保護。
執行磁碟管理以將 USB 格式化為所需的檔案系統格式 — FAT32、NTFS 或 exFAT。
2. 如何在 Windows 上強制 USB 格式化?
要在 Windows 電腦上強制 USB 格式化,您可以嘗試三個工具:
#1. 檔案總管:右鍵點擊 USB 並選擇「格式化」,設定新格式。
#2. 磁碟管理:右鍵點擊 USB,選擇「格式化磁碟區」並設定新格式。
#3. EaseUS USB 格式化工具:選擇 USB,點擊「格式化」並設定新的格式。
3. 為什麼我無法將 USB 格式化為 FAT32?
您無法將 USB 隨身碟格式化為 FAT32,原因有兩個:
1. USB 現在已損壞或有防寫保護,Windows 無法直接將其格式化為 FAT32。
2. USB 為 64GB 或更大容量,Windows 由於檔案系統限制,不支援將大於 32GB 的磁碟格式化為 FAT32。
這篇文章有幫到您嗎?
相關文章
-
![author icon]() Harrison | 2025年01月24日更新
Harrison | 2025年01月24日更新
-
![author icon]() Gina | 2025年01月24日更新
Gina | 2025年01月24日更新
-
如何在 Windows 11/10 中刪除外接硬碟上的磁碟區
![author icon]() Gina | 2025年01月24日更新
Gina | 2025年01月24日更新
-
![author icon]() Agnes | 2025年01月24日更新
Agnes | 2025年01月24日更新