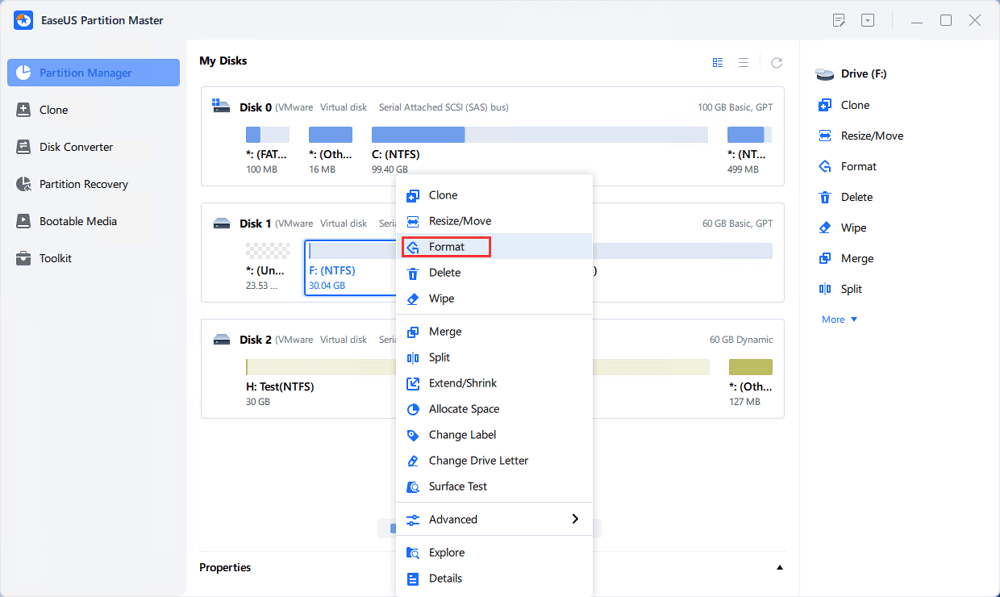精選文章
製作可開機 USB 格式化硬碟?你能做什麼?
幾乎每個人都知道格式化硬碟不是一件難事,使用 Windows 中內建的磁碟管理工具可以輕鬆完成。但是,當您的作業系統無法正常啟動或磁碟不能正常工作時,格式化硬碟變得很複雜。那時您需要創建一個可開機的 USB 來格式化您的硬碟。您可以使用由第三方硬碟格式化軟體,或 Windows 安裝碟製作可開機 USB 硬碟從 USB 格式化硬碟。兩種都是有效的可開機 USB 硬碟格式化工具程式。繼續閱讀並執行最適合您需求的方法。
本文內容:
方法 1:使用可開機格式化工具從 USB 格式化硬碟
方法 2:使用命令提示字元從 USB 格式化硬碟
如何使用 USB 從 BIOS 格式化硬碟
方法 1:使用可開機格式化工具從 USB 格式化硬碟
從 USB 格式化硬碟最簡單的方法是使用專業的硬碟分割軟體 - EaseUS Partition Master 。在此工具的幫助下,您可以製作一個可開機的格式化工具,在有問題的電腦上執行軟體,然後在沒有作業系統的情況下從 USB 格式化硬碟。要完成任務,您需要使用功能齊全的電腦製作一個可開機的 USB 硬碟(第 1 部分),然後將其應用到沒有作業系統的電腦上格式化硬碟(第 2 部分)。
第 1 部分:製作可開機 USB 硬碟
請參考本文:使用 EaseUS Partition Master 製作可開機硬碟。
使用格式化軟體製作可開機 USB 硬碟後,您可以從 USB 格式化有問題電腦上的硬碟。將 USB 連接到您的電腦,然後從 USB 打開 EaseUS Partition Master。然後按照以下步驟操作。
第 2 部分:從 USB 格式化硬碟
- 注意事項:
- 如果要格式化硬碟的所有磁碟區,可以將硬碟分區一一格式化,也可以選擇刪除硬碟上的所有磁碟區(右擊硬碟,選擇刪除所有磁碟區),然後創建新的磁碟區。
步驟 1. 執行 EaseUS Partiiton Master,右鍵點選要格式化的硬碟磁區,選擇「格式化」。
步驟 2. 在新視窗上設定磁碟區標籤、檔案系統(NTFS/FAT32/EXT2/EXT3)以及叢集大小,然後點選「確定」。
步驟 3. 然後您會看到一個警告視窗,點選「是」繼續。
步驟 4. 點選右下角角的「執行操作」按鈕檢視變更,最後點擊「應用」開始格式化硬碟磁區。
如果您按照上面的指南進行操作,您使用可開機 USB 成功格式化硬碟。不要錯過這款可以完美滿足您需求的磁碟分割工具。
方法 2:使用命令提示字元從 USB 格式化硬碟
除了使用第三方工具外,您還可以藉助 Windows 安裝光碟從 USB 格式化硬碟,如您所知,這比使用方法 1中的可開機格式化工具要麻煩得多。
第 1 步: 製作 Windows 安裝光碟並從中啟動您的電腦。
第 2 步:修復您的電腦 --> 命令提示字元。
第 3 步:在命令提示字元窗口中,輸入diskpart並按“Enter”。
第 4 步:輸入list disk並按“Enter”列出所有磁碟機。
第 5 步 : 輸入select disk + disk number ,在這裡您可以參考列出的磁的資訊找到目標磁碟的編號。
第 6 步:輸入clean,擦除所選磁碟上的所有檔案和資料夾。
第 7 步:輸入create partition primary 並按“Enter”。
第 8 步:diskpart成功創建指定磁碟區後,輸入format fs=ntfs(或format fs=exfat)按 Enter。你告訴 diskpart 格式化硬碟,讓檔案系統轉成 NTFS、exFAT 等。
第 9 步:最後,通過輸入 assign 為新創建的磁碟區分配一個磁碟代號。
上面的指南向您說明了使用 diskpart 命令提示字元通過 USB 分割和格式化硬碟的所有步驟。如您所見,這有點無聊而且很浪費時間。如果您需要更簡單的方法,第三方可開機 USB 格式軟體會有所幫助。
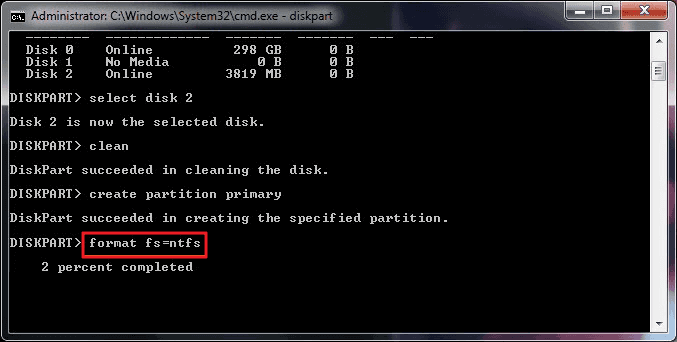
如何使用 USB 從 BIOS 格式化硬碟
除了通過可開機 USB 格式化硬碟外,您還可以嘗試從 BIOS 格式化硬碟。當可啟動分區出現問題或您想在 Windows 中格式化 C 槽時,它在相同的情況下工作。
要從 BIOS 設定格式化硬碟,您有兩個選擇。
選項 1. 啟動至 BIOS 並在 Windows 中格式化
第 1 步:在啟動電腦時,連續按F1、F2、F8 或 Del 鍵進入BIOS 設定。
第 2 步:按電腦鍵盤上的方向鍵選擇“Advanced BIOS Features”,然後將第一啟動裝置設定為 USB 或CD、DVD。

第 3 步:更改BIOS設定後,您可以退出畫面並重新啟動電腦。連接可開機的 USB 或 CD/DVD,您的電腦將從 USB 或 CD、DVD 啟動。
第 4 步:啟動電腦後,您可以在 Windows 檔案總管或 Windows 磁碟管理中格式化硬碟。
選項 2. 啟動至 BIOS 並使用 CMD 格式化
第 1 步:在啟動電腦時,連續按 F1、F2、F8 或 Del 鍵進入 BIOS 設定。
第 2 步:將啟動順序更改為從 USB/CD/DVD 啟動。
第 3 步:從可開機磁碟重新啟動電腦。加載磁碟後,單擊“使用此恢復工具可幫助解決啟動 Windows 的問題”並到 Windows 安裝 > 命令提示字元。
第 4 步:在命令提示字元窗口中,輸入format c: /fs: ntfs,並按 Enter。
您更喜歡哪種方式格式化硬碟
針對無法正常啟動電腦、啟動分區無法啟動、或嘗試重裝作業系統等情況,需要在可啟動環境中格式化硬碟。根據我們在文章中的內容,您可以自由地開始從 USB 格式化硬碟和從 BIOS 設定格式化硬碟。
無論您選擇從 USB 或 BIOS 設定格式化硬碟,您都必須創建一個可開機的 USB 或光碟才能啟動到 Windows。相比之下,EaseUS USB 可開機格式化軟體是最容易創建的,通常只需單擊幾下即可完成磁碟格式化。而 Windows 還原盤比較難獲取,而使用 CMD 格式化硬碟的要求更高。我們不建議一般用戶第一次嘗試。
“從開機格式化硬碟”常見問題&解答
1. 如何從可開機 USB 擦除我的硬碟?
從您的 PC 下載並執行 EaseUS Partition Master,製作一個可開機的 USB 隨身碟,然後從那裡選擇擦除功能。
2. 如何用隨身碟格式化硬碟?
將 USB 插入電腦。
打開檔案總管,然後從左側面板中單擊“本機“>“管理“。
在“磁碟管理”部分下,右鍵單擊 USB 並選擇“格式化”選項。
3. 你能從 BIOS 格式化硬碟嗎?
不能。如果您決定格式化硬碟,您應該製作一個可開機的 USB 並繼續格式化設備。
這篇文章有幫到您嗎?
相關文章
-
如何在不重新安裝 Windows 11/10/8/7 的情況下將 1TB HDD 克隆到 2TB SSD
![author icon]() Gina | 2025年01月24日更新
Gina | 2025年01月24日更新
-
在 Windows 11 中刪除登入密碼的 4 個快速修復🚀
![author icon]() Ken | 2025年01月24日更新
Ken | 2025年01月24日更新
-
如何在 Windows 10/8/7 中格式化 SanDisk iXpand 閃存碟
![author icon]() Agnes | 2025年01月24日更新
Agnes | 2025年01月24日更新
-
20 個方法如何加速 Windows 11/10 來提高電腦效能 [2025]
![author icon]() Ken | 2025年07月02日更新
Ken | 2025年07月02日更新