精選文章
2024 最好用的硬碟格式化工具都在這裡,包括 EaseUS 格式化工具、HP USB 格式化軟體、 HDD 低階格式化工具以及 Windows 內建格式化工具,比如檔案總管、磁碟管理或 CMD 指令。選擇其中一種方式輕鬆格式化硬碟、隨身碟、SD 卡或記憶卡等。
2024 年 6 個最佳硬碟磁碟格式化工具
- 1. EaseUS Partition Master 格式化工具
- 2. HP USB 格式化軟體
- 3. HDD 低階格式化工具
- 4. Windows 檔案總管
- 5. Windows 磁碟管理
- 6. Windows 命令提示字元(CMD)
列表中的每個磁碟格式化工具都可以用於格式化 Windows 10/8/7/XP/Vista和 Windows Server硬碟。其中一些是免費的,而有一些是商用軟體。接下來,我們會詳細介紹每一款 HDD 格式化軟體,包括它們的優缺點。

*格式化硬碟前先備份資料*
一般來說,我們透過兩種方式格式化磁碟:
快速格式化:此方法會完全清除資料,但某些第三方資料救援軟體可以復原資料。
低階格式化:這種方式會清除整個磁碟表面,使資料無法復原!
無論您需要採用哪種方式格式化磁碟,為了防止重要資料被完全刪除,請務必事先建立備份:
手動將有用的檔案和檔案複製到另一台裝置。或者,使用 Windows 備份軟體將整個磁碟/分割區或目標檔案和資料夾一次備份到另一台裝置。
#1. EaseUS Partition Master - 免費下載最好用的硬碟格式化軟體
- 支援的檔案系統:NTFS,FAT16,FAT32,EXT2,EXT3 和 EXT4
- 使用者界面:簡單、乾淨、圖像化且初學者友好
EaseUS Partition Master Free 是一款功能全面的磁碟管理工具,包括但不限於硬碟格式化功能。基於以下原因,它被認為是最好用的格式化工具。
優點:
- 免費下載格式化工具
- 支援所有 Windows 作業系統和伺服器
- 格式化 Windows 電腦無法辨識的RAW硬碟
- Windows 無法完成格式化時格式化硬碟
- 支援創建可開機硬碟
- 格式化64/128/256GB USB 成FAT32
- 不格式化轉換FAT32到NTFS
- 其他功能:調整大小、移動、創建、合併、刪除、擦除或還原丟失的分割區
缺點:
- 部分高級功能需要付費,如遷移作業系統到SSD
#硬碟格式化工具#免費磁碟格式化工具#免費格式化工具# Windows
步驟教學 — 如何用 EaseUS 格式化工具格式化硬碟
步驟 1. 執行 EaseUS Partiiton Master,右鍵點選要格式化的硬碟磁區,選擇「格式化」。
步驟 2. 在新視窗上設定磁碟區標籤、檔案系統(NTFS/FAT32/EXT2/EXT3)以及叢集大小,然後點選「確定」。
步驟 3. 然後您會看到一個警告視窗,點選「是」繼續。
步驟 4. 點選右下角角的「執行操作」按鈕檢視變更,最後點擊「應用」開始格式化硬碟磁區。
#2. HP USB 格式化軟體 — Windows XP 格式化工具
- 支援的檔案系統:FAT,FAT32 和 NTFS
- 用戶界面:比較老,但容易使用

HP USB 格式化軟體是一款基於 Windows 的磁碟格式化工具,可以格式化任何硬碟。它可以在所有新舊版本的 Windows 作業系統運行,但從格式化速度和效能來看,它在 Windows XP 作業系統上表現更突出。HP USB 格式化工具可以格式化隨身碟、硬碟或記憶卡成 FAT,FAT32 和 NTFS。此外,建立 DOS 開機磁碟可以在電腦死機後啟動電腦。
優點:
- 最好用來格式化隨身碟,它會剝離並重新格式化硬碟
- 圖像化的使用者界面更平易近人,因為它看起來就像 Windows XP 格式化工具
缺點:
- 它可能導致使用更新作業系統的電腦崩潰
- 需要以管理員身份執行
步驟教學 — HP USB 格式化軟體如何格式化硬碟
步驟 1. 將 USB 插入 Windows XP 電腦,點擊「裝置」並選擇要格式化的隨身碟。
步驟 2. 從「檔案系統」菜單中選擇一個檔案系統,並在「卷標籤」輸入框中位重新格式化的硬碟輸入名稱。
步驟 3. 點擊「快速格式化」選項,啟用快速格式化。如果不選中此選項,則會執行比較慢的低階格式化。
步驟 4. 點擊「開始」,開始格式化。
#3. HDD 低階格式化工具 — 最好的低階格式化軟體
- 支援的作業系統: Windows XP,Vista,7,8和 Windows Server 2003,2008,2008 r2
- 使用者介面:比較老,用起來比較複雜
HDD 低階格式化工具是專為低級別硬碟格式化而設計的程式。執行低階格式化工具後,整個磁碟表面被擦除,即便使用第三方資料救援軟體也救不回低階格式化刪除的資料。這款低階格式化工具是免費提供給個人/家庭用戶使用,但速度限制在 80GB/小時,也就是 50mb/秒。
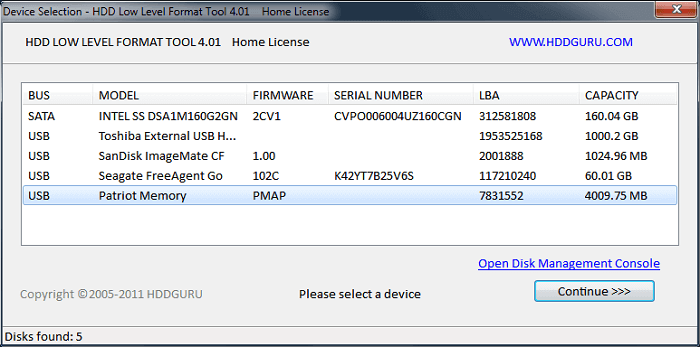
優點:
唯一的低階格式化工具
缺點:
可以說是一款付費程序。個人授權(不限速)$3.3美元;商用授權$27美元/台(電腦)
步驟教學 — 如何使用 HDD 低階格式化工具格式化硬碟
步驟 1. 下載並在您的電腦執行 HDD 低階格式化工具。
步驟 2. 將硬碟或隨身碟連接電腦,啟動低階格式化工具。
步驟 3. 選擇磁碟機,點擊「繼續」。通過點擊是確認該選項。
步驟 4. 在選項卡中選擇低階格式化啟動低階格式化進程。
#4. Windows 檔案總管 — Windows 10/8/7 最簡易的磁碟機格式化選項
- 支援的檔案系統:NTFS,exFAT 和 FAT32
- 使用者界面:設計簡易
這是我們介紹的第一個 Windows 內建格式化工具。按 Windows +E,打開檔案總管。本機磁碟和外接硬碟都在顯示在這裡。只要您要格式化的硬碟是可見的,您可以使用格式化選項。
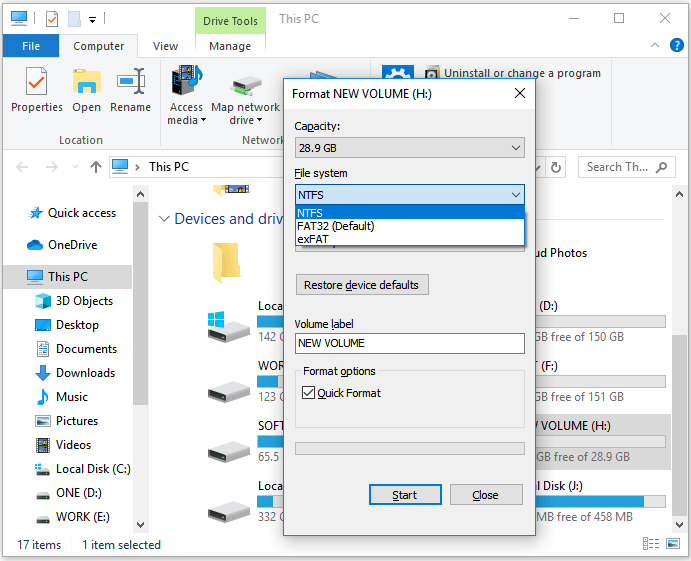
優點:
- 免費
- 所有 Windows 電腦適用
- Windows 系統初學者適用
- 三步驟格式化
缺點:
- 硬碟沒被讀到就不能執行格式化
- FAT32 不能用來儲存超過 32GB 大小的檔案
步驟教學 — 檔案總管格式化硬碟
步驟 1. 打開 Windows 檔案總管,右鍵點擊需要格式化的硬碟,選擇「格式化」。
步驟 2. 重命名硬碟,將檔案系統重置為 NTFS 或其他格式。
步驟 3. 點擊「開始」開始格式化。
#5. Windows 磁碟管理 — Windows 內建免費的格式化工具
- 支援的檔案系統:NTFS、exFAT 和 FAT32
磁碟管理是 Windows 內建工具,不用下載就可以使用。當您嘗試格式化一個檔案總管沒顯示的硬碟時,就可以使用它。它適合用來格式化一些有錯誤的儲存裝置,比如檔案系統損毀、未格式化錯誤、無法存取等。
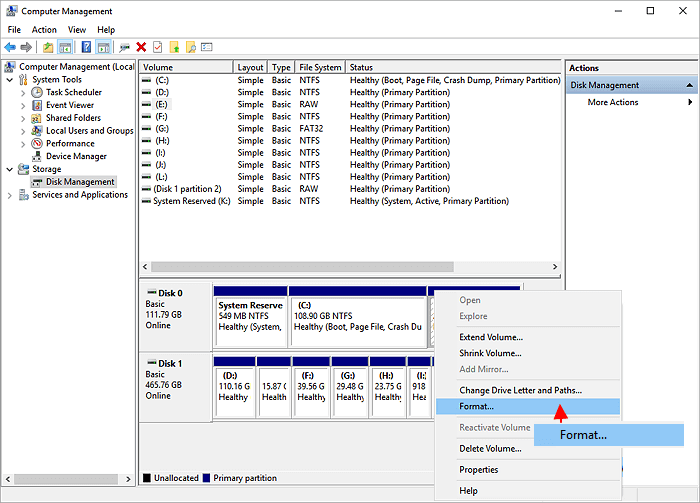
優點:
- 免費
- Windows 作業系統適用
- 可以格式化 RAW 硬碟
缺點:
- 不支援格式化 Linux 硬碟
步驟教學 — 磁碟管理格式化硬碟分割區
步驟 1. 右鍵點擊「本機」,選擇「管理」。
步驟 2. 選擇「磁碟管理」。
步驟 3. 右鍵點擊目標硬碟分割區,選擇「格式化」。
步驟 4. 設置卷標、檔案系統,然後點擊「確定」開始格式化硬碟。
#6. Windows 命令提示字元 — 為專業人士提供最強大的 Windows 內建格式化工具
- 支援的檔案系統:NTFS,FAT16,FAT32,EXT2,EXT3 和 EXT4
- 使用者界面:界面複雜,對於初學者來說比較難
Windows 命令提示字元對於普通電腦用戶來說是一個隱密但功能強大的電腦故障排除程序,能夠解決大多數電腦和硬碟問題。您可以輸入各種指令檢查、修復電腦問題。比如,格式化硬碟您就要使用 Diskpart 指令。
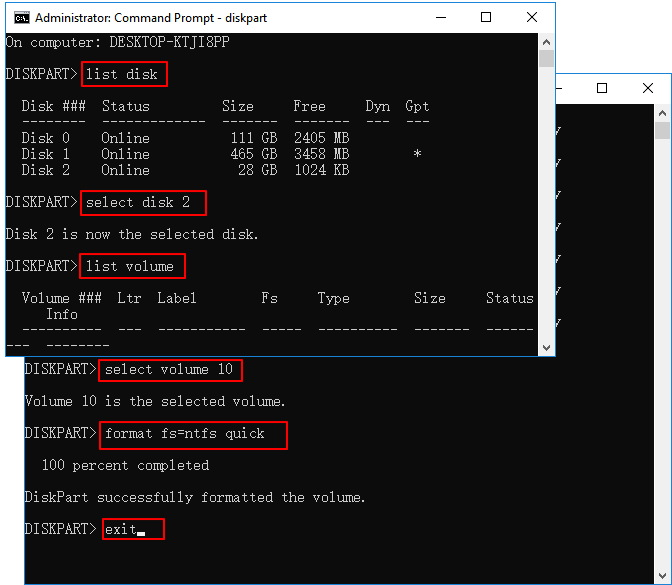
優點:
- 免費
- 可以將任何磁碟機格式化為 Windows ,MacOS 或 Linux 可用的檔案系統。
缺點:
- 適合有使用指令經驗的用戶
- 任何錯誤的操作都可能導致嚴重的電腦問題
步驟教學 — DiskPart 指令格式化硬碟
步驟 1. 搜尋:CMD,「以管理員身份」開啟命令提示字元。
步驟 2. 在命令提示字元,輸入:diskpart,然後按Enter。
步驟 3. 輸入指令快速格式化硬碟。每輸入一行指令,按Enter:
- list disk
- select disk 2 (將2替換為您的磁碟序號)
- list volume
- select volume 10 (將10替換為需要格式化分割區的代號)
- format fs=ntfs quick (如果需要將硬碟分割區格式化為 FAT32 或其他檔案系統,請以 FAT32,exfat 等替換)
- 提醒
- 如果您不小心在 Diskpart 輸入指令格式化,但忘記輸入 fs=ntfs quick或fs=fat32 quick,指令會對您選擇的硬碟執行完整格式化。
- 指令將逐扇區刪除所有保存的資料。換句話說,您會永久丟失格式化磁碟機刪除的資料並且沒有還原的可能。
步驟 4. 當 Diskpart 成功格式化磁碟區,輸入:exit,並按Enter關閉命令提示字元。
結論:格式化後如何處理硬碟
有些人格式化硬碟後可能會不知道接下來要做什麼。您可以按照以下步驟對您格式化的硬碟進行處理:
#1. 重新分割硬碟,充分利用硬碟空間
為此,您需要一款分割區軟體,比如 EaseUS Partition Master 協助您切割硬碟。另外,您也可以根據個人需要使用磁碟管理軟體合併分割區或延伸硬碟磁碟區空間。
#2. 救援格式化丟失的檔案
#3. 將檔案儲存到格式化的硬碟
如果您在格式化硬碟之前忘記備份資料,您可以使用專業的資料救援軟體救援格式化資料。
這篇文章有幫到您嗎?
相關文章
-
![author icon]() Ken | 2025年01月24日更新
Ken | 2025年01月24日更新
-
![author icon]() Ken | 2025年07月08日更新
Ken | 2025年07月08日更新
-
如何透過 3 種方式將 FAT32 轉換到 NTFS Windows 10 且不會丟失資料
![author icon]() Gina | 2025年01月24日更新
Gina | 2025年01月24日更新
-
適用於 Windows 11 的 11 款最佳免費磁碟分割管理軟體 [2025 評論]
![author icon]() Ken | 2025年02月12日更新
Ken | 2025年02月12日更新



