如果您發現Windows 11/10中Microsoft Compatibility Telemetry磁碟使用率過高或CPU使用率並想要修復以加快您的電腦速度,那麼您來對地方了。我們在本文教學介紹了修復Microsoft Compatibility Telemetry磁碟使用率100%的所有有用解決方案。讓我們快速解決問題。
| 解決方法 | 疑難排解步驟 |
|---|---|
| 1. 停用Microsoft Compatibility Telemetry | 透過工作排程器、群組原則編輯器及登錄編輯程式停用Microsoft Compatibility Telemetry...了解更多 |
| 2. 刪除CompatTelRunner.exe | 取得CompatTelRunner.exe擁有權後刪除。找到CompatTelRunner檔案,右鍵點選內容...了解更多 |
| 3. 更新Windows 10 | 點擊「Windows」>「設定」>「更新與安全性」>「Windows Update」...了解更多 |
| 4. 執行SFC修復檔案系統 | Microsoft Compatibility Telemetry導致磁碟滿載可能是檔案系統損毀引起的。在CMD中執行SFC...了解更多 |
| 兩種有效方法 | 透過清理Windows系統及最佳化硬碟,修復Microsoft Compatibility Telemetry磁碟使用率100%...了解更多 |
Microsoft Compatibility Telemetry是什麼
大多數的Windows使用者在安裝Windows 10時都會預設加入「加入微軟客戶體驗改善計劃」,這需要資訊收集程式遙測資訊並傳送到Microsoft。微軟相容性遙測(CompatTelRunner.exe )可以做到這一點。
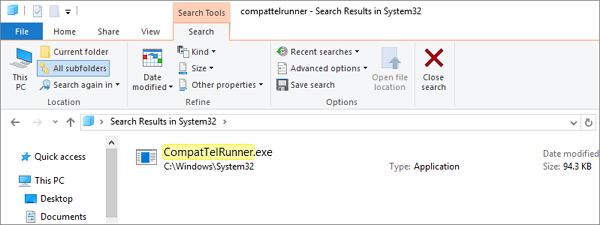
Microsoft Compatibility Telemetry是Windows 10裡的一種服務,可將有關Windows裝置及相關軟體如何運作的技術資料定期發送Microsoft,Microsoft再通過這些資料最佳化使用者體驗。因此,許多使用者在工作管理員中觀察到Microsoft Compatibility Telemetry大量佔用磁碟,這可能導致電腦效能下降,例如電腦速度變慢、程式或系統崩潰。
下面我們提供一個完善的辦法教大家在Windows 10停用CompatTelRunner.exe,並修復Microsoft Compatibility Telemetry磁碟使用率過高的問題。
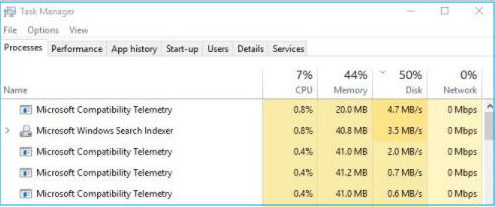
方案 1. 停用Win 11/10 Microsoft Compatibility Telemetry
遇到Microsoft Compatibility Telemetry造成高硬碟使用率或cpu過高的情況,第一件事就是禁用Win10的CompatTelRunner.exe。
方法 1. 通過工作管理員停用Microsoft Compatibility Appraiser
Microsoft的Compatibility Appraiser掃描Windows 11/10/8.1/8/7上的應用程式檔案,評估與Windows的相容性。為了解決磁碟滿載的問題,您可以通過以下步驟在排程工作中停用服務:
步驟 1. 點擊「Windows圖示」,輸入:「工作排程器」,然後按Enter鍵。
步驟 2. 在工作排程器視窗點擊「工作排程器程式庫」>「Microsoft」>「Windows」>「Application Experience」。
步驟 3. 在Application Experience資料夾裡找到Microsoft Compatibility Appraiser。
步驟 4. 右鍵點選「停用」。檢查磁碟持續佔用100%的問題是否獲得解決。
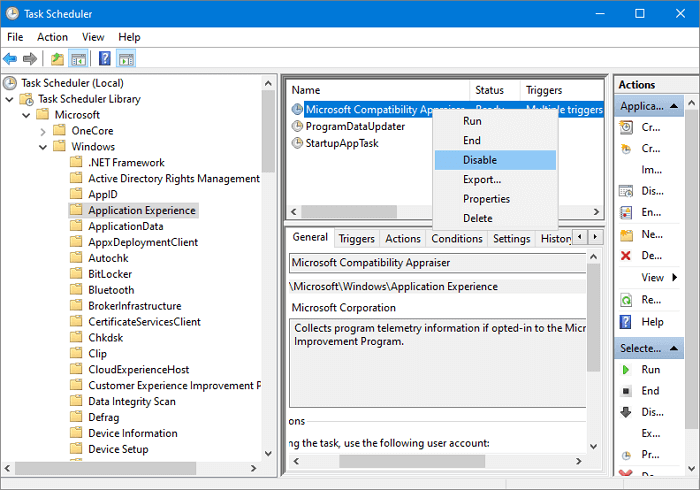
方法 2. 通過本機群組原則編輯器停用Microsoft Compatibility Telemetry
步驟 1. 同時按住「Windows+R」並輸入:gpedit.msc,點擊「確定」。
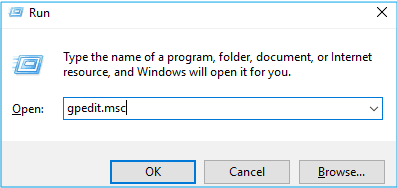
步驟 2. 進入「電腦設定」>「系統管理範本」>「Windows元件」>「資料收集與預覽組件」。
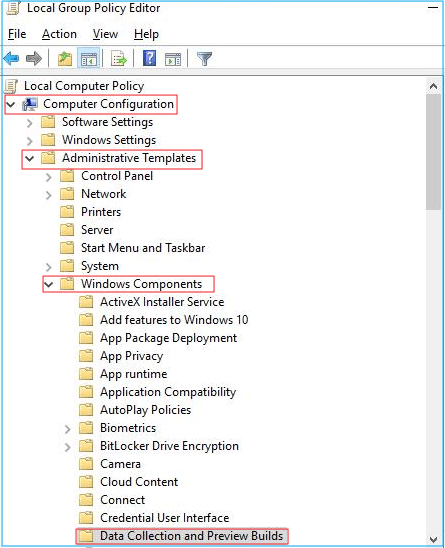
步驟 3. 雙擊「允許遙測」。點擊「已停用」,然後點擊「確定」。
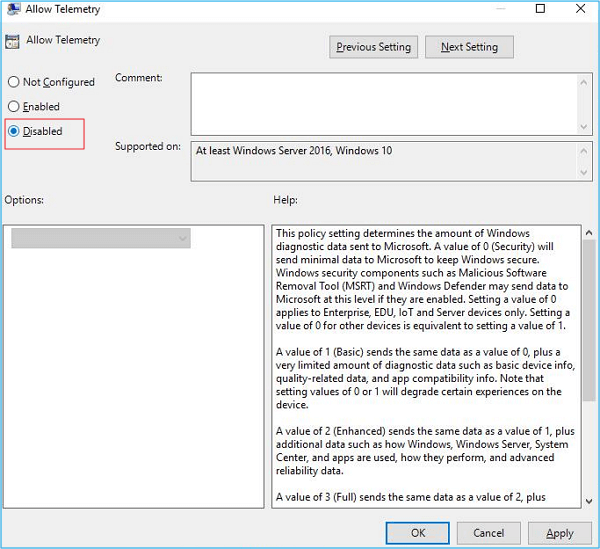
現在,可以進入工作管理員檢查錯誤是否被修復。如果沒起作用,請嘗試方案2。
方法 3. 通過登錄編輯程式停用Microsoft Compatibility Telemetry
步驟 1. 同時按住Windows+R,然後輸入:regedit,點擊確定。當使用者帳戶控制彈出,請點擊「是」。
步驟 2. 點擊「HKEY_LOCAL_MACHINE>SOFTWARE > Policies > Microsoft > Windows > DataCollection」。
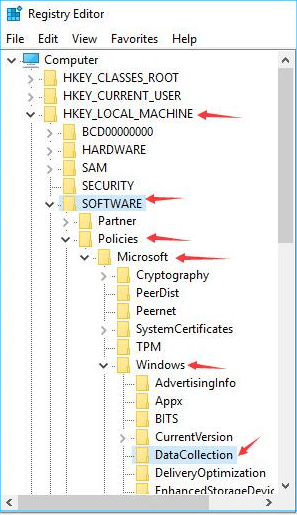
步驟 3. 右鍵點擊DataCollection並選擇「New>DWORD(32-bit)Value」。然後命名新值允許遙測,然後雙擊「允許遙測」。
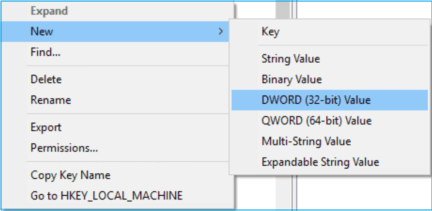
步驟 4. 將日期值設定為0,點擊「確定」。
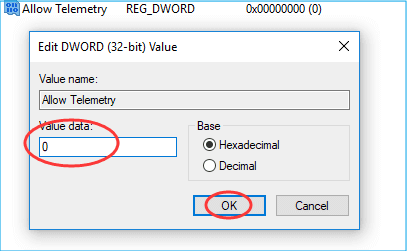
方案 2. 刪除CompatTelRunner.exe修復Microsoft Compatibility Telemetry高磁碟使用率錯誤
除了關閉Microsoft Compatibility Telemetry之外,您可以刪除CompatTelRunner.exe修復Microsoft相容性遙測高磁碟佔用率或CPU過高的問題。此方法要求您使用有所有權的管理員帳戶登入電腦。
步驟 1. 在搜尋框中輸入:CompatTelRunner。右鍵點擊「CompatTelRunner」並選擇「開啟檔案位置」。
步驟 2. 右鍵點擊「CompatTelRunner.exe」,選擇「內容」。點擊「安全性」選項卡,然後點擊「進階」。點擊擁有者旁邊的「變更」按鈕。
步驟 3. 點擊「進階」>「立即尋找」。找到現在使用的帳戶,然後點擊「確定」。然後,點擊「套用」,點擊「確定」。最後,點擊彈出窗口上的「確定」按鈕。
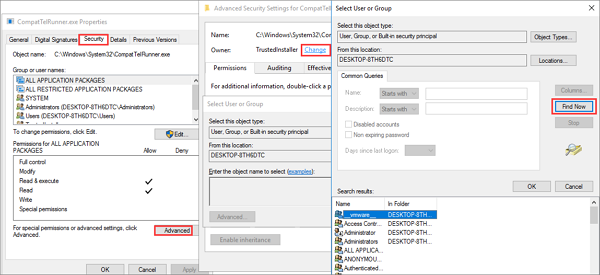
步驟 4. 下一步,更改權限設定。右鍵點擊CompatTelRunner.exe檔案,再次開啟「內容」。點擊「安全性」選項卡>「進階」>從列表中選擇用戶>「編輯」。在新的彈出視窗中選擇「完全控制」,然後點擊「確定」。然後再點擊「套用」和「確定」。
步驟 5. 現在,您取得電腦的完全控制權。右鍵點擊CompatTelRunner.exe檔案,選擇「刪除」。
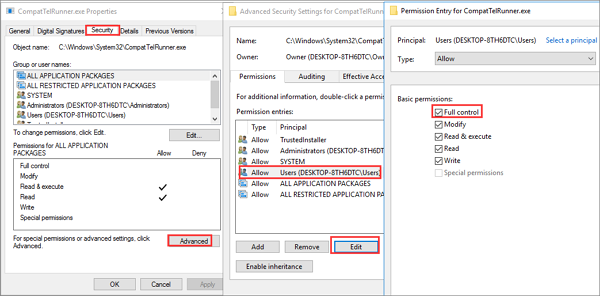
方案 3. 更新Windows 11/10,修復Compatibility Telemetry錯誤
Microsoft Compatibility Telemetry與Windows更新有關。如果最近更新了系統,可以通過以下步驟修復高硬碟使用率的問題。
步驟 1. 點擊Windows。
步驟 2. 找到「設定」>「更新與安全性」>Windows更新。下載並安裝更新。
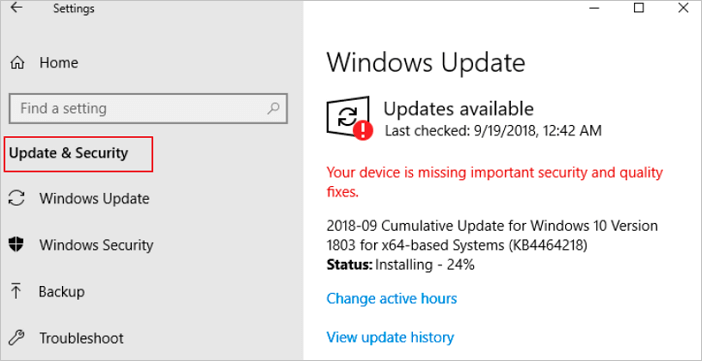
方案 4. 執行SFC Scan修復Windows系統檔案
Microsoft Compatibility Telemetry導致磁碟滿載或CPU過高可能是因為檔案系統損毀。可以通過SFC Scan找到並替換與Microsoft Compatibility Telemetry相關但損毀的系統檔案。
步驟 1. 搜尋cmd,右鍵點擊「命令提示字元」並選擇「以管理員身份執行」。
步驟 2. 輸入:sfc /scannow,按Enter。等待Windows發現並修復系統錯誤。
或者,您可以在命令提示字元中輸入DISM /Online /Cleanup-Image /RestoreHealth,執行更深入的掃描及修復。
方案 5. 清理系統,解決Compatibility Telemetry高磁碟佔用率問題
長時間不清理系統垃圾和暫存檔可能導致各種問題,包括Compatibility Telemetry高磁碟佔用率。您可以使用免費的電腦清理工具清理系統垃圾檔案。
步驟1. 下載並安裝EaseUS CleanGenius。首先,找到「清理」並單擊「掃描」。

步驟 2. EaseUS CleanGenius開始掃描並找到電腦裡所有無用的檔案、垃圾檔案和無效的項目。

步驟 3. 完成掃描後, 您可以清楚看到每個部分能清理多少MB或GB資料的詳細資訊,包括垃圾檔案、登錄檔和網路瀏覽器的插件,選擇要刪除的項目,然後單擊「完成」。

方案 6. 管理硬碟以及提高系統效能
如果您的電腦經常出現100%磁碟佔用的錯誤,請通過管理硬碟提升Windows系統效能。您可以執行以下幾種來最佳化硬碟分割,比如調整/移動硬碟磁碟區、系統轉移到大容量HDD或SSD、執行4K對齊等等,提升電腦執行速度。
EaseUS Partition Master協助您用最簡易的方式管理磁碟分割。立即下載免費的磁碟工具程式 ,開始免費創建、調整、克隆、移動、合併或格式化硬碟分割。
步驟 1. 壓縮硬碟分割
- 右鍵單擊要壓縮的硬碟分割,選擇「調整大小/移動」。
- 向左或向右拖動硬碟分割末端來調整空間大小。單擊「確認」繼續。
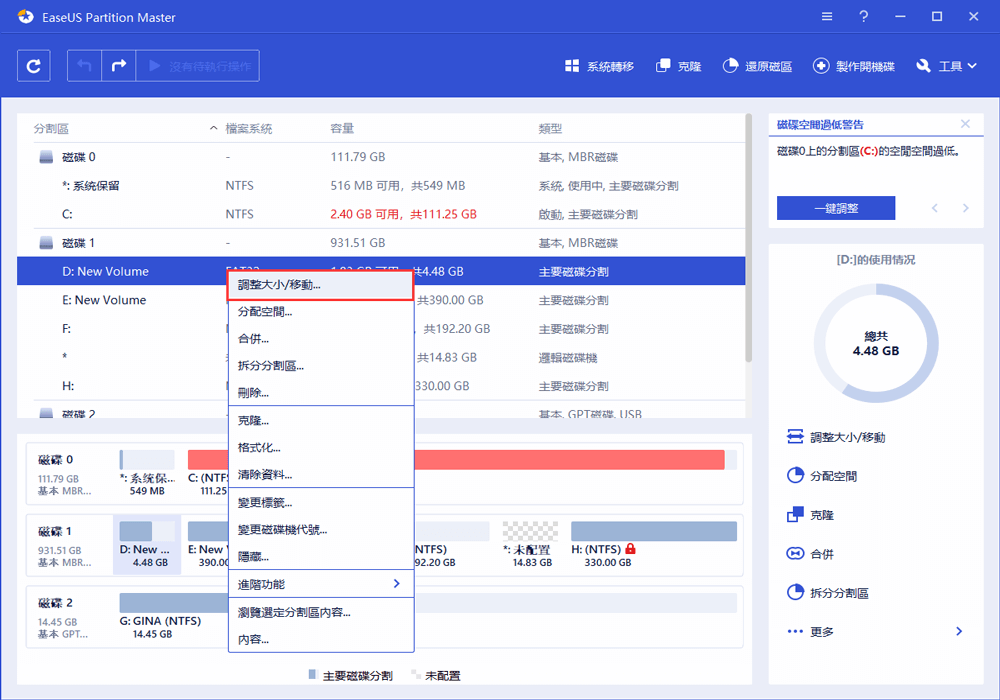
步驟 2. 擴充硬碟分割
- 擴充硬碟分割之前,需要確保有足夠的未配置空間。如果沒有,請按照步驟1的方法壓縮硬碟分割。
- 然後,右鍵單擊目標分割區,選擇「調整大小/移動」。
- 拖曳目標硬碟分割的柄,覆蓋未配置空間,達到擴充分割區的目的。單擊「確定」繼續。
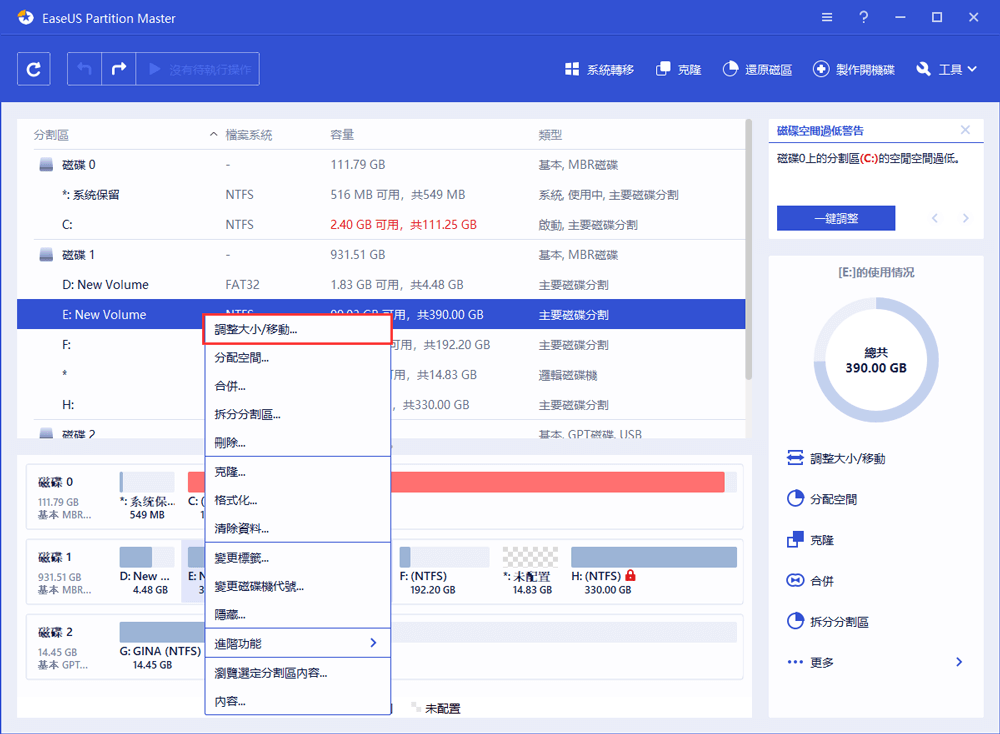
步驟 3. 創建硬碟分割
- 在主界面上,右鍵單擊硬碟或外接硬碟未配置空間,選擇「創建」。
- 設定分割區大小、分割區標籤、磁碟機代號以及檔案系統等。單擊「確定」繼續。
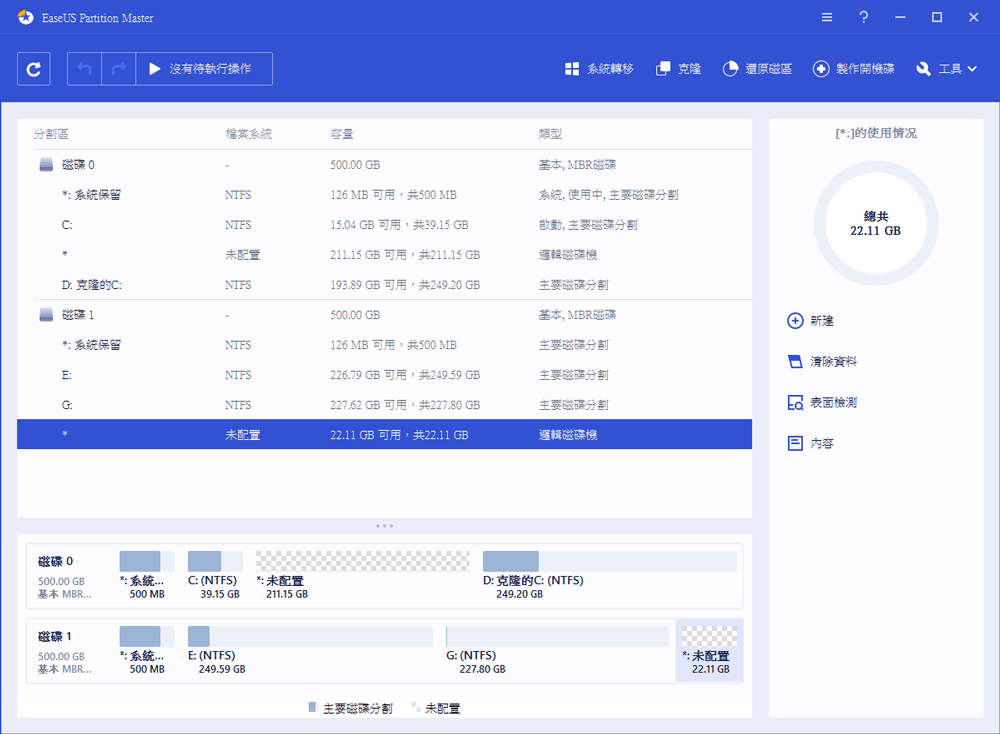
步驟 4. 刪除硬碟分割
- 在主界面上,右鍵單擊要刪除的硬碟分割,選擇「刪除」。
- 單擊「確定」。
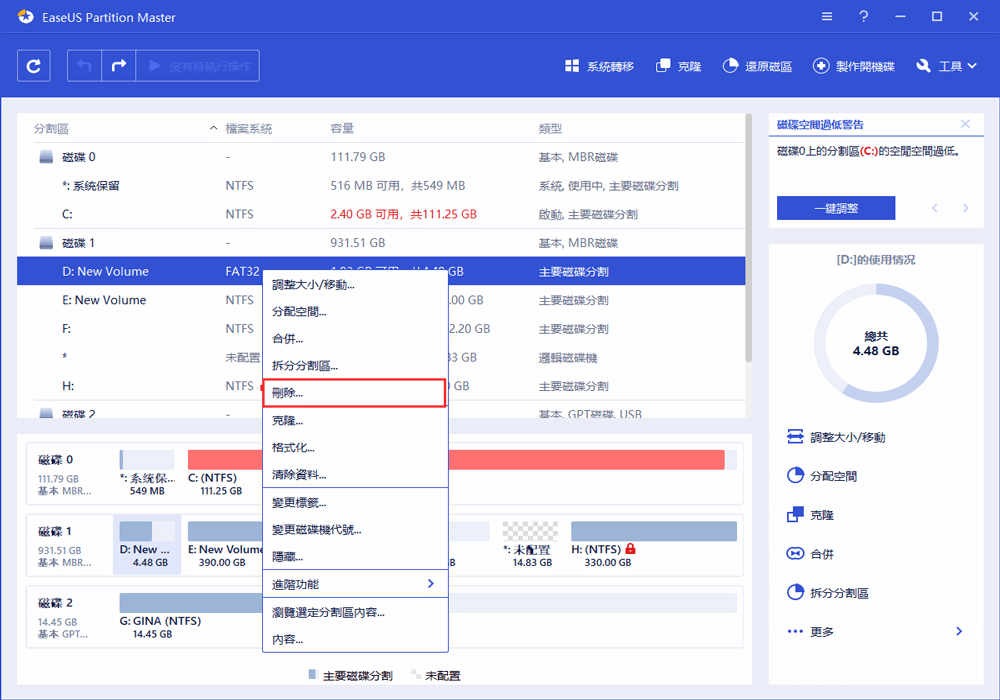
步驟 5. 更改磁碟代號
- 右鍵單擊硬碟分割,選擇「更改磁碟代號」。
- 選擇磁碟代號,然後點擊「確定」。
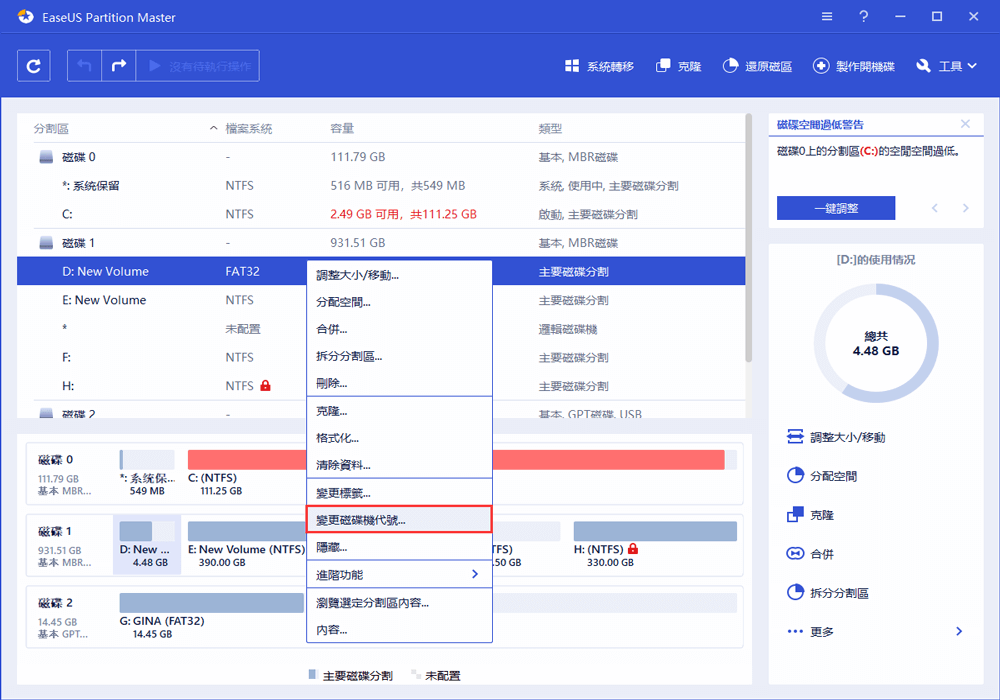
輪到您修復Microsoft Compatibility Telemetry磁碟佔用率100%錯誤
閱讀完本篇教學後,您可按照步驟修復Microsoft Compatibility Telemetry導致磁碟滿載或CPU過高的問題。記得使用磁碟分割管理工具程式 — EaseUS Partition Master最佳化硬碟及提升電腦效能。
其他您可能感興趣的主題:
更多關於Microsoft Compatibility Telemetry
取得有關Microsoft Compatibility Telemetry高磁碟使用率或高CPU使用率的更多協助。
可以結束Microsoft Compatibility Telemetry任務嗎?
Microsoft Compatibility Telemetry是Windows系統的一部分。通常,不建議停用此功能。但是,如果Microsoft Compatibility Telemetry Runner導致明顯的效能問題,例如速度下降和程式崩潰,或者您擔心隱私洩露,您可以在Windows停用並終止CompatTelRunner.exe。
停用Microsoft Compatibility Telemetry是否安全?
是的。停用Microsoft Compatibility Telemetry不會影響您的正常使用。如果它嚴重降低您的電腦速度,請根據需求停用它。
如何關閉Windows 10 Telemetry?
關閉Telemetry:
步驟 1. 按Windows+R鍵,然後在框中輸入regedit並點擊確定
步驟 2. 當使用者帳戶控制提示時點擊「是」。
步驟 3. 到HKEY_LOCAL_MACHINE > SOFTWARE > Policies > Microsoft > Windows > DataCollection
步驟 4. 右鍵點擊DataCollection並選擇新建 > DWORD(32位元)值。然後將新值命名為Allow Telemetry,然後雙擊Allow Telemetry。
這篇文章有解決您的問題嗎?
相關文章
-
[全新] 在這裡獲取 2025 官方 EaseUS Partiton Master 授權碼、序列號!
![]() Bruce/2025-01-24
Bruce/2025-01-24
-
![]() Ken/2025-01-24
Ken/2025-01-24
-
![]() Harrison/2025-01-24
Harrison/2025-01-24
-
【Windows 11/10/8/7】如何下載簡易的硬碟修復軟體
![]() Agnes/2025-01-24
Agnes/2025-01-24
關於 EaseUS Partition Master
全面的磁碟 & 分割區管理軟體,適合個人或商業用途。讓它幫您管理硬碟:調整分割區大小,格式化,刪除,克隆或格式轉換。
簡易教學影片

如何切割Windows 11/10/8/7硬碟
這篇文章是否有幫到您?
需要我們提供什麼樣的幫助
輸入問題並找到答案。
