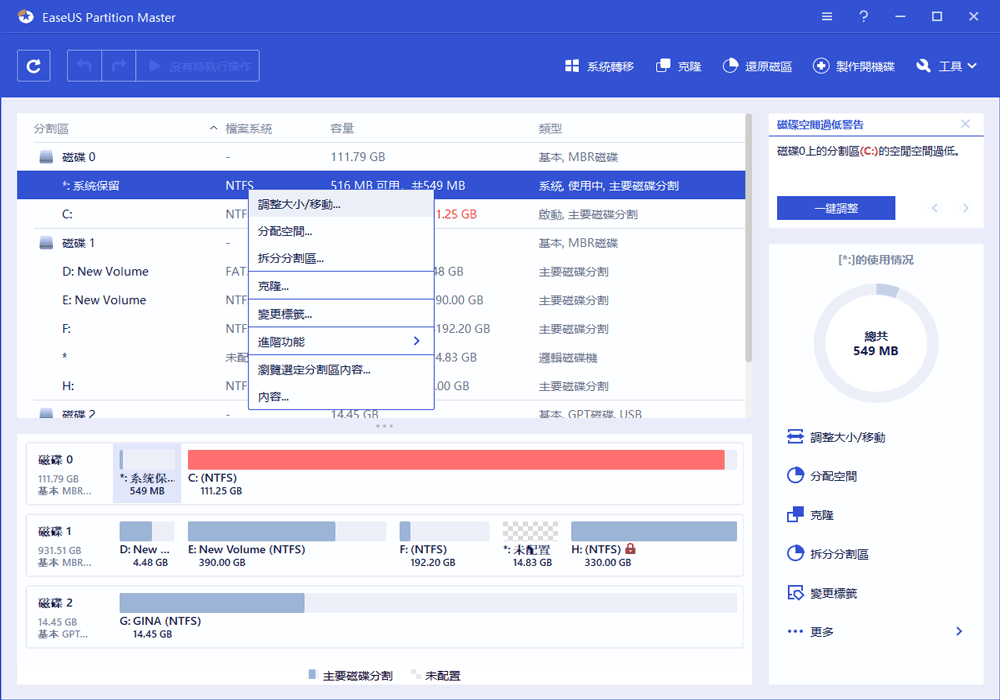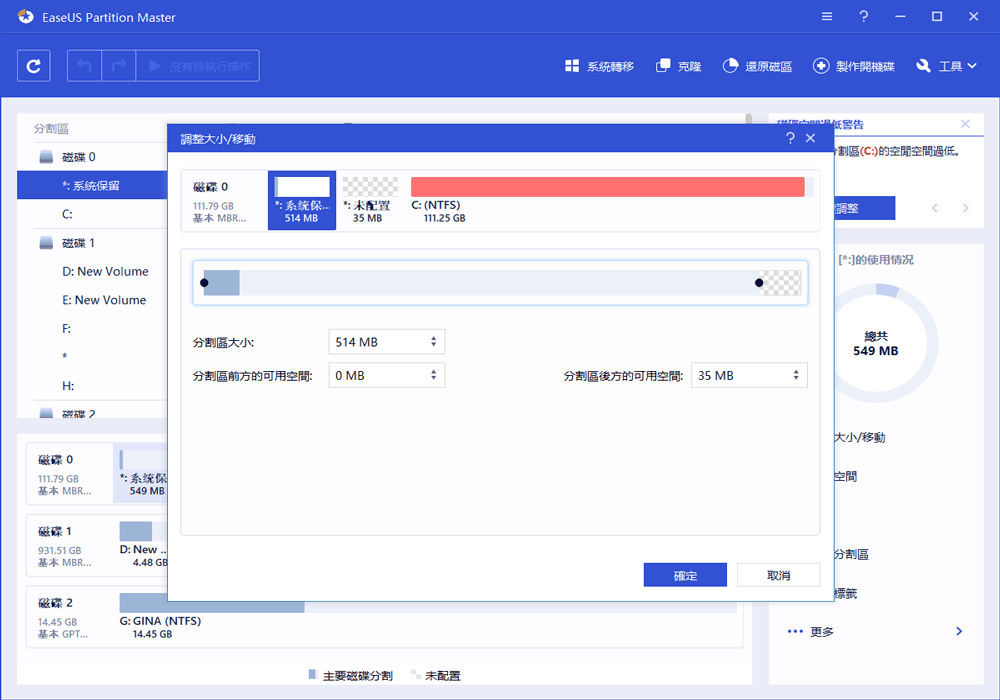如果您發現 Windows 10 Antimalware Service Executable 磁碟佔用高,不用擔心!很多Windows用戶也有過 Antimalware Service Executable 大量占用記憶體/CPU 的記憶。
文中,您會認識有關 Antimalware Service Executable 的所有內容以及如何修復 Antimalware Service Executable CPU 佔用過高的問題。
此外,在本文的最後我們會介紹一款免費的硬碟分割工具,協助您輕鬆創建、調整大小、克隆、移動、合併和格式化硬碟分割區,提升電腦效能。
| 有效方案 | 步驟說明 |
|---|---|
| 方案 1. 禁用即時防護 | 關閉即時防護,修復 Antimalware Service Executable 佔用CPU的問題...了解更多 |
| 方案 2. 更改 Windows Defender 計劃選項 | 更改 Windows Defender 計劃選項是另一種修復 Antimalware Service Executable ...了解更多 |
| 方案 3. 將 Antimalware Service Executable 添加到 Windows Defender 的排除列表中 | 同時按住 Windows+I,打開設定界面。單擊「更新&安全性」...了解更多 |
| 方案 4. 關閉 Windows Defender | 同時按住 Windows+R,打開執行對話框。輸入:regedit,單擊「確定」...了解更多 |
| 方案 5. 更新所有裝置驅動程式 | 通過更新裝置驅動程式,嘗試修復 Antimalware Service Executable 佔用CPU過高的錯誤...了解更多 |
進階閱讀: Windows 10 中 100% 磁碟使用率
Antimalware Service Executable 佔用CPU/磁碟機/記憶體
Antimalware Service Executable (Msmpeng.exe)進程是 Windows Defender 的一部分,Windows 10 內建 Antimalware Service Executable 的功能。您可以在「工作管理員」裡的「詳細資料」找到這一個進程。
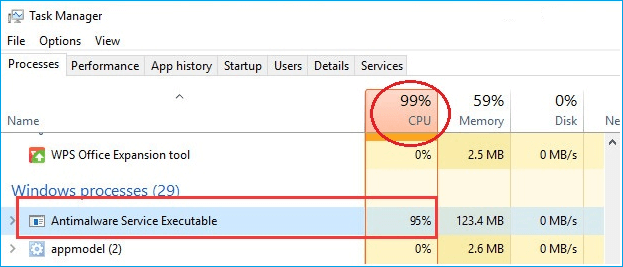
當您讀取檔案時, Antimalware Service Executable 開啟實時掃描並查看檔案是否帶病毒;同時,執行後台系統掃描檢查惡意軟體、安裝病毒定義更新並做安全相關應用(比如 Windows Defender)該做的事。
[5 種方法] 如何停止 Antimalware Service Executable 造成磁碟的高使用率
如果 Antimalware Service Executable 在 Windows 10 上佔用大量 CPU,請不要擔心。 我們為您提供簡單的解決方案來應對它。 現在,深入閱讀本文並嘗試五種簡單方法來修復 Windows Antimalware Service Executable 的高記憶體/CPU 使用率。
方法 1. 禁用即時保護
方法 2. 更改 Windows Defender 計畫選項
方法 3. 將 Antimalware Service Executable 添加到 Windows Defender 的排除列表中
方法 4. 登錄編輯程式關閉 Windows Defender
方法 5. 更新所有裝置驅動程式
A2MTech 發布的此影片教程顯示了修復 1 和修復 3,有助於在 Windows 10 上停用 Antimalware Service Executable 造成佔高記憶體/CPU/磁碟使用率。
方法 1. 禁用即時保護
Antimalware Service Executable 因為實時的特性,無論執行什麼操作,都會掃描 Windows 電腦,最終導致磁碟機資源不夠用。
修復 Antimalware Service Executable 導致 CPU 使用率過高的方法就是禁用及時保護( Antimalware Service Executable ) 。禁用後,Windows Defender 就不能用了,您的電腦可能有被病毒或惡意軟體攻擊的風險。所以,這個方法不是一個永久性的解決方案,只能暫時幫您修復問題。
步驟 1. 單擊「Windows」>「設定」>「更新與安全性」。
步驟 2. 選擇「Windows 安全性」>「病毒與威脅防護」>「管理設定」。
步驟 3. 將「即時保護」關閉。
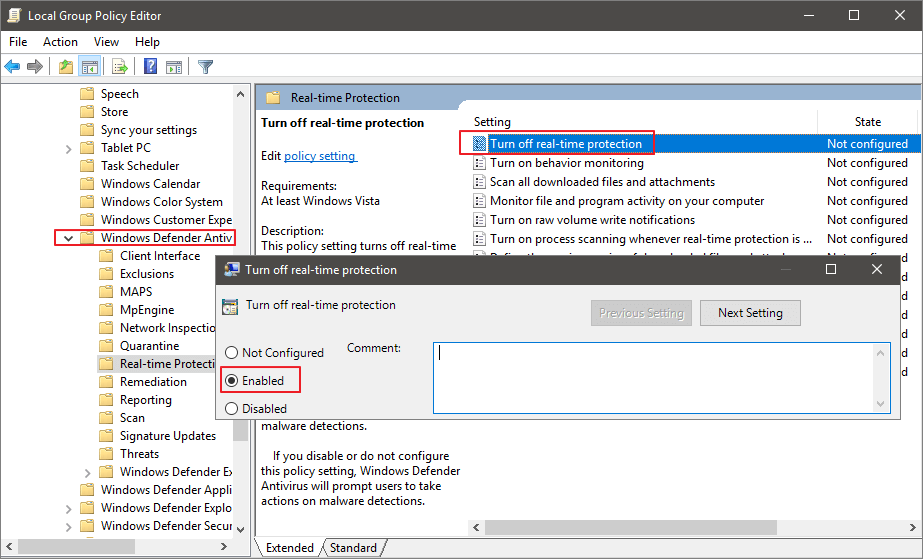
方法 2. 更改 Windows Defender 計畫選項
防火牆實時運行的特性導致磁碟的使用率大幅提升,更改 Windows Defender 計畫選項對於修正 Antimalware Service Executable 占用記憶體和 CPU 的問題又很大的幫助。
步驟 1. 同時按住 Windows鍵 + R ,打開執行視窗。輸入:taskschd.msc 後按 Enter。
步驟 2. 雙擊點開「工作排程器程式庫」 > 「Microsoft」> 「Windows」 。
步驟 3. 雙擊「Windows Defender」 > 「Windows Defender Scheduled Scan」 。
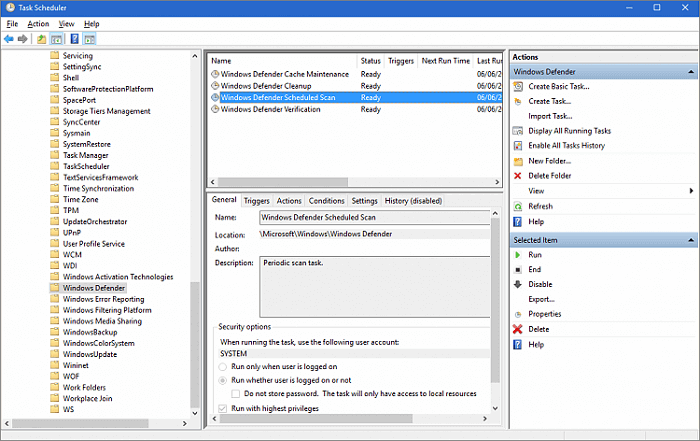
步驟 4. 取消勾選「優先執行 (Run with highest privileges)」。
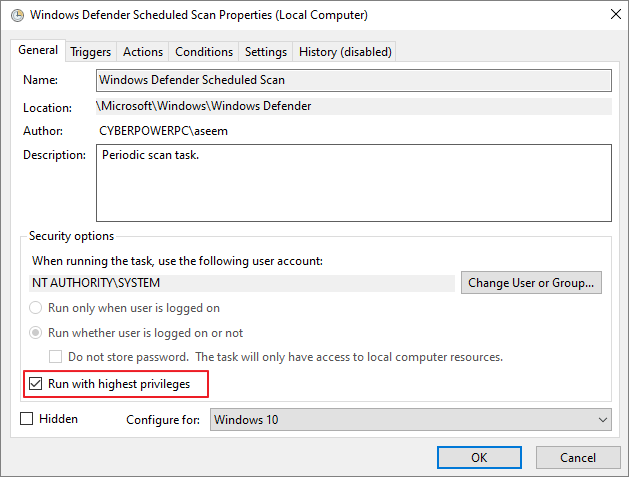
步驟 5. 取消勾選「條件」裡的所有項目後點擊「確認」。
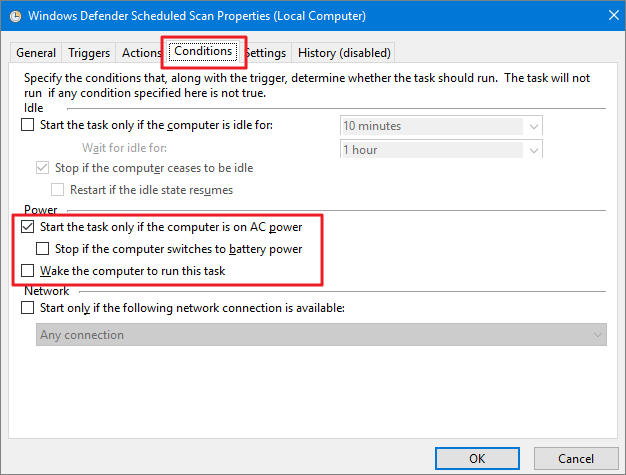
完成上述步驟後,你的問題應該能順利解決了。如果問題依舊存在,請參考方法3。
方法 3. 將 Antimalware Service Executable 添加到 Windows Defender 的排除列表中
步驟 1. 同時按住 Windows + I ,打開「設定」。點擊「更新與安全性」。
步驟 2. 點擊「Windows Defender」,點擊添加「排除項目」。
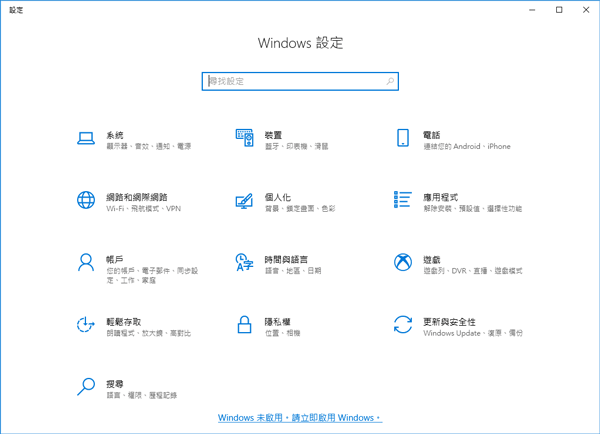
步驟 3. 點擊「排除.exe, .com, .scr 」。
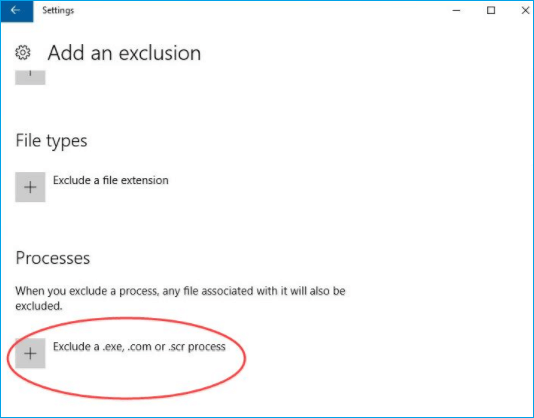
步驟 4. 輸入:MsMpEng.exe ,點擊「確定」。
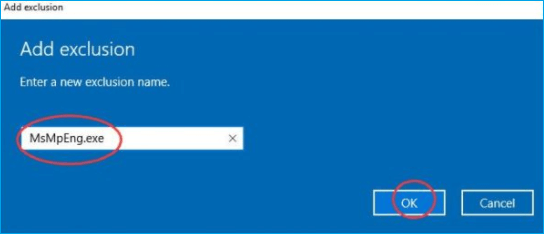
除了啟用 Windows 內建的病毒防禦實用程式外,您還可以向第三方病毒清除軟體尋求協助。 TotalAV 是著名且可靠的防毒軟體之一,您可以依靠它來掃描和清理 電腦上的所有惡意軟體、病毒,甚至線上威脅:
 TOTALAV
TOTALAVTotalAV 是一款屢獲殊榮的防毒和安全軟體。 它提供針對病毒、惡意軟體和線上威脅的即時保護。
Antivirus Protection Enabled
方法 4. 登錄編輯程式關閉 Windows Defender
當 Windows Defender 因為持續掃描檔案、工作量負載而損壞,禁用 Windows Defender 可修復 Antimalware Service Executable 大量佔用磁碟資源的問題。
步驟 1. 同時按住 Windows+R,打開執行視窗。
步驟 2. 在執行視窗裡輸入: regedit 後按Enter,打開登陸編輯程式。
步驟 3. HKEY_LOCAL_MACHINE\SOFTWARE\Policies\Microsoft\Windows Defender。
步驟 4. 如果你找到項目名稱為 DisableAntiSpyware,請雙擊將值設為1。
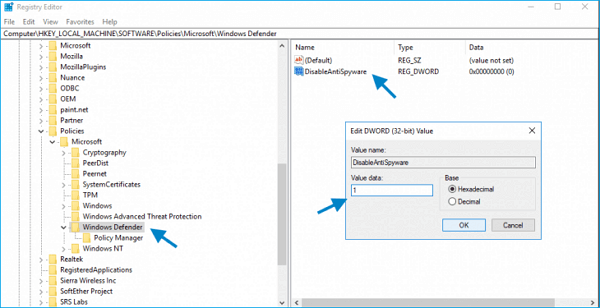
注意:如果你並沒有找到 DisableAntiSpyware 項目,請右鍵點擊 Windows Defender>新增>DWORD (32-位元) 值>命名為 DisableAntiSpyware>雙擊將值設為1。
方法 5. 更新所有裝置驅動程式
嘗試上述幾種方法後,Windows 10 仍然跑不動嗎?不妨試試看更新所有可用的裝置驅動程式。最新的驅動程式能確保您的電腦運行順暢。
您可以手動更新驅動程式或進入製造商網站搜索裝置最新驅動程式。請記得選擇與 Windows 系統兼容的驅動程式。
在沒有執行 Antimalware Service Executable 的情況下電腦 CPU/RAM/磁碟使用率過高問題
Windows Defender 是一款免費且有價值的工具,可保護您的電腦免受病毒攻擊,但它肯定會耗盡您的 CPU。 透過遵循本文中的方法,您將能夠解決反惡意軟體服務可執行檔案磁碟使用率高的問題,並保持電腦全速執行。
額外提示:如何在 Windows 11/10/8/7 上免費對硬碟進行分區
當我們使用電腦時,我們都希望它發揮最佳效能。 磁碟管理是提高系統效能的重要途徑。 EaseUS Partition Master Free 可以輕鬆地對硬碟進行分割並充分利用您的磁碟空間。 它還為 Windows 11/10/8/7 提供其他一站式分割區和磁碟管理解決方案,例如:
- 調整大小/移動硬碟分割區 (付費版可直接將D槽空間合併到C槽 )、創建、格式化、刪除及合併硬碟分割區
- 對拷兩個硬碟(即便目標硬碟容量小於源硬碟容量)
- 邏輯磁區轉為主磁區或主磁區轉為邏輯磁區、FAT 轉 NTFS 格式、mbr 轉 gpt 或 gpt 轉 mbr
- 徹底清空硬碟,防止刪除資訊洩被恢復或洩露
下面的步驟教大家怎麼使用 EaseUS Partition Master 輕鬆、安全的調整或移動硬碟分割區。
步驟1:安裝並啟動EaseUS Partition Master。右鍵點擊儲存空間,選擇「調整大小/移動」。
步驟2:使用鼠標拖動其中一端,以縮小或延伸儲存空間。然後,點擊「確定」確認要調整儲存空間大小的操作。
步驟3:點擊工具欄上的「執行操作」按鈕,點擊「應用」開始操作。完成後,儲存空間將成功地調整大小了。
閱讀有關 Antimalware Service Executable 高記憶體/CPU/RAM 的更多資訊
以下是與 Antimalware Service Executable 高磁碟使用率問題相關的五個最常見問題。 如果您也遇到這些問題,可以在這裡找到方法。
為什麼 Antimalware Service Executable 使用量如此之大?
Antimalware Service Executable 佔用高磁碟 CPU 大部分是由即時功能引起的,該功能可以不斷地即時掃描檔案、連線和其他相關應用程式。 每當您下載新檔案或任何軟體或存取任何檔案時,反惡意軟體都會不斷掃描所有內容以檢查其是否是惡意的。 它的動作速度很快,這就導致了高記憶體和高CPU使用率的問題。
可以停用反惡意軟體服務執行檔嗎?
如果您的 Windows 上遇到反惡意軟體服務可執行檔 CPU 使用率高、磁碟或記憶體使用率高的問題,您可以關閉即時保護。
執行此操作後,Windows Defender 以及反惡意軟體服務可執行檔將被停用。 如果您的電腦未受到保護,病毒很容易侵入。 我們根本不建議這樣做。
如何從磁碟停止/停用 Antimalware Service Executable?
- 在「搜尋」按鈕中鍵入「任務規劃程式」。 按一下展開「工作規劃程式庫 > Microsoft > Windows」。
- 按一下 Windows 中的「Windows Defender」。 然後雙擊「Windows Defender 預設掃描」。
- 取消選取「以最高許可權執行」。
- 取消選取「條件」部分中的所有專案。 然後按一下“確定”。
為什麼我的磁碟使用率為 100?
如果您看到磁碟使用率非常高,則表示其他地方不太對勁。 首先,您可以透過在 Windows 10 中開啟工作管理員來檢查磁碟使用情況。您將在工作管理員標籤上看到 CPU、記憶體、磁碟和網路使用率的快速概覽。
要解決 Windows 10 100% 磁碟使用問題,您可以:
- 重新啟動您的系統
- 檢查防毒軟體
- 更新 Windows 10
- 檢查磁碟錯誤
- 停止 superfetch 服務
- 清理垃圾檔案和執行記憶體
- 重置虛擬記憶體並增加記憶體
- 在 Windows 10 上執行乾淨啟動
- 將硬碟升級為更大的硬碟
這篇文章有幫到您嗎?
相關文章
-
![author icon]() Ken | 2025年01月24日更新
Ken | 2025年01月24日更新
-
如何在 Mac 上強制結束 App 應用程式?強制退出的 5 種方法
![author icon]() Harrison | 2025年01月24日更新
Harrison | 2025年01月24日更新
-
解決 macOS Ventura Recovery 模式缺失的 4 種方法【2025 教學】
![author icon]() Gina | 2025年01月09日更新
Gina | 2025年01月09日更新
-
![author icon]() Agnes | 2025年03月24日更新
Agnes | 2025年03月24日更新