| 解決方案 | 疑難排解步驟 |
|---|---|
| 方法 1:從惡意軟體中釋放您的電腦 | 步驟 1:安裝防毒軟體。步驟 2:更新 Microsoft Windows Defender 資料庫。步驟 3:掃描您的... 完整步驟 |
| 方法 2:透過各種步驟修復 Windows 10 系統檔案 | 步驟 1:按 Windows + R 鍵。步驟 2:輸入 MSConfig。步驟 3:點擊「啟動」選項。步驟 4:展開開機選項... 完整步驟 |
| 方法 3:修復損壞的作業系統 | 步驟 1:下載 Windows 安裝檔案或存取該資料夾。步驟 2:執行 Setup.Exe。步驟 3:關於安裝... 完整步驟 |
處理損毀的作業系統?讓我們探索一些解決此問題的方法。
損壞的作業系統會導致許多問題。從無法進行常用操作到無法使用應用程式,如果系統無法運作,每個次要和主要操作都會停止。其背後的問題可能與硬體有關,也可能是系統檔案。
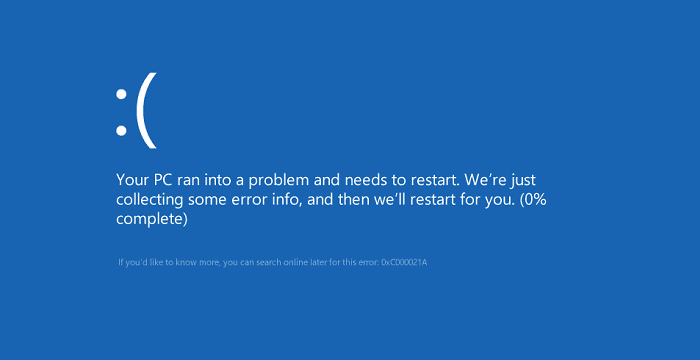
但是,今天,我們將探討幾種處理損壞作業系統的方法。因此,如果您遇到類似的問題,請繼續閱讀,您可能會找到修復損壞的系統的方式。
背景介紹:作業系統損毀是什麼意思?
許多使用者面臨系統損壞的問題。這會阻礙生產力、遊戲,甚至像觀看 YouTube 影片這樣簡單的事情。因此,我們將研究一些修復它的方法,例如:
- 修復系統檔案
- 檢查硬體問題
- 重新安裝 Windows
在這些方法中,我們將探索如何解決虛擬和物理問題,即硬體相關問題。
如果您的系統損壞會發生什麼?
當系統損壞時,故障的應用程式、電腦崩潰和持續緩慢的效能是不變的。個人電腦的常用功能不再起作用,一些損壞的系統跡象包括:
- 載入 Windows 檔案總管時出現問題
- 應用程式無法啟動
- 應用程式崩潰
- 電腦突然藍色畫面(藍色當機畫面)
- 導致應用程式停止運作的突發錯誤
這些是系統損壞的一些常見跡象。雖然主要與有故障的 Windows 有關,但有時問題可能是硬體過熱、電腦主機內部灰塵或裝置故障。
如何修復 Windows 10 中損壞的作業系統?
修復損壞的作業系統並不像聽起來那麼容易。正如本文通篇所討論的,這些問題可能是由許多因素引起的。有時,即使是插入電腦的故障 USB 也可能導致系統崩潰。
突然關機也會損毀必要的檔案,進而導致電腦效能不佳。我們的想法是無需重新安裝 Windows 即可解決這些問題。現在,在某些情況下,您只能重新安裝損壞的作業系統。
但是,在開始使用我們的方法之前,請確保您做一些事情:
- 備份所有重要的資料。
- 在「文件」和「下載」資料夾中刪除檔案並將它們放在另一個磁碟區中。
- 確保 Windows Defender 正在執行並且是最新的。
- 確保沒有待處理的 Windows 更新(檔案損毀的常見原因)。
- 檢查硬體完整性,尤其是記憶體的完整性。
如果您已完成所有這些方法,請按照我們的三種方法來修復損壞的作業系統。
方法 1:從惡意軟體中釋放您的電腦
惡意軟體可能會導致您的電腦效能不佳或崩潰。這就是為什麼在修復 Windows 10 系統檔案之前刪除惡意軟體很重要的原因。因此,這是 Microsoft 建議您應該執行的操作:
步驟 1:安裝防毒軟體應用程式。
步驟 2:更新 Microsoft Windows Defender 資料庫。
步驟 3:掃描您的電腦(最好是全磁碟掃描)。
一旦完成並且沒有發現惡意軟體,請繼續使用以下方法。
方法 2:透過各種步驟修復 Windows 10 系統檔案
第二種方法是使用幾種方法修復 Windows 10 系統檔案。因此,首先,您必須將電腦重新啟動到安全模式。就是這樣:
步驟 1:按 Windows + R 鍵。
步驟 2:輸入 MSConfig。
步驟 3:點擊開機選項。
步驟 4:展開開機選項。
步驟 5:檢查安全開機以解鎖選項。
步驟 6:檢查網路。
步驟 7:套用並確定。
步驟 8:重新啟動電腦。
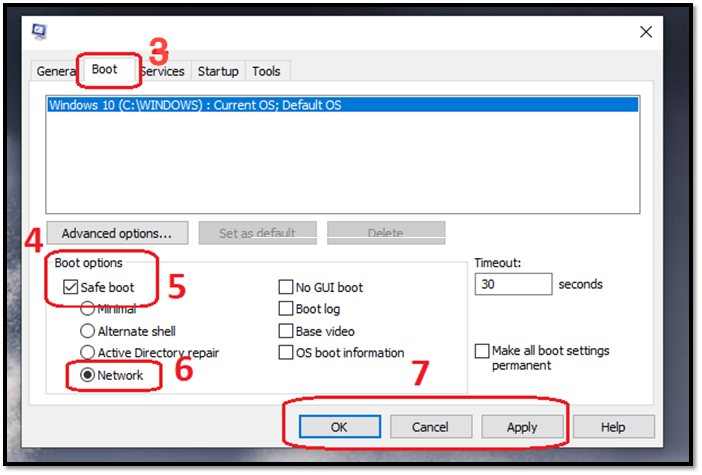
電腦重新啟動到安全模式後,您必須檢查磁碟是否有錯誤。以下為步驟:
步驟 1:按 Windows + R 鍵。
步驟 2:輸入 CMD 並以系統管理員身分執行。
步驟 3:輸入 chkdsk /f /r /x。
步驟 4:在出現提示時輸入 Y。
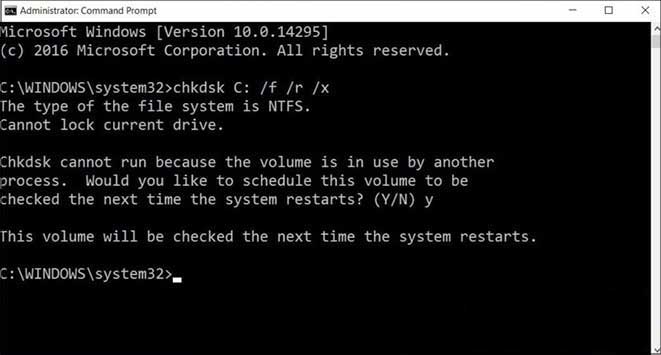
步驟 5:重新啟動您的電腦。
重新啟動電腦後,電腦將檢查您的磁碟是否有錯誤。但是,如果提示要求您按任何按鈕停止磁碟檢查,請不要按任何按鈕。
檢查磁碟完成後,該過程將修復任何與磁盤相關的問題。但是,在我們完成修復損壞的作業系統檔案之前還有幾個步驟。下一步是執行 SFC 掃描。以下為步驟:
步驟 1:以系統管理員身分執行 CMD。
步驟 2:在命令提示字元中輸入 SFC /scannow 。
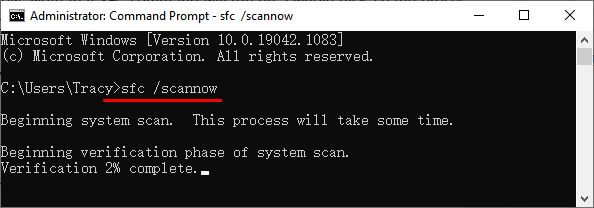
步驟 3:讓程式驗證檔案。
如果您的電腦沒有偵測到違規行為,則沒有重要的檔案損壞。但是,如果問題仍然存在,您可以嘗試其他方法。此方法將幫助您解決任何重要的 Windows 檔案,因此請確保您仍處於安全模式並開啟網路。
步驟 1:以系統管理員身分執行 CMD。
步驟 2:輸入 DISM /Online /Cleanup-Image /RestoreHealth。
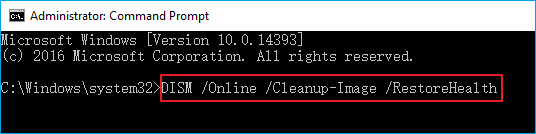
步驟 3:讓程式自動執行。
這很可能會解決與您的系統相關的任何問題。由於這種方法會下載額外的檔案,我們需要在安全模式下連線網路。因此,在正常模式下重新啟動電腦後,您應該能夠看到效能差異。
方法 3:如何修復損壞的作業系統
您可以嘗試修復您的 Windows 系統,因為損壞的系統是導致 Windows 操作失敗的另一個常見原因。這可能會導致一系列故障,包括驅動程式崩潰等。
因此,您可以嘗試一種可行的方法來修復損壞的作業系統檔案,即:
步驟 1:下載 Windows 安裝檔案或存取該資料夾。
步驟 2:執行 Setup.Exe 。
步驟 3:在安裝螢幕上,點擊修復您的電腦。
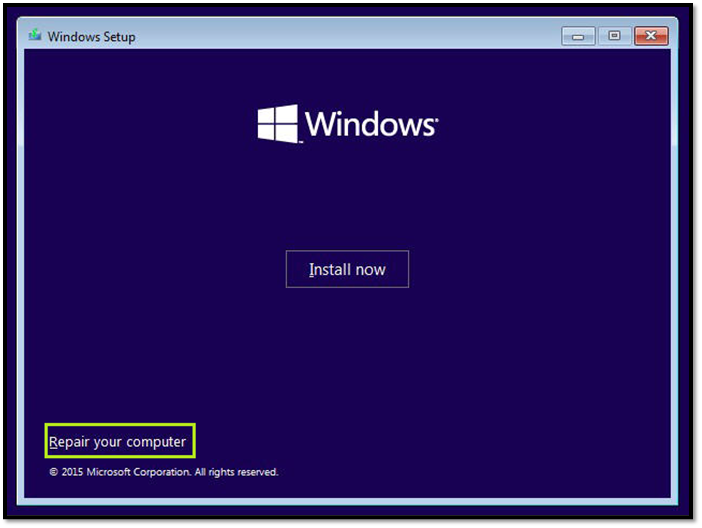
步驟 4:彈出下一個提示後,點擊「保留我的檔案」。
這將在重新安裝系統檔案時保留所有檔案。在此過程中,它將修復任何損壞、刪除或受感染的 Windows 檔案 — 永久解決您的問題。
方法 4:除塵您的電腦
塵土飛揚的電腦和裝置上的積碳也經常導致此類問題。因此,您需要一個吸塵器或空氣罐來清除電腦上的灰塵。

因為灰塵會導致硬體發熱且無法正常連接,還會導致作業系統定期崩潰。因此,請確保您還清潔了您的記憶體、顯示卡、SSD、硬碟等。
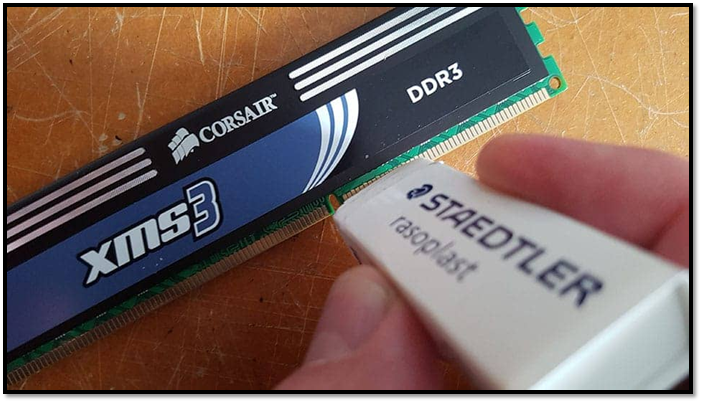
除此之外,您還可以更換 CPU 的散熱膏,額外加上風扇,並將電腦放置在可以產生空氣循環的地方。即,通風良好的地方,而不是桌子下面或擁擠的地方。
這將為您的電腦提供明顯的提升,不僅可以解決問題,還可以加快速度。
最後
好了,朋友們,以上就是關於如何修復損壞的系統檔案體內容。雖然問題可能出在您的系統上,但太多灰塵或有故障的硬體也可能是罪魁禍首。因此,請按照這些步驟操作,您一定能解決上述問題。
這篇文章有幫到您嗎?
相關文章
-
SD卡無法格式化為FAT32?原因及解決方案揭曉(2025)
![author icon]() Zola | 2025年08月08日更新
Zola | 2025年08月08日更新
-
![author icon]() Harrison | 2025年07月08日更新
Harrison | 2025年07月08日更新
-
擴展系統磁碟機但復原分割區妨礙 Windows 11/10/8/7
![author icon]() Ken | 2025年01月24日更新
Ken | 2025年01月24日更新
-
![author icon]() Harrison | 2025年07月08日更新
Harrison | 2025年07月08日更新